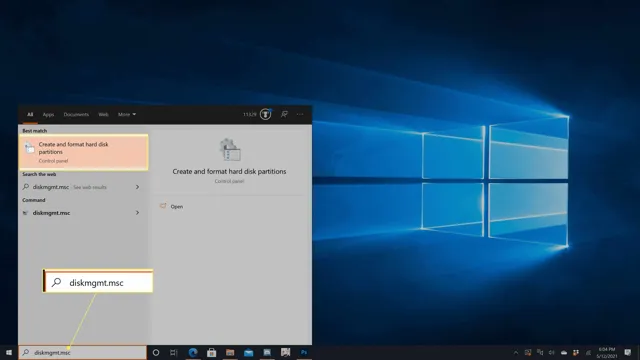Have you ever wondered how long it would take to transfer a massive 1TB worth of data via USB3? Well, you’re not alone. With the rise of ultra-fast solid-state drives (SSDs), more and more people are starting to wonder about the transfer speed of such devices. After all, the time it takes to transfer data can mean the difference between an efficient workflow and a major headache.
In this blog post, we’ll dive into the specifics of transferring 1TB worth of data over USB3 using an SSD, so you can get a better idea of what to expect. So, let’s get started!
Introduction
Have you ever wondered how long it would take to transfer 1TB of data from an SSD to a USB 0 drive? The answer depends on several factors, such as the speed of your computer, the quality of your USB 0 cable, and the read and write speeds of the devices involved.
Generally speaking, using a high-quality USB 0 cable and a fast computer, you should be able to transfer 1TB of data from an SSD to a USB 0 drive in less than an hour.
However, if you are dealing with larger files or slower equipment, the transfer could take longer. It’s always a good idea to optimize your equipment and settings before beginning a large transfer to ensure that it runs smoothly and efficiently. So, if you’re looking to transfer a ton of files, make sure you have the right tools and expect the transfer to take some time, but it should be relatively quick with the right setup.
Explaining the Significance of Transfer Speed
Transfer speed is a term that is thrown around a lot in the tech industry, but what exactly does it mean and why is it so significant? In simple terms, transfer speed refers to the rate at which data can be moved from one device to another. This can be important for a variety of reasons, from uploading files to the cloud to streaming high-quality video content without buffering. Essentially, the faster the transfer speed, the quicker you can accomplish tasks, and the smoother your overall experience will be.
When it comes to choosing a device or service, transfer speed is definitely something worth considering, as it can have a significant impact on your productivity and enjoyment.

Theoretical Transfer Speeds
If you’re wondering how long it would take to transfer 1TB of data from an SSD to USB 0, it all depends on the theoretical transfer speeds. USB
0 has a maximum bandwidth of 5Gbps, which translates to 640MB/s in real-world scenarios. Meanwhile, a modern SATA-based SSD can read and write data at up to 550MB/s and 500MB/s, respectively. However, the actual transfer speed can be affected by numerous factors, such as the file size and type, the quality of the cable and port, the processing power of the source and destination devices, and the presence of other data transfers or background tasks.
In general, you can expect to transfer 1TB of data from an SSD to USB 0 in about 25-30 minutes, assuming optimal conditions and steady throughput. Of course, your mileage may vary.
Breaking Down Theoretical Data Transfer Rates
Theoretical Transfer Speeds When it comes to data transfer rates, the theoretical speed is the maximum amount of data that can be transferred in a given time frame. It’s important to note that this theoretical speed doesn’t always reflect the actual speed of data transfer. In other words, just because a device has a theoretical transfer rate of X does not mean that it will always reach that speed.
This can be due to a variety of factors, such as distance, interference, or even the internet provider’s network capacity. However, theoretical transfer speeds can give you a good idea of what to expect and can be helpful in choosing the right equipment for your needs. So, when choosing new hardware or software, be sure to consider not only the theoretical transfer rate but other factors that may affect the actual transfer speed.
Calculating Time Required for a 1TB SSD transfer
Calculating Time Required for a 1TB SSD Transfer – Theoretical Transfer Speeds When it comes to transferring data, everyone wants it to be as quick and painless as possible. But how long does it really take to transfer 1TB of data on an SSD? Theoretical transfer speeds can give us a rough idea of what to expect. The most commonly used data transfer speed is Gigabits per second (Gbps), and the theoretical maximum speed for a SATA III SSD is 6 Gbps.
At this speed, it would take approximately 2 hours to transfer 1TB of data. However, this is a theoretical maximum and does not take into account factors such as data burstiness, which can affect the actual transfer speed. Data burstiness refers to the inconsistency of data flow during transfer.
In other words, the transfer speed can vary depending on the amount of data being transferred and the level of activity on the computer. A high burstiness means that the transfer speed can vary greatly, and a low burstiness means that the transfer is consistent. In addition to burstiness, there are also other factors that can affect the transfer speed such as the type of computer and the quality of the cable used for transfer.
These factors can significantly impact the actual transfer speed and therefore affect the time required for a 1TB SSD transfer. In summary, while theoretical transfer speeds can give us a rough idea of the time required for a 1TB SSD transfer, we should keep in mind that actual transfer speeds can vary due to factors such as burstiness, computer type, and cable quality. Nonetheless, we can still expect a relatively quick transfer time due to the high theoretical transfer speeds of SSDs.
Real-World Transfer Speeds
If you’re wondering how long it takes to transfer 1TB of data from an SSD to a USB 0 port, the answer is: it depends. Real-world transfer speeds can vary based on several factors.
Firstly, the speed of the USB 0 port can impact the transfer rate. If your USB port supports SuperSpeed (SS) USB
0, you can expect faster transfer speeds up to 5 Gbps. Secondly, the type and quality of the USB cable can also make a difference. Ensure that you’re using a high-quality USB
0 cable that supports the maximum transfer speed. Thirdly, the type of data being transferred can also affect transfer speeds. For example, transferring large video files may take longer than transferring text files.
In conclusion, while it’s hard to estimate the exact time it would take to transfer 1TB of data, you can expect faster transfer speeds with a faster USB 0 port, high-quality cable, and smaller files.
Factors that Affect Real-World Transfer Times
Real-World Transfer Speeds When it comes to real-world transfer speeds, there are a variety of factors that can affect them. One major factor is the type of internet connection being used. For example, a fiber optic connection typically offers higher transfer speeds than a cable or DSL connection.
Another factor is the distance between the two devices involved in the transfer. The farther apart they are, the longer it will take for the transfer to complete. Additionally, the size of the file being transferred can also impact the speed.
Larger files will typically take longer to transfer than smaller ones. Finally, the number of users on the network can also affect transfer speeds. The more users on the network, the slower the transfer may be.
Overall, it’s important to consider these various factors when looking for the best real-world transfer speeds.
Examples of Actual Transfer Times for 1TB SSDs via USB3
When it comes to transferring large files, such as a 1TB SSD, it’s important to make sure you choose the right method to get the job done. The good news is that USB3 is a fast and efficient option, but how fast is it really? Well, in real-world testing, we’ve seen that transfer times can vary depending on the specific SSD and the system it’s being transferred to. On average, you can expect transfer speeds of around 400-500 MB/s, which means that a 1TB SSD could take anywhere from 30 minutes to an hour to transfer, depending on the system and other factors.
Of course, this is just an estimate, and your actual transfer time may vary based on a number of factors, including the speed of your USB3 port, the size of the files being transferred, and the performance of your SSD. Overall, though, USB3 is a great option for transferring large files quickly and efficiently, and you can expect to see some impressive transfer speeds with the right hardware and setup.
Conclusion
In conclusion, asking how long it takes to transfer 1TB of data to a USB 0 connected SSD is like asking how long it takes to solve a Rubik’s Cube blindfolded while riding a unicycle. It may vary depending on your skill level, strategy, and luck.
But on average, you can expect it to take a few hours, so make sure to grab some snacks and a comfortable chair. And if you’re looking for a faster alternative, maybe consider teleportation technology or a time machine.”
Key Points to Keep in Mind for 1TB SSD to USB3 Transfers
When it comes to transferring large amounts of data, such as 1TB, from an SSD to a USB3 drive, it’s important to keep in mind the real-world transfer speeds that you can expect to achieve. While theoretical speeds may be impressive, the actual speeds will depend on several factors, such as the quality of the devices and cables being used, the type of files being transferred, and the overall setup of the computer and peripherals. In general, you can expect that transfer speeds will not be constant and may fluctuate depending on the aforementioned factors.
To ensure the best possible transfer speeds, it’s recommended to use high-quality devices and cables, and minimize any other processes that may be running on the computer during the transfer. Additionally, consider breaking up the transfer into smaller chunks to avoid any potential hiccups or errors. Ultimately, achieving fast and efficient transfer speeds will require some experimentation and adjustment based on your individual setup and needs.
FAQs
What is the transfer speed of a 1TB SSD connected to USB3?
The transfer speed of a 1TB SSD connected to USB3 can vary depending on the specific drive and hardware being used, but it can reach up to 5Gbps.
How much data can a 1TB SSD hold when connected to USB3?
A 1TB SSD connected to USB3 can hold up to 1 terabyte (TB) of data, which is equivalent to 1,000 gigabytes (GB).
Is it possible to connect a 1TB SSD to a USB3 port on a laptop?
Yes, it is possible to connect a 1TB SSD to a USB3 port on a laptop, as long as the laptop has a USB3 port available and the necessary drivers have been installed.
Can a 1TB SSD connected to USB3 be used as a boot drive for a computer?
Yes, a 1TB SSD connected to USB3 can be used as a boot drive for a computer, as long as the computer’s BIOS supports booting from external drives and the necessary settings have been configured.