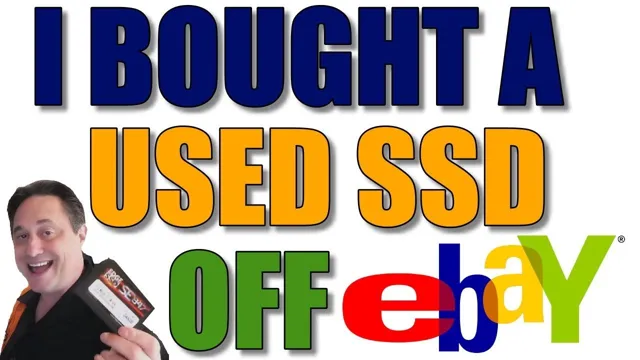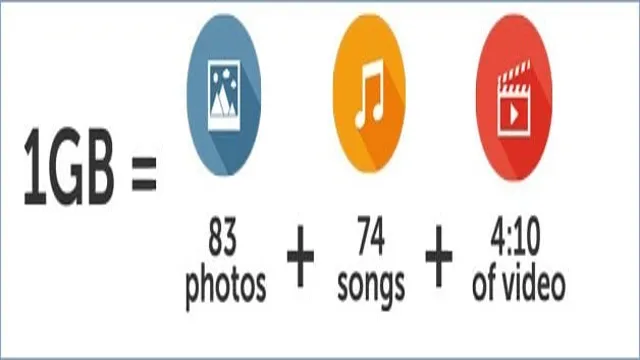Do you want to breathe new life into your computer? One of the most effective ways to do so, without breaking the bank, is by upgrading your hard drive to a solid-state drive (SSD). And when it comes to SSDs, Samsung is a trusted brand that guarantees superior performance, reliability, and speed. But what happens to all your data and operating system when you switch to a new drive? That’s where migrating OS to Samsung SSD comes in.
By transferring your operating system to your new SSD, you can enjoy a faster, more stable, and efficient computer experience, without losing any of your precious data. In this guide, we’ll show you how to migrate OS to Samsung SSD using various methods and tools, so you can give your computer a new lease of life!
Preparing for Migration
So, you just bought a Samsung SSD and now you’re wondering how to migrate your OS to your new drive? Well, the good news is that it’s not as complicated as it may seem! The first thing you need to do is back up all your important files and data. Once you’ve done that, you can use a software program like Samsung’s Data Migration tool to transfer your OS and other files to the new drive. This program is designed specifically for Samsung SSDs, and it’s very user-friendly! Simply connect your new SSD to your computer, download and install the software, and follow the prompts.
The tool will automatically clone your OS, files and applications to your new drive, so you won’t have to reinstall anything. After the migration is complete, you can simply replace your old drive with the new one and boot up your computer as usual. Voila! Your new Samsung SSD is ready to go, and your computer will run faster and more efficiently than ever before!
Backing up Data
When preparing for data migration, one of the most important things to consider is backing up your data. This is a critical step to ensure that your data doesn’t get lost or damaged during the migration process. Backing up your data involves making a copy of all your data and storing it somewhere safe, such as an external hard drive, cloud storage, or a secure server.
It’s important to ensure that your backup is complete and accurate, as any missing or corrupted data can cause problems during the migration process. Moreover, you should also test your backup to ensure that it works properly and is easily accessible, so that you can quickly restore your data in case of a disaster. By investing some time and effort in backing up your data, you can prevent data loss and ensure a smooth and successful data migration process.
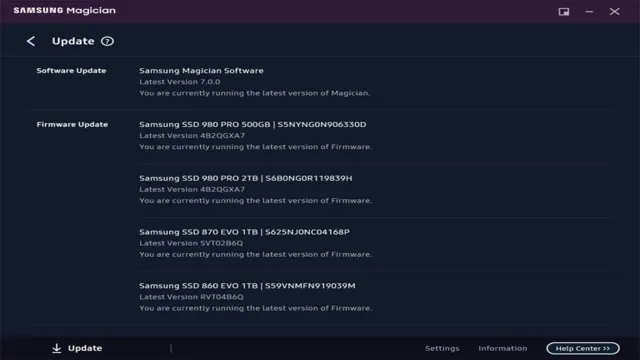
Checking Compatibility
When preparing for migration, checking compatibility is a crucial step. You need to ensure that all of your data, applications, and systems will work smoothly after the migration process. This involves researching your new platform and making sure that it is compatible with your current technology stack.
You may need to update or upgrade certain programs to ensure that they are fully compatible with your new environment. It’s essential to test your applications and systems before migrating to avoid potential issues during or after the process. By verifying compatibility, you can mitigate the risk of errors and downtime, and guarantee that your business will continue to function as expected.
The keyword used organically: migration
Migrating OS
So, you’ve bought a new Samsung SSD and now you’re wondering how to migrate your OS to the new drive. Don’t worry, it’s actually a pretty straightforward process! One option is to use Samsung’s own migration software, which is available to download from their website. This software will guide you through the process of copying your existing OS and all your files onto the new drive.
Alternatively, if you’re comfortable with the command line, you can use a tool like Clonezilla, which is a free and open source disk imaging and cloning tool. Whatever method you choose, make sure to back up all your important data beforehand, just in case anything goes wrong. Once you’ve successfully migrated your OS to the new SSD, you should notice a significant improvement in performance and speed.
Enjoy your faster, more responsive PC!
Cloning Software
Cloning software can be incredibly useful when it comes to migrating your operating system. Essentially, this involves creating an image file of your existing OS and then transferring it to a new computer. This can save a lot of time and hassle when it comes to setting up your new machine, as all of your data and applications will already be installed.
However, it’s important to choose a good cloning software that can handle the job effectively. Some options may be slower or less reliable than others, so it’s worth doing your research beforehand. Additionally, there are different types of cloning, such as sector-by-sector or file-by-file, that may be more appropriate for your specific needs.
With the right software and approach, you can make the OS migration process much smoother and less stressful.
Step-by-Step Guide
Migrating your operating system (OS) is a task that may seem daunting at first. However, it can be done with relative ease following these simple steps. First, you will need to backup all important files and data onto an external hard drive.
Next, obtain a new hard drive with sufficient space to accommodate your OS. Install the new hard drive into your computer and connect the external hard drive. Use disk cloning software to transfer your OS and any necessary files from the old hard drive to the new one.
Once the cloning process is complete, disconnect the external hard drive and set the new hard drive as the boot device. Finally, test the new hard drive to ensure that all applications and programs are functioning properly. By following these steps, you can successfully migrate your OS to a new hard drive and continue using your computer with minimal interruption.
Troubleshooting Migration
So, you finally bought yourself a new Samsung SSD, but you are having trouble migrating your OS to it? Don’t worry; it’s not as complicated as it may seem. There are a few options that you can choose from, depending on the tools that you have at your disposal. The most straightforward method involves using Samsung Data Migration software, which can clone your existing drive onto the new SSD.
This process ensures that all your personal files, software, and settings are preserved. Another option is to use Windows built-in tool, which also performs a similar function. Keep in mind that migrating to a new drive may cause some complications, especially if your existing drive has more data than the new one can hold.
In this case, you may have to delete some files or programs from your existing drive before migrating. Overall, the process is simple, and as long as you follow the instructions, you should have no problems migrating your OS to your new Samsung SSD.
Common Errors and Solutions
If you’re experiencing issues with your migration, don’t panic! Common errors include corrupted data, missing files, and broken links. The best solution is to thoroughly double-check your data and files before transferring them. This may include running a data integrity test or comparing files using a binary comparison tool.
Another solution is to seek the assistance of a migration specialist who can help troubleshoot and fix your migration errors. Just like a car mechanic, these specialists have the knowledge and experience to identify and solve even the most complex migration issues. Remember, the key to successful migration is thorough preparation and patience, so don’t rush the process and take the time to resolve any errors that arise.
Post-Migration Optimization
If you’ve bought a new Samsung SSD and want to migrate your operating system to it, there are a few steps you can take to ensure a seamless transition. The first thing to do is to back up any important data, just in case something goes wrong during the migration process. Once you’ve got that covered, you’ll need to download cloning software, like Samsung Data Migration, which will help you transfer your OS to the new SSD.
It’s important to note that each cloning software may have unique features or processes, but generally speaking, you’ll need to select the source disk (your current hard drive) and the destination disk (your new Samsung SSD), adjust the amount of space being cloned if necessary, and then start the cloning process. Depending on the size of your drive and the speed of your computer, this can take anywhere from a few minutes to several hours. Once the cloning is complete, you should reboot your computer and go into the BIOS to ensure that your new SSD is recognized and set as the boot drive.
With a little patience and some careful planning, you can enjoy faster load times and better overall performance on your newly migrated operating system.
Updating Drivers and Firmware
Updating drivers and firmware is an essential step in post-migration optimization. These updates can fix issues that may arise due to incompatible or outdated drivers and firmware. Drivers and firmware are responsible for hardware operations and their updated versions can improve the functionality of the hardware components.
To update drivers and firmware, you can go to the manufacturer’s website and download the latest versions from there. Applying these updates can save you from a whole lot of headache that can be caused by hardware compatibility issues. Think of it like updating your phone’s apps to ensure they function smoothly and efficiently.
It’s a necessary step towards keeping your system operating at the optimal level.
Trim Enabling for Better Performance
Trim Enabling After migrating to a new system or upgrading existing hardware, there are ways to optimize and improve performance. One such way is through trim enabling. Trim enabling is a process that helps to improve the performance of solid-state drives (SSDs) by clearing unused data blocks and freeing them up for new data to be written.
This process helps to prevent SSDs from slowing down over time, as they become cluttered with fragmented data. Trim enabling can be done through software settings or by configuring the firmware of the SSD itself. By enabling trim, you can ensure that your system runs smoothly and efficiently, without any slowdowns or performance issues.
So if you want to ensure optimal performance from your SSD, trim enabling is an essential step to take.
Conclusion
In conclusion, if you’ve recently purchased a Samsung SSD and are wondering how to migrate your operating system to your new drive, fear not! It’s a relatively simple process that can be accomplished with a few clicks of a button. Just be sure to follow the instructions carefully and don’t forget to back up your files beforehand. You’ll be enjoying lightning-fast computer performance in no time! As they say, out with the old, in with the new (SSD).
Happy computing!”
FAQs
Can I migrate my OS to a new Samsung SSD if I bought it separately?
Yes, you can use Samsung’s Data Migration software to migrate your operating system to the new SSD.
Do I need any additional hardware or cables to migrate my OS to a new Samsung SSD?
No, you do not need any additional hardware or cables. Simply connect the new SSD to your computer and run the Data Migration software.
Will migrating my OS to a new Samsung SSD erase all my data on the old hard drive?
No, the Data Migration software allows you to select which files and folders you want to transfer, so you can choose to keep your data on the old hard drive.
What should I do if the data migration process fails?
If the migration process fails, check that your old hard drive and new SSD are both connected properly. You can also try restarting the process or contacting Samsung customer support for assistance.