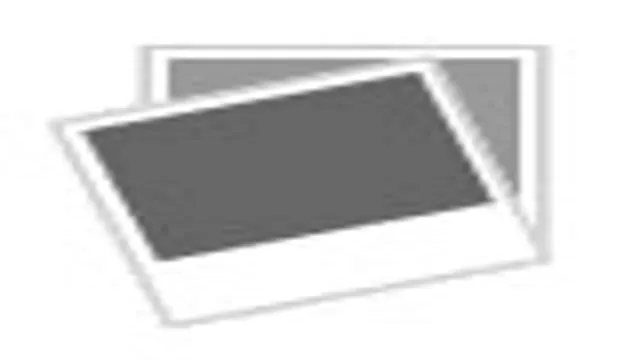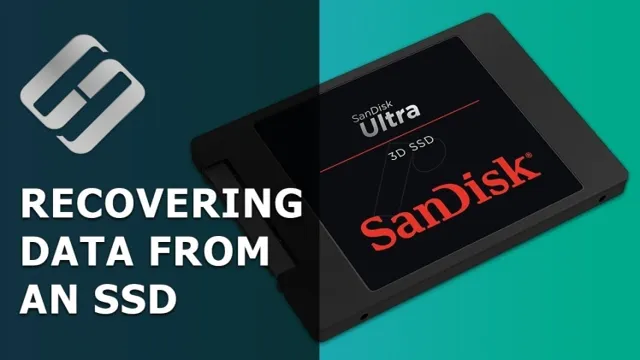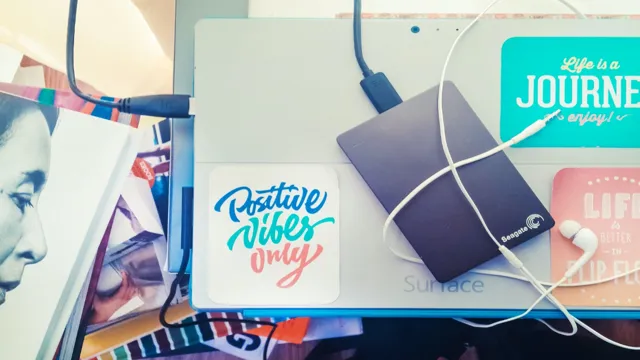If you’re looking to upgrade your computer’s storage, you may have come across NVMe drives. These drives offer faster read and write speeds compared to traditional drives, making them a popular choice for gamers, content creators, and power users. But do NVMe drives need heatsinks? It’s a question that’s been the subject of much debate online.
Some argue that heatsinks are necessary to prevent overheating and improve performance, while others claim that they’re not needed at all. In this blog post, we’ll explore the topic and help you make an informed decision about whether or not you need a heatsink for your NVMe drive.
Introduction
Many PC enthusiasts wonder if NVMe drives need heatsinks. The answer isn’t a simple yes or no. It ultimately depends on a few factors.
NVMe drives can become quite hot during use, especially under heavy loads. Heat can damage the drive’s components and lead to a shorter lifespan. Furthermore, high temperatures can cause data loss and decreased performance.
So, adding a heatsink to your NVMe drive can dissipate the heat and help avoid these issues. However, not all NVMe drives need heatsinks. It primarily depends on the drive’s speed and workload.
Slower NVMe drives and those used for light workloads can usually handle temps without issues. On the other hand, faster drives used for intense tasks like gaming, video editing, or workstations will require a heatsink for optimal performance. Overall, if you’re investing in a high-end NVMe drive or want to ensure the longevity and performance of your current drive, a heatsink is a smart investment.
Explanation of NVMe Drives
NVMe drives are becoming increasingly popular as a storage solution. They are designed to be faster and more efficient than traditional hard disk drives (HDDs) and even Solid State Drives (SSDs). NVMe stands for Non-Volatile Memory Express, which refers to the interface protocols used to access data stored on these drives.
One of the key advantages of NVMe drives is that they can significantly reduce latency and increase data transfer speeds. This is achieved by using a direct connection between the drive and the CPU, which bypasses the limitations of older protocols like SATA. Additionally, NVMe drives can handle a much larger number of input/output operations per second (IOPS) than traditional disks.
This makes them particularly well-suited for high-performance computing tasks, such as video editing and gaming. Overall, NVMe drives represent a major technological breakthrough that will continue to shape the storage industry in the coming years.

Importance of Heat Dissipation
Heat dissipation is an important factor in the design of various types of equipment that generate heat, such as electronics, HVAC systems, engines, and many more. Simply put, heat dissipation refers to the process of removing heat from the equipment or system. This is crucial because if the temperature rises beyond a certain limit, it can cause damage or even lead to failure of the system.
Therefore, effective heat dissipation is essential for prolonging the lifespan of the equipment and ensuring optimal performance. When it comes to electronics, the importance of heat dissipation cannot be overstated. Modern electronic devices, such as smartphones, laptops, and gaming consoles, generate a significant amount of heat due to the high-performance processors used in them.
If this heat is not dissipated efficiently, it can lead to overheating, which can cause the device to slow down, malfunction, or even shut down completely. Moreover, overheating can cause long-term damage to the device, shortening its lifespan considerably. In HVAC systems, heat dissipation is necessary for proper cooling.
Refrigeration systems, for instance, work on the principle of removing heat from the enclosed space and dissipating it outside. Similarly, in engines, heat dissipation is required to prevent overheating, which can cause damage to the engine block, pistons, and other components. This is achieved through cooling systems, such as radiators, water pumps, fans, and heat exchangers.
In conclusion, heat dissipation plays a crucial role in the performance and longevity of various types of equipment and systems. Engineers and designers must take into account the heat generated by the equipment and the environment in which it will be used to determine the most effective heat dissipation solution. By doing so, they can ensure optimal performance, prevent damage or failure, and extend the lifespan of the equipment.
NVMe Drives and Temperature
If you’re wondering whether NVMe drives require heatsinks, the answer is not a simple yes or no. Generally speaking, most NVMe drives come with built-in thermal protection that regulates temperature to prevent overheating and damage. However, it’s also worth noting that these drives can generate a lot of heat under heavy workloads, which may impact their performance and longevity over time.
Therefore, adding a heatsink to your NVMe drive can be a good idea if you’re into gaming or other high-demand applications that require sustained performance. A heatsink helps dissipate the heat from the drive, reducing its temperature and potentially boosting its performance. Of course, just like any other component in your PC, the benefits of a heatsink depend on various factors, including the design of the drive, your PC’s cooling system, and the type of workload your drive is handling.
Ultimately, adding a heatsink may not be necessary for everyone, but it can be a valuable investment for those who want to get the most out of their NVMe drives.
Effects of High Temperature on NVMe Drives
NVMe drives are the latest evolution of storage technology, offering faster read and write speeds than standard solid-state drives. These drives have become increasingly popular due to their high performance and reliability, but they are also vulnerable to damage from high temperatures. When NVMe drives are exposed to high temperatures for extended periods of time, the components can fail and the drive can become permanently damaged.
This can lead to data loss, reduced performance, and costly repairs or replacement. It is therefore important to keep NVMe drives at a safe operating temperature to ensure their longevity and optimal performance. Regular maintenance and monitoring of the drive’s temperature can help prevent overheating and prolong the life of the drive.
Optimal Operating Temperature
NVMe drives are becoming increasingly popular due to their high performance and fast read/write speeds. However, one important factor to consider when using these drives is the operating temperature. Like most electronic devices, NVMe drives perform optimally within a specific temperature range.
For example, most manufacturers recommend an operating temperature of between 0 to 70 degrees Celsius. Operating outside this recommended temperature range could lead to decreased performance, shorter lifespan, and even permanent damage to the drive. Additionally, high temperatures can cause data loss or corruption.
Therefore, it is important to ensure that your NVMe drive is operating within the recommended temperature range. One way to do this is to ensure proper airflow within the system and use cooling solutions such as heat sinks or fans. By doing so, you can ensure that your NVMe drive is performing optimally and will continue to do so for a long time.
Thermal Throttling and Performance Loss
Thermal throttling is a common phenomenon where the performance of a storage drive reduces when it overheats. One of the most significant factors contributing to thermal throttling is the temperature of NVMe drives. When the temperature of NVMe drives exceeds the recommended temperature range, the drive’s performance may become unstable, resulting in data loss and reduced efficiency.
Therefore, it is essential to keep your NVMe drives at optimum temperatures to avoid performance loss. You can use various cooling mechanisms to regulate temperatures, such as fans, heatsinks, and liquid coolers. These cooling mechanisms help to dissipate heat quickly, allowing your NVMe drive to function more efficiently.
Additionally, ensuring proper airflow in your system can significantly reduce the temperature of your NVMe drives. Proper airflow helps dissipate heat from the system, thereby reducing the overall temperature. So, ensure that your system has sufficient cooling and airflow to keep the temperature of your NVMe drives within the recommended range for optimal performance.
Benefits of Heatsinks for NVMe Drives
“Do NVMe drives need heatsinks?” This is a common question asked by PC enthusiasts, and the answer is yes. NVMe drives generate a considerable amount of heat during operation, which can lead to decreased performance and even permanent damage over time. That’s where heatsinks come in.
They help to dissipate the heat generated by the drive and keep it running at optimal temperatures. The benefits of using heatsinks for NVMe drives include improved performance, increased stability, and longer lifespan. With a properly installed heatsink, your NVMe drive will be able to perform at its best, even under heavy loads.
So if you’re looking to get the most out of your NVMe drive, investing in a quality heatsink is definitely worth considering.
Improved Heat Dissipation
NVMe drives are known for their high performance and blazing-fast read and write speeds. However, this performance comes at a cost – heat generation. These drives can get pretty hot, which can result in performance degradation and even drive failure over time.
That’s where heatsinks come in. Heatsinks are specially designed to dissipate heat away from the NVMe drive, ensuring optimal performance and longevity. The benefits of heatsinks for NVMe drives include improved heat dissipation, which can improve the overall performance of the drive and increase its lifespan.
With a heatsink, NVMe drives can maintain their high performance levels even under heavy workloads and demanding usage scenarios. So if you want to get the most out of your NVMe drive, a heatsink is definitely worth considering.
Extended Lifespan
Heatsinks for NVMe drives offer numerous benefits, including extended lifespan. The lifespan of a drive is determined by a number of factors, such as usage, temperature fluctuations, and wear and tear. Heatsinks work by dissipating heat away from the drive, which helps to keep the temperature stable and prevent damage to the sensitive components inside.
When temperatures rise, the drive can suffer from reduced performance and stability issues. With a heatsink, however, you can significantly increase the lifespan of your NVMe drive, as it will be able to function at optimal levels for longer periods of time. Heatsinks also provide improved performance, reliability, and can even reduce noise levels from the drive.
In short, a heatsink is an affordable and effective investment when it comes to extending the lifespan and performance of your NVMe drive.
Enhanced Performance
If you’re looking to enhance the performance of your NVMe drives, adding heatsinks is a great option. These small metal devices can help dissipate heat generated by the drives, which can improve their speed and lifespan. By reducing the temperature of the drive, you can ensure that it operates optimally without overheating or slowing down.
Additionally, NVMe drives are known for their high speeds, but these speeds can be compromised by excessive heat. With a heatsink added, you can ensure that your drive is able to maintain top speeds even during intensive workloads or long periods of use. Overall, heatsinks are a simple and effective way to boost performance and ensure that your NVMe drives operate at their best.
When to Use Heatsinks for NVMe Drives
If you’re wondering whether NVMe drives need heatsinks, the answer is that it depends on the situation. In general, NVMe drives can benefit from heatsinks when they are being used for intensive tasks such as gaming, video editing, or other activities that require high levels of read/write speeds. These tasks can cause the drive to heat up, which can lead to slower performance or even damage the drive over time.
Adding a heatsink to your NVMe drive can help to dissipate this heat and keep your drive running at optimal speeds. However, if you are using your drive for basic tasks such as browsing the internet or word processing, a heatsink may not be necessary. Ultimately, it’s up to you to decide whether a heatsink is necessary based on your usage patterns and the demands of your system.
Factors to Consider
When it comes to NVMe drives, heatsinks can play a crucial role in maintaining optimal performance. However, it’s important to consider a few factors before deciding whether or not to use a heatsink. One key consideration is the type of workload the drive will be handling.
If the drive will be consistently stressed with heavy workloads, a heatsink can help reduce the risk of overheating and potential performance degradation. Additionally, the ambient temperature of the environment in which the drive is being used should also be taken into account. Higher ambient temperatures can increase the risk of overheating and therefore make a heatsink a wise choice.
It’s also important to consider how the heatsink will affect the overall system, as it may impact airflow and require additional space. Ultimately, determining whether or not to use a heatsink for an NVMe drive comes down to the specific use case and workload, and should be considered on an individual basis.
Type of NVMe Drive
NVMe drives have become increasingly popular for their ability to provide high-speed data transfer rates and reduce system lag. These drives are available in different types, some of which come with heatsinks attached. Heatsinks are generally designed to dissipate heat from a device, and when it comes to NVMe drives, they can be particularly useful.
If you are using your drive for high-intensity workloads such as gaming or video editing, then it’s worthwhile considering an NVMe drive with a heatsink. The heatsink can help prevent thermal throttling, a common issue with high-performance drives. However, if you are using your drive for more standard workloads such as browsing, word processing, or streaming, then a heatsink may not be necessary.
Just because your NVMe drive doesn’t come with a heatsink doesn’t mean it won’t perform well. These drives are designed to handle demanding workloads even without a heatsink, so it ultimately comes down to personal preference and your specific use case. It’s worth noting that if you do decide to use an NVMe drive with a heatsink, you should also consider your system’s cooling capabilities.
A poorly ventilated case can result in the heatsink becoming less effective, which could ultimately impact drive performance. Overall, whether or not you should use a heatsink for your NVMe drive depends on your specific use case, personal preference, and the cooling capabilities of your system.
Usage and Workloads
If you’re looking to use an NVMe drive for high-intensity workloads, such as gaming or video editing, then it’s recommended to use a heatsink. The reason for this is that NVMe drives generate a lot of heat when in use, which can lead to performance throttling or even damage to the drive in extreme cases. A heatsink can help dissipate this heat, allowing the drive to operate at maximum capacity.
The usage of a heatsink becomes particularly important when using multiple NVMe drives in a system, as more drives means more heat generated. Additionally, if you’re planning on overclocking your system, then a heatsink should be a necessity to ensure the drives can handle the increased workload. It’s worth noting that not all NVMe drives require a heatsink, as some models come with built-in cooling solutions.
However, if you’re unsure whether your NVMe drive needs a heatsink, it’s always best to err on the side of caution and invest in one anyways. Overall, if you’re looking to push your NVMe drive to its limits or use it for demanding workloads, then a heatsink is definitely something to consider. It may seem like a small addition to your system, but it can make a big difference in terms of performance and longevity of your NVMe drive.
Conclusion
In the world of technology, performance is king. And to unleash the full potential of your NVMe drive, it’s not a bad idea to add a heatsink. Think of it as giving your drive a suit of armor, protecting it from overheating and allowing it to operate at peak performance.
So if you want to take your PC to the next level, consider adding a heatsink to your NVMe drive. It’s a small investment that can lead to big gains in speed and reliability. Plus, it’s the cool thing to do.
“
FAQs
What is an NVMe drive?
An NVMe (Non-Volatile Memory express) drive is a type of SSD (Solid State Drive) that is designed to offer faster performance than a regular SATA-based SSD.
What are the advantages of using an NVMe drive?
NVMe drives are several times faster than regular SATA SSDs, offer lower latency, and consume less power. NVMe drives are also more scalable, allowing for larger storage capacities.
Do NVMe drives require heatsinks?
While NVMe drives can operate without heatsinks, they can reach high temperatures during prolonged usage, which may affect their performance and lifespan. Therefore, installing a heatsink can help to dissipate heat and ensure optimal performance.
How do I install a heatsink on my NVMe drive?
Installing a heatsink on an NVMe drive is a simple process. First, make sure the drive is properly installed in the socket on your motherboard. Next, remove any existing plastic or metal thermal pads or heatsinks. Then, attach the new heatsink with thermal adhesive or screws, making sure that it is properly aligned and in contact with the NVMe drive.