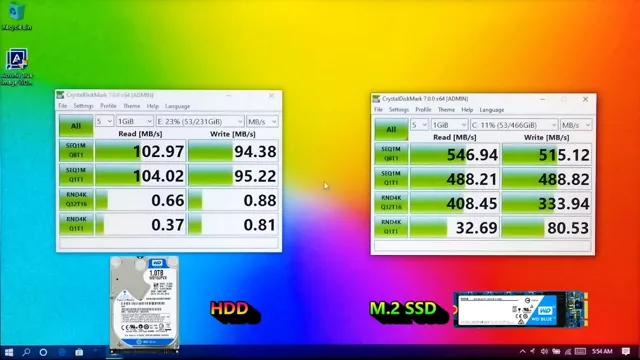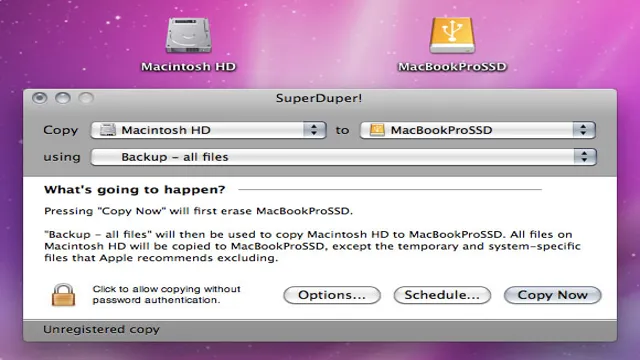Are you ready to take your computer’s performance to the next level? Installing Windows 10 on an SSD is an excellent way to achieve lightning-fast speeds and elevate your everyday computing experience. However, many users may question the timeframe and complexity of such a task. Fear not! In this blog post, we will guide you through the process of installing Windows 10 on an SSD and give you an estimated timeframe to set your expectations realistically.
Think of your computer as a car. You can opt to take the scenic route at a comfortable pace, or you can choose to race down the highway at breakneck speeds. In this analogy, your HDD represents the scenic route, while the SSD is the highway.
While both will get you to your destination, an SSD can provide a faster, smoother ride. But just like you wouldn’t change your car’s tires without the right tools and preparation, you shouldn’t attempt to install an SSD without some background knowledge. With our step-by-step guide, you’ll be able to install Windows 10 on an SSD with ease.
The process typically takes a few hours, depending on your computer’s speed, the size of your SSD, and the amount of data you need to transfer. However, with patience and focus, you’ll be enjoying your computer’s newfound speed in no time. So buckle up and get ready to take your computing experience to new heights!
What is an SSD?
Installing Windows 10 on an SSD can significantly improve the performance of your computer. An SSD, or solid-state drive, is a type of storage device that uses flash memory to store data. Unlike traditional hard disk drives, SSDs have no moving parts, which means they are faster, more durable, and generate less heat.
When it comes to installing Windows 10 on an SSD, the process is relatively simple and straightforward. Depending on the hardware and software specifications of your computer, it can take anywhere from 20 minutes to an hour to install Windows 10 on an SSD. The speed of the installation process largely depends on the performance of your computer’s processor, the amount of RAM your computer has, and the speed of the SSD itself.
Nevertheless, the benefits of installing Windows 10 on an SSD far outweigh the time it takes to install it. Your computer will be faster, more reliable, and capable of handling more demanding applications and tasks.
Definition and Benefits of SSD
SSD An SSD or Solid State Drive is a type of storage device that uses NAND flash memory to store data. Unlike traditional hard disk drives (HDDs), SSDs have no moving parts, making them faster, more reliable, and less likely to fail. They are becoming increasingly popular in the tech world due to their numerous benefits.
One significant advantage of an SSD is its speed. They are known for their fast read and write speeds, enabling programs to open and load quickly. This speed boost can make a significant difference in the user’s productivity, especially when working with large files.
Additionally, SSDs consume less power than HDDs, which can save energy and prolong battery life in devices like laptops. Overall, SSDs are a great investment for anyone looking to improve their computer’s performance, speed, and reliability.

Factors Affecting Installation Time
When it comes to installing Windows 10 on an SSD, there are a few factors that can affect the installation time. Some of the main factors include the speed of your SSD, the amount of data that needs to be transferred, and the performance of your computer’s processor. If you have a faster SSD, the installation process will be faster, and if you have a lot of data that needs to be transferred, it will take longer.
Additionally, if your computer’s processor is older or slower, it may take longer to complete the installation process. However, there are also steps you can take to optimize your computer’s performance during the installation process, such as disabling unnecessary programs and closing any open windows or applications. Overall, the installation time of Windows 10 on an SSD can vary depending on various factors, but with optimized performance and a high-quality SSD, it can be completed quickly and efficiently.
Type of SSD and Laptop Model
When it comes to the installation time of an SSD in your laptop, there are a few factors that can affect it. One of the main factors is the type of SSD you have. A SATA SSD typically takes longer to install than an NVMe SSD due to the different installation methods required.
Additionally, the laptop model can also impact the installation time. Some laptops may have easier access to the SSD slot, while others may require more disassembly of internal components, leading to a longer installation time. It’s essential to research your laptop’s specific model and the SSD you plan to install beforehand to get a better idea of how long the installation process will take.
Taking these factors into consideration can help ensure a smoother and quicker SSD installation process.
Amount of Data to Transfer
When it comes to installing software or updating systems, one factor that plays a major role in determining the amount of time it will take is the amount of data that needs to be transferred. This can vary depending on the specific situation, but there are several key factors that can affect the installation time. One of the biggest factors is the size of the files being transferred.
Larger files can take longer to transfer, especially if the internet connection or network is slower. Another factor is the complexity of the data being transferred. Files that are highly compressed or encrypted may take longer to transfer due to the need to process the data before it can be installed.
Additionally, the number of files being transferred can also impact the installation time, particularly if there are many small files to transfer. Ultimately, the amount of data to transfer is an important consideration when determining installation time, and it’s important to take into account all of the factors that can impact this process for a smooth and efficient installation.
Estimated Time Frame for Installation
If you’re thinking about upgrading your computer’s storage to an SSD and wondering about the installation time, it’s likely to take around 30-45 minutes to install Windows 10 on your new SSD. However, it might take longer depending on your computer’s speed and additional factors such as the amount of data being transferred, the type of SSD being used, and the available resources on your computer. Before starting the installation process, ensure that your computer meets the necessary system requirements and that you have the necessary hardware and software.
You may also consider backing up your data before installing Windows to avoid any potential data loss. Overall, the process of upgrading to Windows 10 and installing an SSD might take a bit of time, but the improved performance and storage capacity that you’ll get in return will be well worth the effort.
Average Time for a Standard SSD Install
When it comes to installing a standard SSD (solid-state drive), the estimated time frame can vary depending on a few factors. In general, the average time for a standard SSD install is around 30 minutes to an hour or so. However, this can depend on things like the size of the drive, the speed of your system, and how experienced you are with installing computer hardware.
If you have experience with hardware installation and have all the necessary tools on hand, the process may only take you around 30 minutes. On the other hand, if you’re not as experienced and don’t have the tools required, it may take you closer to an hour or more. Overall, it’s important to take your time with the installation process and ensure that everything is done correctly to avoid any issues with your system down the line.
So, whether you’re upgrading to an SSD or installing a new one for the first time, be sure to set aside enough time to complete the task.
Fastest Possible Installation Time
The estimated time frame for installation is a common concern for many people looking to install a new product or system in their home or business. When it comes to the fastest possible installation time, there are a few factors that can play a role in determining how quickly the installation can be completed. For starters, the complexity of the product or system and the size of the location where it is being installed will have an impact on the installation process.
Additionally, the experience and skill level of the installer can also play a role in how quickly the installation can be completed. In general, it is best to work with a professional installer who has experience in the specific product or system you are installing and who can provide an estimated time frame for installation based on these factors. Ultimately, the goal is to ensure a quality installation that is completed quickly and efficiently, without sacrificing safety or performance.
So, whether you are installing a new HVAC system, a security system, or any other type of product or system, be sure to work with an experienced and qualified installer who can provide an estimated time frame for installation that meets your needs.
Longest Possible Installation Time
If you’re planning on having a new installation for your home or business, one of the things you’ll want to know is how long it will take to complete. Theoretically, the length of time it takes to install something will depend on the size and complexity of the project. And depending on the job, some installations can take just a few hours, while others can take several days or even weeks.
Some projects might require multiple stages involving skilled laborers, specialized equipment, and the careful coordination of different teams. For example, a complex HVAC system might require electricians, plumbers, and sheet metal workers, all working together to ensure the system is installed. That being said, always ask your contractor what the estimated time frame for installation is, as it can vary widely depending on the scope of the project.
Expert Advice For a Quick and Efficient Install
People often wonder how long it takes to install Windows 10 on an SSD. Well, the answer is that it varies depending on your system’s hardware and software specifications. However, there are certain tips that you can follow to ensure a quick and efficient installation process.
Firstly, check if your system is compatible with Windows Secondly, ensure that your SSD is properly connected to your system and configured to boot from it. Thirdly, create a bootable USB or DVD with the Windows 10 installation files.
Lastly, backup all important files and data before beginning the installation process. In terms of time, a typical Windows 10 installation on an SSD can take anywhere from 20 to 30 minutes, depending on the speed of your SSD and the configuration of your system. However, this is only an estimate and it can sometimes take longer if there are any errors or issues during the installation process.
Therefore, it is important to be patient and follow all the necessary steps carefully to ensure a successful installation. Overall, installing Windows 10 on an SSD can greatly improve the performance of your system and make it run much faster. By following these expert tips, you can easily install Windows 10 on your SSD without any hassle and enjoy all the benefits that come with it.
Preparing for Install
If you’re getting ready to install new equipment or technology, taking some time to prepare beforehand can make a big difference in the efficiency of the process. Before you even start, take a moment to ensure that you have all the necessary parts and tools, and that everything is in good working order. It’s also important to carefully read any instructions or guidelines that come with your equipment, and to familiarize yourself with any potential challenges you may face during installation.
A little bit of planning can go a long way in making your install go smoothly! Remember, it’s always better to take things slow and methodical, rather than rush through the process and potentially cause more problems. With careful preparation and attention to detail, you’ll be up and running in no time – without any headaches!
Avoiding Common Mistakes
Installing any new system or appliance in your home can be a daunting task, but with a few expert tips, you can make the process quick and efficient. One common mistake that people make when installing new equipment is not reading the instructions thoroughly, which can lead to costly mistakes and delays. It’s also important to ensure that you have all the necessary tools and equipment before beginning the installation.
Another common mistake is not properly preparing the installation location and surfaces. Make sure the area is clean, dry, and level to avoid any issues down the line. Finally, be sure to test the system before declaring it complete.
This can help identify any issues before they become bigger problems. By taking a little extra time to avoid these common mistakes, you can quickly and efficiently install your new equipment, saving you time and money in the long run.
Additional Resources for Windows 10 SSD Installation
When it comes to installing Windows 10 on an SSD, the process can be relatively quick and painless. In fact, it can take as little as 20 minutes to complete, assuming that you have all of the necessary hardware and software on hand. Of course, the time it takes to complete this process can vary depending on a variety of factors, such as the speed of your computer and the size of the SSD.
If you’re new to SSD installation or simply want to ensure that you’re doing everything correctly, there are plenty of resources available online to help guide you through the process. From step-by-step tutorials to detailed videos, you should have no trouble finding the information you need to get the job done right. With a little patience and a bit of know-how, you’ll be up and running on your new SSD in no time at all.
Conclusion
Installing Windows 10 on an SSD is like getting a full panel of judges to critique a dance performance – it’s all about timing. With the right tools and a bit of patience, the installation process itself can take as little as 30 minutes, but don’t forget about the time it takes to backup your data and decide on the best SSD for your needs. So, if you want to upgrade to an SSD and enjoy a smooth and speedy performance, carving out enough time to make the process seamless and stress-free will be your key to success!”
FAQs
What is the average time it takes to install Windows 10 on an SSD?
The installation process usually takes around 30 minutes to 1 hour, depending on the specifications of your computer.
Do I need to prepare anything before installing Windows 10 on an SSD?
Yes, before installing, you will need to create a bootable USB drive with the Windows 10 installation files and backup all important data on your old hard drive.
Can I install Windows 10 on an SSD without losing any data?
Unfortunately, you cannot directly install Windows 10 on an SSD without losing data. You will need to backup your data on an external drive before installing the new operating system.
Will installing Windows 10 on an SSD improve my computer’s performance?
Yes, installing Windows 10 on an SSD can significantly improve your computer’s performance as it has faster read and write speeds compared to traditional hard drives.