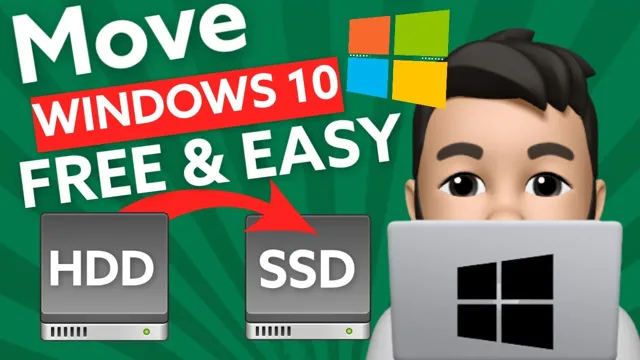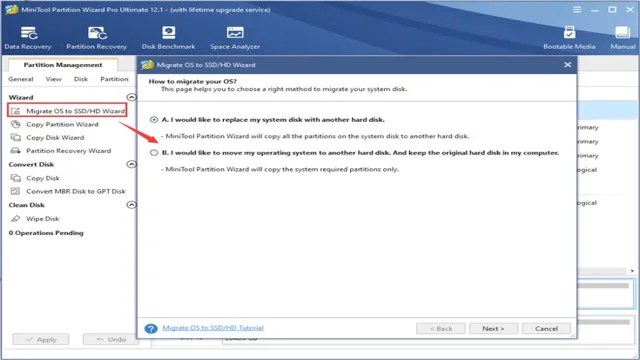Have you ever found yourself frustrated with how slow your computer is running? Do you spend more time waiting for programs to load than actually using them? If so, you’re not alone! Slow computers can be a major source of stress and lost productivity. The good news is that there’s a simple solution: transferring your operating system (OS) to a solid-state drive (SSD). Why an SSD, you ask? Well, unlike traditional hard drives, SSDs use flash memory to store data.
This means that they’re faster, quieter, and more dependable. And, best of all, they can dramatically improve your computer’s performance. But, we know what you’re thinking: “Transferring my OS to a new drive sounds complicated and risky.
” Fear not, dear reader! This blog post will guide you through the entire process, step-by-step. We’ll cover everything from backing up your data to cloning your drive to troubleshooting common issues. By the end of this post, you’ll be a pro at transferring your OS to an SSD.
You’ll wonder why you didn’t do it sooner! So, grab a cup of coffee and let’s get started.
Backing Up Important Data
If you’ve added an SSD drive to your laptop, you might be wondering how to transfer your operating system. The easiest way to do this is to use cloning software, which duplicates everything from your old drive onto the new one. This means you don’t have to reinstall your OS or any of your programs, and you can get up and running with your new drive quickly and easily.
However, before you start the cloning process, it’s important to back up all your important data to an external drive, just in case anything goes wrong during the transfer. This way, you can restore your system to its original state if something goes wrong. Once you have a backup, use a reliable cloning software to start the transfer process.
Follow the instructions carefully, and make sure you select the correct drives. When the process is complete, test your new drive to ensure everything works properly. With a little care and attention, you’ll have a faster, more efficient computer in no time!
Create a System Image
Creating a system image is an essential part of backing up your important data. A system image is a complete copy of your computer’s hard drive, including all your installed programs, system files, and settings. It is an exact replica of your system, which can be used to recover your computer in the event of a system crash, virus attack, or other catastrophic event.
With a system image, you can have peace of mind knowing that all your critical data is backed up safely. You never know when an unexpected event might occur, so it’s important to create a system image regularly. By doing so, you can restore your computer to its previous state quickly and easily, without losing any of your important files or settings.
So, make sure to set up a reliable backup system, including creating a system image, to avoid losing your valuable data in case of an emergency.

Create a Recovery Drive
Creating a recovery drive is an essential step in backing up important data. Whether it’s your personal photos, important documents, or your favorite movies, it’s crucial to have a backup plan to avoid losing them. By creating a recovery drive, you can quickly restore your system if an unexpected error occurs.
A recovery drive is a USB or external hard drive that contains an exact copy of your computer’s settings, files, and drivers, so you can easily recover your system to its previous state. It’s effortless to create a recovery drive on Windows All you need is a USB drive with at least 16 GB of free space, and then you can easily create a recovery drive using the operating system’s built-in tools.
So, if you want to keep your data safe and secure from unexpected errors, creating a recovery drive is the best way to go about it.
Cloning Your Old Hard Drive
If you’ve just added an SSD drive to your laptop and want to transfer your OS without losing any important files or settings, you’ll need to clone your old hard drive. This process involves creating an exact copy of your existing hard drive and transferring it to the new SSD drive. There are various software tools available to help you do this, such as Macrium Reflect, Clonezilla, and EaseUS Todo Backup.
The first step is to connect both your old hard drive and new SSD drive to your laptop. Then, install your chosen cloning software and follow the on-screen instructions to create a clone of your old hard drive. Once the cloning process is complete, you can disconnect your old hard drive and start using your new SSD drive, which will contain all of your old files, programs, and settings.
Just be sure to backup any important data before starting the cloning process in case anything goes wrong. With a successful clone, you’ll enjoy faster boot-ups and quicker access times on your laptop.
Choose a Cloning Software
If you’re upgrading your hard drive or simply moving to a new one, you’ll need to clone your old hard drive to save your files and programs. But how do you do that? Well, the first step is to choose a cloning software. There are several options out there, both free and paid, and it’s important to pick one that suits your needs.
One popular choice is EaseUS Todo Backup, which is user-friendly, has a fast cloning speed, and offers features like incremental backups. Another great option is Clonezilla, which is free and open-source and can create disk images or clone entire disks. Just be sure to read up on your chosen software’s documentation and follow the instructions carefully to ensure a smooth and successful cloning process.
With the right software, cloning your old hard drive can be a breeze and you’ll be up and running on your new drive in no time.
Connect SSD and Install Software
When it comes to upgrading your computer, connecting a solid-state drive (SSD) and installing the necessary software can make a significant difference in terms of speed and performance. One way to do this is by cloning your old hard drive to the new SSD. This ensures that all the data and settings from your previous hard drive are transferred to the new SSD, saving you the hassle of starting fresh.
To begin, you’ll need to connect your SSD to your computer through a USB port or internally. Then, you’ll need to install software such as Clonezilla or Macrium Reflect to initiate the cloning process. Once you’ve completed the cloning process, you can disconnect your old hard drive and boot your computer using the new SSD.
In no time, you’ll experience faster boot-up times, smoother application launches, and better overall performance. So, why wait? Upgrade your computer with an SSD and enjoy a lightning-fast experience!
Transferring OS to SSD Drive
So you’ve added an SSD drive to your laptop and now you’re wondering how to transfer the operating system (OS)? Well, fortunately, the process isn’t as difficult as you might think. Firstly, you’ll want to clone your existing hard drive onto the SSD drive. This can be done using software such as Clonezilla or Macrium Reflect.
Once you’ve done that, you’ll need to change the boot order in your laptop’s BIOS to make sure it boots from the SSD drive rather than the original hard drive. Lastly, you’ll want to format the original hard drive to free up the space and make it available for other uses. Keep in mind that transferring the OS can be a bit tech-heavy, so if you’re not confident doing it yourself, it’s always best to seek the help of a professional.
But with a few nifty tools and some know-how, you’ll be able to enjoy the speed and performance benefits of your new SSD drive in no time.
Boot From Recovery Drive
Transferring OS to SSD Drive If you’ve recently installed an SSD drive on your computer and you want to transfer the operating system to it, you need to create a recovery drive first. This is a USB drive with the capability to boot your computer into a recovery environment and let you troubleshoot issues, repair your system, and even reinstall Windows if necessary. Once you have the recovery drive, plug it into your computer, boot from it and select the custom installation option.
This will let you choose the new SSD drive as the installation location for Windows. This process may take a while, but once it’s done, you’ll have an operating system that’s optimized for your SSD drive, with faster boot times and snappier performance. Don’t forget to back up all your data before doing this, as the installation will overwrite everything on your current drive.
Follow On-Screen Instructions
When transferring your operating system to a new SSD drive, it’s important to carefully follow the on-screen instructions provided by your computer. These instructions will guide you step-by-step through the transfer process, ensuring that the transfer is successful and without any complications. First, make sure that you have all the necessary software and tools on hand before beginning the transfer process.
This includes a copy of your current operating system, any additional drivers or software that your computer requires, and the new SSD drive that you will be transferring the operating system to. Once you have everything you need, simply follow the on-screen instructions, which will likely involve installing the new SSD drive, running a disk cloning software, and transferring the operating system to the new drive. Throughout the process, be sure to carefully read and follow each instruction to avoid making any mistakes.
Remember, any errors during the transfer process could result in data loss or other serious issues, so it’s important to take your time and carefully follow each step. With a little patience and attention to detail, transferring your operating system to a new SSD drive can be a simple and straightforward process that can greatly improve your computer’s performance and reliability. So if you’re looking to upgrade your system, be sure to follow the on-screen instructions carefully to ensure a smooth and successful transfer process.
Final Steps
After adding an SSD drive to your laptop, you may want to transfer your operating system over to the new and improved hardware. Luckily, this process is not as complicated as it may seem. Before getting started, make sure you have a backup of all of your important files and data.
There are a few different methods you can use to transfer your OS, including cloning your existing drive or doing a clean installation of your operating system on the new SSD. Cloning your drive is a quicker process and will create an exact replica of your current drive, but a clean installation can be more reliable and ensure that your new SSD is running at its fullest potential. Either way, once your operating system is transferred, you can enjoy faster boot times and improved performance on your laptop.
Don’t forget to properly dispose of your old drive, either by wiping it clean or physically destroying it to protect your sensitive information. With these final steps, you’ll be able to fully utilize your new SSD and enjoy a better overall experience on your laptop.
Check SSD Boot Order
When it comes to setting up a new computer, the final steps can sometimes be the most confusing. One important task you’ll want to complete is checking the SSD boot order. This is the order in which your computer will try to boot from different storage devices, and you want to make sure your SSD is first on the list.
To check this, you’ll need to enter your computer’s BIOS. The process can vary depending on your computer’s brand and model, but you can usually access the BIOS by pressing a key like F2 or Del as your computer boots up. Once you’re in the BIOS, look for the boot order settings and make sure your SSD is at the top of the list.
This will ensure that your computer is booting from the fast and reliable SSD instead of a slower HDD or other storage device. By taking the time to check and adjust the SSD boot order, you can optimize your computer’s performance and avoid any potential headaches down the line.
Erasing Old Hard Drive
When it comes to getting rid of an old hard drive, it’s important to remember that simply deleting files is not enough. To truly erase the hard drive, you need to take a few final steps. One of the best ways to ensure your data is permanently erased is to use a disk-wiping tool.
This type of software overwrite your hard drive with junk data, making it nearly impossible to recover anything that was previously on the disk. Some people also choose to physically destroy their old hard drives, but this isn’t always necessary unless you’re dealing with highly sensitive information. In either case, it’s important to take the time to securely erase your old hard drive to protect your privacy and ensure that your data doesn’t fall into the wrong hands.
Conclusion
In summary, adding an SSD drive to your laptop can greatly improve your device’s performance and speed. However, transferring your operating system to the new drive can be a bit tricky. It’s important to back up your data beforehand and seek guidance from online tutorials or a tech-savvy friend.
Think of it as giving your laptop a heart transplant – a delicate procedure, but ultimately worth it in the end. Happy computing!”
FAQs
Can I transfer my operating system from an HDD to an SSD?
Yes, you can transfer your operating system from an HDD to an SSD using software like Clonezilla or Macrium Reflect.
How do I check if my SSD has enough space for the OS transfer?
You can check the size of your current OS installation via the properties window of your disk. Make sure the size of the OS is smaller than the capacity of the SSD.
Should I reinstall the OS on the new SSD drive or clone it?
It depends on your personal preference. Cloning the OS allows you to preserve your current settings and files, whereas a fresh install will give you a new start and ensure optimal performance.
Can I clone my OS to an external hard drive before transferring it to the SSD?
Yes, you can clone your OS to an external hard drive and then transfer it over to the SSD. Just make sure the external drive has enough storage to hold the cloned OS.