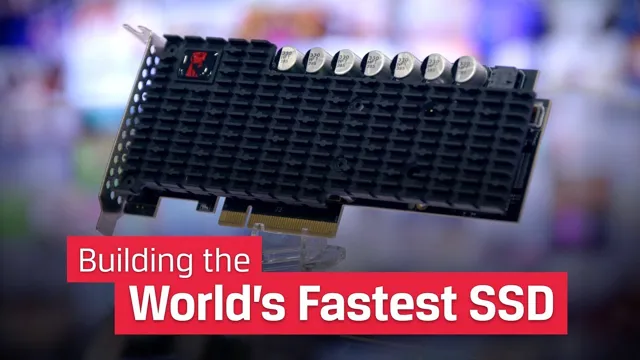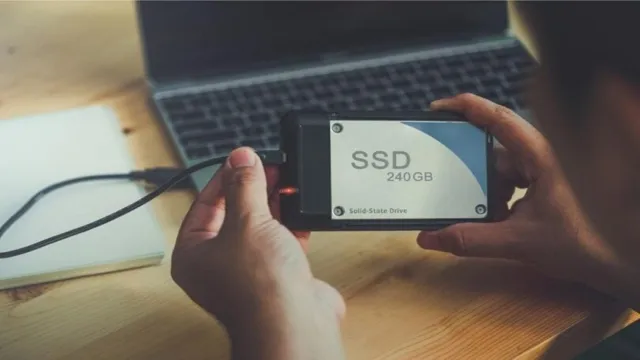Welcome to the future of data storage, where speed is king and storage capacity is abundant. In 2023, the world will witness the emergence of the fastest SSDs yet, offering unparalleled speed and performance to users across the globe. With technological advancements and innovations taking place at breakneck speed, the race to create the fastest and most efficient data storage solutions has become increasingly intense in recent times.
In response to this need, tech giants are investing heavily in research and development to create the next-generation solid-state drives that will outpace their predecessors in every way. The new SSDs will use the latest cutting-edge technology like NVMe and PCIe Gen 4 to achieve speeds that are several times faster than conventional SSDs while maintaining their reliability. Imagine booting up your computer and immediately being able to open all your applications, games, and files without any delay – that’s the kind of speed that these SSDs will offer.
With increased speed, users can expect better productivity, faster load times, and minimal wait times for data to transfer. In conclusion, the race towards the fastest SSDs in 2023 is an exciting time in the tech world, and as technology enthusiasts, we can’t wait to see what’s in store. With the promise of faster and more reliable storage, the future of computing seems brighter than ever.
Are you ready to experience the blazing-fast speed of these new SSDs? Stick around and find out.
What Makes an SSD Fast?
When it comes to the fastest SSD in 2023, there are a few factors that contribute to its speed. One of the most important is the read and write speeds of the drive. This determines how quickly it can access and transfer data.
Another critical factor is the type of NAND flash memory used in the SSD. SLC NAND is the fastest and most expensive, followed by MLC and TLC. The size of the cache memory and the controller used also affect the speed of the SSD.
It’s important to note that while these factors contribute to the speed of an SSD, there are other considerations such as durability, power efficiency, and compatibility that should also be taken into account when choosing the right drive for your needs. So, if you want the fastest SSD in 2023, look for one with high read and write speeds, SLC NAND flash memory, a sizable cache, and an efficient controller.
1. Interface
The interface is one of the crucial elements in an SSD that makes it faster than traditional hard drives. The interface is the pathway through which data is transferred between the SSD and the computer’s motherboard. The speed at which the data is moved depends on the interface used.
There are two main interfaces: SATA and PCIe. SATA (Serial ATA) is an older technology that has been used in traditional hard drives. PCIe (Peripheral Component Interconnect Express) is a newer interface that provides faster data transfer rates.
PCIe interfaces offer faster data transfer speeds than traditional hard drives and SATA-based SSDs. The NVMe (Non-Volatile Memory Express) protocol is a variation of the PCIe interface and offers even faster data transfer rates. In conclusion, the interface plays a crucial role in determining the speed of an SSD.
It is essential to check the interface when buying an SSD, as a faster interface means quicker processing times.

2. Controller
When it comes to the technology behind SSDs, one of the key factors that determines their speed is the controller. Essentially, the controller acts as the “brain” of the SSD, managing the flow of data between the drive’s NAND flash memory and the rest of the computer system. A good SSD controller should be efficient and effective at handling large amounts of data without causing bottlenecks or delays.
One of the main ways that a controller can impact SSD performance is by implementing advanced algorithms to optimize the way data is written and read from the drive. This can include techniques like wear leveling, where the controller automatically spreads out the data across multiple NAND flash chips to minimize wear and tear on any one area of the drive. The controller can also use compression and deduplication to reduce the amount of data that needs to be stored, further improving overall performance.
Another important aspect of SSD controllers is their ability to handle high levels of parallelism. In other words, the controller needs to be able to manage multiple read and write operations simultaneously in order to maximize data throughput. This can involve advanced techniques like parallel data processing and multithreading, which allow the controller to efficiently manage multiple tasks at the same time.
Overall, the controller plays a crucial role in determining how fast an SSD will be. By implementing advanced algorithms and managing parallelism effectively, a high-quality controller can help an SSD deliver lightning-fast read and write speeds, making it an essential component for any high-performance computing system.
3. NAND Flash Type
SSD, NAND Flash One of the critical factors that affect the speed of an SSD is the type of NAND flash used in it. NAND flash is the primary storage medium used in SSDs, and there are two types of NAND flash – single-level cell (SLC) and multi-level cell (MLC). SLC NAND flash stores only one bit of data per memory cell, making it faster and more reliable than MLC NAND flash.
However, it is also more expensive. On the other hand, MLC NAND flash stores multiple bits of data per memory cell, making it cost-effective but slower than SLC NAND flash. Additionally, the newer triple-level cell (TLC) and quad-level cell (QLC) NAND flash store even more bits of data per memory cell, making them even more cost-effective but slower than MLC and SLC NAND flash.
As a result, when choosing an SSD, it’s essential to consider the type of NAND flash used in it and ensure that it aligns with your requirements for speed, reliability, and cost-effectiveness.
Top 5 Fastest SSDs of 2023
Looking for the fastest SSDs out there? Look no further, we’ve got you covered! In 2023, the top 5 fastest SSDs on the market are sure to blow your mind. With speeds reaching up to 7GBps, these SSDs provide lightning-fast read and write times, making them perfect for gamers, content creators, and power users alike. The first on our list is the Samsung 980 PRO, which boasts sequential read and write speeds of up to 7GBps and
1GBps, respectively. Other top contenders include the WD Black SN850, Seagate FireCuda 530, ADATA XPG Gammix S70, and Corsair MP600 PRO XT. All of these SSDs utilize the latest technology and feature impressive speeds and capacities to take your system to the next level.
So why wait? Upgrade your system with one of the fastest SSDs of 2023 and experience lightning-fast performance like never before!
1. Samsung 980 Pro
In the world of SSDs, speed is king. And when it comes to sheer speed, the Samsung 980 Pro is the current champion. Its PCIe
0 interface and 3D TLC NAND technology make it one of the fastest SSDs on the market today. With read speeds of up to 7,000 MB/s and write speeds of up to 5,100 MB/s, it’s almost twice as fast as its predecessor, the Samsung 970 Pro. This kind of speed is ideal for content creators, gamers, and professionals who need to move large amounts of data quickly.
The Samsung 980 Pro is also available in a range of capacities from 250GB to 2TB, making it a versatile choice for any user’s needs. So if you’re looking for the fastest SSD on the market, the Samsung 980 Pro is definitely worth considering.
2. WD Black SN850
The WD Black SN850 is one of the fastest SSDs of 202 This impressive piece of technology can handle even the most demanding applications and programs with ease. With read speeds of up to 7,000 MB/s and write speeds of up to 5,300 MB/s, it’s no wonder that the WD Black SN850 is making waves in the tech world.
This SSD uses PCIe 0 technology, which ensures that data transfer is lightning-fast. What’s more, this SSD also has an impressive IOPS (input/output operations per second) rate, which means that it can handle countless operations at once.
Finally, the WD Black SN850 is also designed with gamers in mind, providing lightning-fast load times and boot speeds. With its impressive performance and thoughtful design, the WD Black SN850 is truly a top-of-the-line SSD and a worthy addition to any high-performance computer setup.
3. Seagate FireCuda 530
The Seagate FireCuda 530 is holding its own in the competitive world of SSDs. This little powerhouse is one of the top 5 fastest SSDs of 2023, and for good reason. It boasts a sequential read speed of up to 7,300 MB/s and a sequential write speed of up to 6,900 MB/s.
This means it’s lightning-fast when it comes to transferring large files or loading data-intensive programs. Plus, using the unique PCIe 0 interface, it can provide a 12th generation of Seagate’s multi-tier caching technology, known as SmartLPM, allowing for improved system responsiveness and faster game load times.
Additionally, the Seagate FireCuda 530 offers an impressive endurance rating, making it an excellent choice for gamers and professionals alike. With the Seagate FireCuda 530, you can trust that your data will be securely stored, quickly accessible, and always available.
4. Adata XPG Gammix S70
Looking for the fastest SSD to upgrade your desktop or laptop? Look no further than the Adata XPG Gammix S70. With read speeds of up to 7400MB/s and write speeds of up to 6400MB/s, this NVMe SSD is one of the fastest on the market. It also features a capacity of up to 2TB and comes with a sleek heatsink design to keep your system cool and running smoothly.
Plus, with support for AES 256-bit encryption and TCG Opal, the S70 ensures your sensitive data is protected. Whether you’re a gamer, content creator or power user, the Adata XPG Gammix S70 is definitely worth considering for its speed and capacity.
5. Corsair MP600 Pro
In the world of data storage, speed is undoubtedly king, and the Corsair MP600 Pro is one of the top contenders for the title of the fastest SSD out there. With its PCIe 0 interface and impressive speeds of up to 7000/6800 MB/s (reads/writes), this SSD is perfect for those who demand lightning-fast data transfer rates.
Its M.2 form factor allows for easy installation, making it an excellent choice for gamers and content creators who require high-speed access to large files. Plus, with its durable aluminum heatsink, the MP600 Pro is designed to handle even the most intense workloads without overheating and throttling performance.
All in all, the Corsair MP600 Pro is a prime example of what can be done when speed and reliability are a top priority in the design of an SSD.
Future of SSD Speeds
The race to create the fastest SSDs is ongoing, and there are many innovations on the horizon. Experts predict that by the year 2023, we will see a significant boost in SSD speeds due to the use of non-volatile memory express (NVMe) technology. NVMe allows for faster communication between the drive and the computer’s processor, greatly reducing latency and boosting overall speeds.
Additionally, manufacturers are experimenting with new forms of SSD architecture, such as 3D NAND, which allows for higher storage densities without sacrificing performance. As technology continues to advance and storage demands increase, the future of SSD speeds looks bright. With the fastest SSDs in 2023 expected to surpass the current performance benchmarks, users can look forward to lightning-fast read and write speeds for their data-intensive applications.
1. PCIe Gen 5 Interface
The future of SSD speeds is looking brighter with the introduction of the PCIe Gen 5 Interface. This new interface will offer up to twice the speed of the current Gen 4, allowing for faster data transfer rates and reducing overall latency. It will also have improved error-correcting capabilities and enhanced power efficiency, making it a reliable and energy-efficient option for high-performance computing systems.
With the increasing demand for faster processing speeds, the PCIe Gen 5 Interface is set to become a game-changer in the world of storage technology. Imagine having the ability to transfer large files in seconds, or the capability to run complex applications seamlessly and efficiently. It’s like upgrading from a bicycle to a Ferrari- the possibilities are limitless.
As technology continues to evolve, we can expect SSD speeds to continue to rise, and with the PCIe Gen 5 Interface set to revolutionize the industry, the future looks bright indeed.
2. Advances in 3D NAND Technology
The future of SSD speeds looks promising with advances in 3D NAND technology. This new technology allows for more storage per chip, which leads to faster SSDs, as they can access data more quickly. It is a huge leap forward from traditional 2D NAND technology, which had limited capacity capabilities.
With 3D NAND technology, more layers of memory cells can be stacked on top of each other in a single chip, creating an unprecedented level of storage density. As a result, users can enjoy faster data transfer speeds and overall improved system performance. It also means that the cost of SSDs will continue to come down, making them more accessible to more users.
With all these advancements in the pipeline, it’s exciting to see how 3D NAND technology will revolutionize the future of SSD speeds.
3. Improved Controllers
SSD, Speeds, Controllers When it comes to the future of SSD speeds, there is one key element that stands out: improved controllers. The controller is essentially the brain of the SSD, responsible for managing the data that is stored on it. Currently, most SSDs use NVMe controllers, which provide fast speeds and low latency.
However, even these controllers have their limitations. One of the main challenges facing SSDs is how to balance performance with durability and longevity. As we move forward, we can expect to see controllers that are even more efficient, enabling faster read and write speeds while maintaining the integrity of the data.
We may also see new types of controllers that are designed specifically for certain use cases, such as gaming or video editing. All in all, the future of SSD speeds looks bright, and improved controllers will be a big part of that. With faster speeds, better durability, and improved performance, SSDs are set to revolutionize the way we store and access data in the years to come.
4. Potential for Quantum Computing
When we talk about the future of SSD speeds, one factor that cannot be ignored is the potential for quantum computing. The power of quantum computing allows for faster processing speeds and more complex computations. With quantum computing, the current limits of SSD technology can be surpassed, resulting in faster and more efficient data storage.
Although quantum computing is in its early stages and still experimental, it has the potential to revolutionize the world of computing and storage. Imagine being able to store more data in less space and access it instantaneously. With the help of quantum computing, that could become a reality.
However, there are still hurdles that must be overcome before quantum computers become commercially viable. Nonetheless, the potential is there, and with continued research and development, the future of SSD speeds looks very promising.
Choosing the Fastest SSD for You
Looking for a blazing fast SSD to upgrade your computer in 2023? There are a few things to consider when choosing the right one for you. First and foremost is the interface – whether you’re using a SATA connection or a faster NVMe drive. For the ultimate speed, NVMe is the way to go, but SATA can still offer solid performance at a lower price point.
Next, you’ll want to look at the read and write speeds, measured in MB/s. The faster these are, the quicker your system can access and store data. Finally, consider the capacity you need – do you want a small but ultra-fast drive for your operating system, or a larger drive for storing your files and programs? With these factors in mind, you can pick the fastest SSD for your needs, whether it’s the lightning-fast Samsung 980 Pro or the budget-friendly Crucial MX500.
With the right SSD, your computer will be faster and more responsive than ever before.
Conclusion
In 2023, the fastest SSD will be like a cheetah on steroids, blazing through data like nobody’s business. It will make even the most impatient tech savants feel like they’re standing still. And just like a cheetah, this speedy SSD will be a true marvel of evolution in the world of technology.
“
FAQs
What is meant by “fastest SSD 2023”?
“Fastest SSD 2023” refers to the current predictions and expectations regarding the top-performing solid-state drives (SSDs) in terms of speed and performance in the year 2023.
What factors determine the speed and performance of an SSD?
The speed and performance of an SSD can be influenced by a variety of factors, including the type and quality of NAND flash memory used, the controller used to manage data flow, and the interface used to connect the SSD to a computer or other device.
How does an SSD compare to a traditional hard disk drive (HDD) in terms of speed and performance?
Generally speaking, SSDs tend to be significantly faster and more reliable than traditional HDDs due to their lack of moving parts and advanced technology. However, HDDs can still offer greater storage capacity at a lower cost per gigabyte.
What are some current SSD models or brands that are considered among the fastest on the market?
Some SSD models or brands that are currently considered among the fastest on the market include the Samsung 970 Evo Plus, the WD Black SN850, and the Gigabyte Aorus Gen4 NVMe.