If you’re looking to speed up your computer’s performance, upgrading to a new SSD might be the best solution. SSDs, or solid-state drives, are faster and more reliable than traditional hard drives, which makes them a popular choice for computer users. But before you take the plunge and make the upgrade, it’s important to know what to expect.
In this blog post, we’ll explore the benefits of upgrading to an SSD, the things you need to consider, and some tips for getting the most out of your new drive. So if you’re ready to take your computer’s speed to the next level, read on!
Check compatibility with your laptop
If you’re thinking of buying a new SSD as the main drive for your laptop and transferring Windows, it’s important to check compatibility with your specific laptop model. Some laptops may have different internal connectors or drive bays that require specific types of SSDs. Before making a purchase, it’s always a good idea to check the manufacturer’s website or contact their support team for compatibility information.
Once you’ve confirmed compatibility, you’ll need a cloning software to transfer your current Windows installation to the new drive. This will ensure that you don’t lose any data or settings in the process. A popular cloning software is EaseUS Todo Backup, which allows for a smooth and seamless transfer of Windows.
With a bit of research and the right tools, upgrading your laptop with a new SSD can be a game-changer in terms of performance and speed.
Find out if your laptop supports SSD and what type of SSD is compatible.
SSD compatibility If you’re looking to upgrade your laptop’s storage capacity, an SSD (solid-state drive) is a great option. However, not all laptops are compatible with SSDs, and even if your laptop is compatible, you’ll need to make sure you choose the right type of SSD. To determine if your laptop supports an SSD, you can check the specifications on the manufacturer’s website or consult with a professional technician.
It’s important to note that some laptops may require a certain type of SSD, such as M.2 or PCIe, so it’s essential to verify compatibility before making a purchase. Upgrading your laptop’s storage capacity can significantly improve its performance, but it’s crucial to ensure that you choose the right SSD that is compatible with your device.
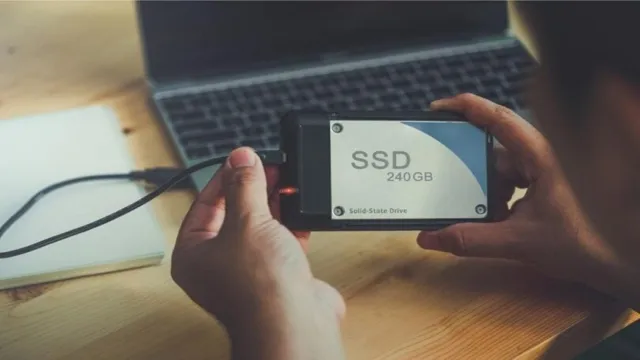
Back up your data
If you’re considering upgrading your laptop’s hard drive or solid-state drive (SSD), backing up your data is crucial before transferring your operating system to the new drive. One important thing to keep in mind is whether you want to transfer your entire Windows system to the new SSD or perform a fresh install. Either way, you need a backup of your personal files to transfer them to the new drive.
You can back up your files using an external hard drive, cloud storage, or a dedicated backup software. Once you have your backup, it’s time to clone your old drive, which involves copying your old drive’s contents to your new SSD. You can use various cloning software tools that allow you to transfer your operating system to the new SSD.
After the cloning process is complete, you can replace your old drive with the new SSD and turn on your laptop. In no time, you’ll be up and running on your new SSD, with all your settings, apps, and data intact. With a little preparation and the right tools, upgrading your laptop’s hard drive or SSD can be a hassle-free process.
Make sure all important files are saved and backed up before starting.
Backing up your data is crucial to ensure that you don’t lose any important files. There are many potential threats that can cause data loss, such as viruses, hardware failures, and power outages. To prevent this kind of disaster, you need to make sure that all your important files are saved in a safe place.
One way to do this is to use cloud storage services or external hard drives. It’s important to back up your data regularly, so you can easily recover it in case of an unexpected event. You don’t want to be left without important files, like family photos or work documents.
Make sure you have a backup plan in place, so you can have peace of mind that your data is always safe and secure. Remember, prevention is always better than trying to recover lost data. So, take the time today to back up your data, and avoid any unnecessary stress!
Create a Windows recovery drive
If you’re buying a new SSD as your main laptop and need to transfer your Windows operating system, creating a recovery drive is essential. A recovery drive is a bootable USB drive that can be used to access the Windows recovery environment. To create a recovery drive, insert a USB drive with at least 8GB of storage, click the Windows key + S, type “create a recovery drive,” and follow the prompts.
Once the drive is complete, you can use it to install Windows on your new SSD. It’s important to note that creating a recovery drive will erase all data on the USB drive, so make sure to back up any important files before proceeding. With a recovery drive, you can easily transfer your Windows operating system to your new SSD and enjoy your laptop’s improved performance.
Use a USB drive and follow these steps to create a recovery drive.
Creating a Windows recovery drive is an essential task that every computer user should know. It’s a simple process that can save you a lot of headaches down the line if your computer ever crashes or needs to be rebooted. To create a recovery drive, you’ll need a USB drive with at least 16 GB of free space.
Once you have your USB drive ready, follow these simple steps to create a Windows recovery drive. First, plug in your USB drive into your computer and open “Create a recovery drive” from the Start menu. When prompted, select “Back up system files to the recovery drive” and click “Next.
” Choose your USB drive from the list of available drives and click “Next” again. Windows will then start to create the recovery drive, which can take some time to complete. Once the recovery drive is complete, you will have the option to delete the recovery partition on your computer.
This is not recommended, as it may cause issues with future system updates or installations. Instead, keep the recovery partition intact and store your recovery drive in a safe place. In conclusion, creating a Windows recovery drive is a must-do task for any computer user.
With just a few simple steps, you can safeguard your computer against potential crashes or issues. Take the time to create a recovery drive, and you’ll be thankful you did.
Install the new SSD
If you’re buying a new SSD to use as the main drive in your laptop and want to transfer Windows over, it’s a straightforward process. First, make sure to shut down your laptop and remove the battery and power supply. Then, locate the old hard drive and remove it from the laptop.
You’ll need to remove any screws and cables holding it in place to do so. Once that’s done, you can install the new SSD by securing it in place with screws or cables, and then reattach any necessary cables. Once the new drive is in place, you’ll need to reinstall Windows on it.
You can do this from a DVD or USB drive with the installation files, or you can use a backup image of your old Windows installation. Either way, make sure to follow the installation prompts carefully and correctly. Finally, when the installation is complete, you should have a fully functional Windows installation on your new SSD.
Don’t forget to install any necessary drivers and software as well!
Step-by-step instructions on how to remove the old hard drive and install the new SSD.
If you’re looking to boost your computer’s performance, upgrading to a solid-state drive (SSD) is an excellent option. Fortunately, installing a new SSD isn’t difficult. Here are the steps you need to follow: Firstly, shut down your computer, unplug it from the power source, and disconnect all cables.
Open your computer case with a screwdriver and locate the old hard drive. Depending on your computer, there may be brackets, cables, or screws that need to be removed first. Carefully unplug the SATA data and power cables from the old drive and remove it from the bay.
Next, prepare the new SSD by aligning it in the bay and securing it with screws, brackets, or cables as needed. Connect the SATA data and power cables to the new drive and firmly press it into place. Close your computer case and reconnect all the cables.
Once everything is securely in place, you can power on your computer. If your new SSD is not showing up, you may need to access your BIOS settings to enable it. You can usually access the BIOS by pressing a key such as F2 or Delete when your PC boots up.
In conclusion, upgrading to an SSD can significantly improve your computer’s performance, and installing it is straightforward when you follow these steps. Remember to take your time and be gentle with the cables and connectors, and you’ll be up and running with your new SSD in no time.
Clone Windows to the new SSD
If you’re upgrading your laptop and buying a new SSD as your main storage, you’ll want to transfer your Windows operating system to the new drive. Fortunately, it’s relatively easy to clone your current Windows installation to the new SSD. There are a few software options available online that can help with this process, such as EaseUS Todo Backup or Macrium Reflect.
Once you’ve installed your chosen software, connect the new SSD to your laptop and use the tool to create a clone of your existing system and data. Once complete, you can set the new SSD as the default boot drive in your BIOS settings and start using your upgraded laptop with all your files and settings just as they were before. Just remember to keep your old hard drive around as a backup until you’re fully confident that the new SSD has everything you need.
Use a cloning software to transfer Windows to the new SSD.
Cloning software If you’re planning to upgrade to a new SSD, transferring your Windows operating system can be a daunting task. Fortunately, you can use a cloning software to make the process much easier. First, you’ll need to connect your new SSD to your computer.
Once you’ve done that, download and install a reliable cloning software. Some popular options include Macrium Reflect, Acronis True Image, and Clonezilla. Next, open the cloning software and choose the source (your old hard drive) and the destination (your new SSD).
Before you start the cloning process, make sure you select any additional options that are available, such as disk alignment and sector-by-sector copying. Then, start the cloning process and wait for it to finish. Once it’s complete, you can disconnect your old hard drive and boot up your computer using your new SSD.
With a cloning software, it’s possible to transfer your entire Windows operating system, including all your files and settings, without losing any data. So, if you’re looking for a quick and easy way to upgrade to a new SSD, using a cloning software is the way to go.
Set the new SSD as the main boot drive
If you’re looking to breathe new life into your laptop, buying a new SSD is a great way to do it. But once you have the new SSD, how do you transfer your Windows operating system over? First, make sure you have a copy of your Windows license key so you can activate Windows on your new drive. Next, use software like Macrium Reflect or EaseUS Todo Backup to clone your old drive onto the new SSD.
Once the cloning process is complete, you’ll need to open up your laptop and physically install the new SSD. Then, set the new SSD as the main boot drive in your BIOS settings and you should be good to go! Using your laptop with a new SSD as the main boot drive will make a world of difference in terms of speed and performance.
Adjust your boot order in the BIOS to start up from the new SSD.
If you’ve recently installed a new SSD onto your computer, it’s time to set it as your main boot drive. This can be done by adjusting your boot order in the BIOS. The BIOS, or Basic Input/Output System, is the program that controls your computer’s hardware.
To access it, you’ll need to restart your computer and press the key combination to enter the BIOS setup. This is usually displayed on the screen during startup, and different computers use different keys. Once you’re in the BIOS setup, look for the Boot options and find the section that allows you to change the boot order.
You’ll want to move your new SSD to the top of the list, so your computer boots from it first. Save your changes and exit the BIOS, and your computer will now start up from your new SSD by default. With this simple adjustment, you’ll be able to enjoy all the benefits of your new solid-state drive, such as faster boot times, improved application load times, and better overall performance.
Conclusion
In the era of incessant technological advancements, upgrading your laptop with a new SSD as your primary storage choice can bring about a considerable boost in performance. However, the process of transferring your Windows system to the new drive can seem daunting. But fear not, with a bit of technical know-how and the right tools, you can effortlessly migrate your Windows system to your new speedy SSD.
So, don’t let the fear of data loss or technicalities hold you back from upgrading! Take the leap, and enjoy the lightning-fast speed of your new SSD.”
FAQs
Can I transfer my Windows operating system to a new SSD?
Yes, you can transfer your Windows operating system to a new SSD using cloning software.
What cloning software should I use to transfer my Windows operating system to a new SSD?
Some popular cloning software options include Macrium Reflect, EaseUS Todo Backup, and Acronis True Image.
Do I need to purchase a new Windows license if I transfer my operating system to a new SSD?
No, as long as you are transferring your operating system to a new SSD within the same computer, you can keep your existing Windows license.
Will transferring my operating system to a new SSD impact my data and files?
No, transferring your operating system to a new SSD should have no impact on your data and files as long as you follow proper cloning procedures. However, it’s always a good idea to back up important data before making any changes to your system.
