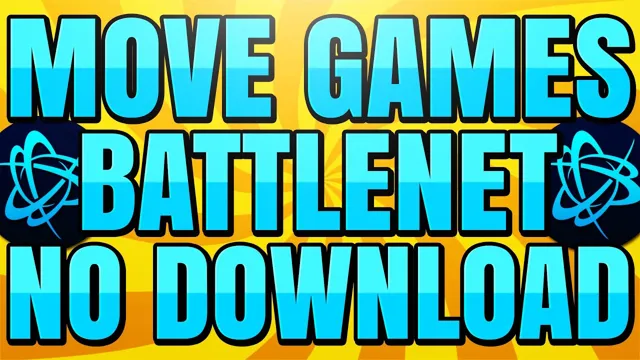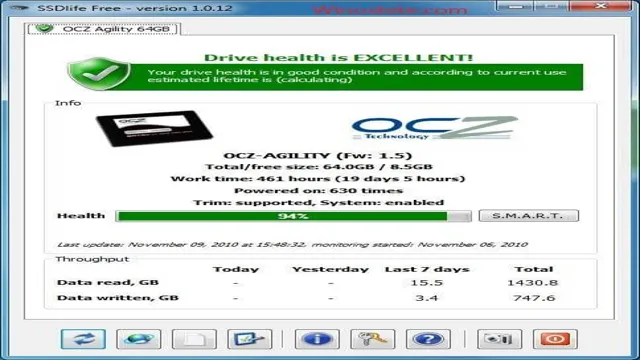Do you feel like your computer is running slower than usual? You’re not alone. Many people experience this problem, usually due to the age of their computer or the type of hardware they are using. However, adding an SSD to your computer can help solve this issue.
An SSD (Solid-State Drive) is a type of storage drive that uses flash memory to store data. Compared to traditional hard drives, SSDs are faster, more reliable, and can improve overall computer performance. Think of it like upgrading from a bicycle to a sports car – your computer will simply run faster and more efficiently with an SSD.
Furthermore, installing an SSD is not as complicated as you might think, and it is an incredibly cost-effective way to improve your computer’s performance. By the end of this article, you’ll have a better understanding of why adding an SSD to your computer is a good idea, how to choose the right SSD for your needs, and how to install it yourself. So, let’s dive into the world of SSDs and see how they can boost your computer’s performance.
Check compatibility with your system
If you’re wondering how to add an SSD to your computer, the first step is to check compatibility with your system. Make sure your motherboard has an available SATA port or M.2 slot, as these are required to connect an SSD to your computer.
Additionally, ensure that your power supply has enough spare power cables to accommodate the new SSD. If you’re not sure about these specifications, you can check your computer’s technical manual or consult with a professional. Once you confirm compatibility, it’s a matter of physically installing the SSD and configuring your system to recognize it.
However, before making any changes, it’s always a good idea to back up your data and take necessary precautions to avoid electrical shocks or damages to your hardware. With a bit of research and careful preparation, adding an SSD to your computer can significantly boost its performance and speed.
Ensure your computer supports SSD installation
When it comes to upgrading your computer with an SSD, it’s crucial to ensure that your computer supports this type of installation. Before investing in a new SSD, have a look at your computer’s specifications and make sure it meets the requirements. This will save you from wasting money and time on an SSD that won’t work with your computer.
Check if your computer has an available slot or port for an SSD, as newer laptops and desktops often come with this slot. If your computer is an older model, it may require an adapter or additional cables to support an SSD. By doing your research and ensuring compatibility, you’ll be able to enjoy the benefits of a faster, more efficient computer with an SSD.

Check the SSD size your system can handle
When it comes to upgrading your computer with an SSD, it’s crucial to check the compatibility of the SSD with your system. One important factor to consider is the size of the SSD that your system can handle. This will prevent you from purchasing an SSD that won’t work with your system.
To determine the maximum SSD size that your computer can support, you can check the manufacturer’s website, the motherboard manual, or the BIOS settings. It’s important to note that just because an SSD fits physically in your computer, it doesn’t necessarily mean that it’s compatible. A larger SSD may require a specific firmware or a newer motherboard that supports it.
Therefore, it’s always best to do your research beforehand to avoid any compatibility issues. Checking the SSD compatibility with your system will ensure that your computer runs smoothly and efficiently, allowing you to experience the benefits of faster boot-up times and improved overall performance.
Choose an SSD
If you’re looking for a simple way to improve the performance of your computer, adding an SSD can make a big difference. Before you start, make sure you have an available slot and that your computer is compatible with SSDs. Once you have confirmed compatibility, choose an SSD that fits your needs and budget.
Consider factors such as capacity, read and write speeds, and endurance. It’s important to note that you’ll need to transfer your operating system and data to the SSD, so make sure you have a backup and a plan for migration before you start. Once your SSD is installed and your data is transferred, you’ll be amazed at the difference in speed and performance.
So don’t hesitate – add an SSD to your computer today and experience the benefits for yourself!
Determine your storage needs and budget
When deciding on storage options, an SSD is a popular choice due to its fast speeds and reliability. However, choosing the right SSD for your needs and budget can be overwhelming with the variety of options available. It’s important to consider factors such as capacity, read/write speeds, and brand reputation when making your selection.
If you’re a casual user with moderate storage needs, a lower capacity and less expensive SSD may suffice. However, if you’re a professional who needs large amounts of storage space and lightning-fast speeds, a higher-end SSD may be necessary. Plus, it’s worth investing in a reputable brand to ensure durability and longevity.
Remember, an SSD is an investment for your computer’s performance, so make sure to do your research and choose wisely.
Research different SSD brands and models
When you are considering upgrading your computer’s storage, one of the best options is to invest in an SSD or solid-state drive. But with so many options available on the market, how do you choose the best one for your needs? Well, the first step is to research different SSD brands and models. Some of the most popular brands include Samsung, Crucial, and Kingston.
Each of these brands has a range of models with different storage capacities, read and write speeds, and prices. It’s important to consider your budget and needs when choosing an SSD. If you’re a gamer or content creator who needs a lot of storage and high speeds, you may want to invest in a more expensive and higher-end model.
On the other hand, if you’re just looking for basic storage for everyday use, a more affordable and mid-range model may suffice. By doing your research and understanding your needs, you can confidently choose an SSD that will meet your expectations and provide you with faster and more reliable storage for your computer.
Prepare for installation
Are you wondering how to add an SSD to your computer? It’s an excellent question, and the good news is that it’s not as complicated as you might think. However, before you start the installation process, it’s vital to prepare your computer first. Begin by checking the compatibility of your computer’s motherboard with an SSD.
You can do this by consulting the manufacturer’s website or reading the manual. Next, you should ensure that you have all the necessary tools, such as a screwdriver, to disassemble the computer case. Remember to turn off your computer, unplug it from the power source, and keep yourself grounded to prevent any electrostatic discharge that could damage your computer.
Additionally, you should backup your important files and data to avoid any losses. Once you are ready, you can proceed with the installation process. Adding an SSD to your computer can be an exciting and rewarding experience, especially when you start experiencing its improved performance.
Gather necessary tools and equipment
Preparing for the installation of any equipment or system requires proper planning and organization. Gathering all necessary tools and equipment should be the first step in your preparation. This includes all the necessary cables, connectors, and adapters required for the installation process.
You should explicitly check the equipment requirements to avoid any missing pieces when you start installation. Additionally, it’s essential to ensure that you have the right tools, such as a screwdriver, wire stripper, and pliers, to make the process more comfortable and straightforward. You don’t want to interrupt the installation process because you forgot a vital tool or missing piece of equipment.
Once you gather all your necessary tools and equipment, it would be wise to double-check everything for accuracy, so you don’t run into installation issues later on. Proper preparation for the installation process will make your job run more smoothly, allowing you to complete the installation effectively and efficiently.
Backup important data and files
When preparing for a new installation, it’s crucial to backup your important data and files. Losing important documents, photos, or music files can be a huge setback, and it’s an easy problem to avoid. Make sure to transfer any important files onto a separate hard drive or cloud-based storage system before starting an installation.
This way, even if something goes wrong during the installation process, you won’t lose any crucial data. It’s also a good idea to take note of any software licenses or serial numbers you may need to reinstall programs later. With a bit of planning, you can help prevent any data loss and ensure a smooth installation process.
Install the SSD
Adding an SSD to your computer is a great way to upgrade its performance and increase its speed. Before starting the installation process, make sure that your computer is turned off and unplugged from the power source. Open the case of your desktop computer and locate the hard drive slots.
Remove the screws that are holding the hard drive in place and detach all the cables that are connected to it. Once you’ve done that, insert the SSD into an empty slot and screw it in place, making sure that it’s firmly attached to the case. Next, connect the cables to the SSD and to the appropriate ports on the motherboard.
Once you’ve finished that, close the case and plug the computer back in. When you turn on your computer, it should recognize the newly installed SSD and you’ll be ready to start using it. With this simple upgrade, you’ll be able to enjoy faster boot times, faster application launches, and faster file transfers.
Turn off your computer and disconnect all cables
Before you start installing the SSD, it’s important to ensure that your computer is turned off and all cables are disconnected. This is to avoid any potential damage to your components or electrocution. Once you have done this, the first step in installing your SSD is to locate the drive bay where it will be installed.
Many cases have a dedicated area for SSDs, but some may require an adapter or bracket to mount the drive properly. Make sure to use the screws provided with your SSD or adapter to secure it in place. It’s crucial to ensure that the SSD is properly seated and firmly supported to prevent any damage or disconnection.
With the SSD securely in place, you can now connect the necessary cables. Many SSDs use a SATA cable for data transfer and a power cable to supply power. Make sure that both cables are securely attached before turning on your computer.
By taking these steps, you can easily install your SSD and enjoy the benefits of faster read and write speeds, improved system performance, and increased storage capacity.
Open your computer case and locate the HDD slot
Installing an SSD can breathe new life into an aging computer, and the process isn’t as complicated as you might think. To get started, open up your computer case and locate the HDD slot. This is where your current hard drive is installed.
Once you’ve found it, unscrew the mounting bracket and carefully remove the old drive. Next, you’ll want to install the SSD in its place. Depending on your computer’s design, there may be a bracket already in place for the SSD.
If not, you’ll need to attach it to the SSD yourself. Once your SSD is securely mounted, connect the necessary SATA and power cables. Now, it’s time to boot up your computer and make sure everything is working correctly.
With your new SSD installed, you should notice a significant increase in performance, particularly in system load times and application start-up times. Happy computing!
Install the SSD in the empty slot and connect cables
Installing an SSD can be a great way to upgrade your computer’s performance and storage capacity. Before you begin, make sure you have an empty slot in your computer for the SSD. You’ll also need to have the necessary cables on hand.
Once you’re ready, open up your computer case and locate the empty slot. Remove any brackets or screws that may be in the way. Next, carefully insert the SSD into the slot, making sure it’s securely in place.
Then, connect the necessary cables to the SSD and to the motherboard. Make sure everything is snugly connected before you close up your computer case. Congratulations, you’ve successfully installed your new SSD! Your computer should now run faster and have more storage space for all of your important files and programs.
Configure and format the SSD
If you’re wondering how to add an SSD to your computer, first you’ll need to configure and format it correctly. To do this, start by attaching the SSD to the computer via a SATA cable and power supply cable. Next, enter your BIOS settings and make sure your computer recognizes the SSD as a storage device.
Then, using disk management tools within your operating system, format the SSD to ensure it’s ready for use. You may also want to consider partitioning the SSD into separate segments for different types of data. Once the SSD is properly configured and formatted, you can begin using it to speed up your system and store important files.
It’s important to note that adding an SSD may require additional steps depending on your specific computer and configuration. It’s always a good idea to consult with a professional or do some additional research to ensure everything is set up correctly.
Enter BIOS and change boot order
After installing a new SSD, it’s essential to configure and format it properly to ensure optimal performance. Before doing so, you’ll need to enter your computer’s BIOS and change the boot order to start from the installation media. To do this, restart your computer and press the key indicated on the screen to enter the BIOS setup.
Then, navigate to the “Boot” tab and move the device connected to the installation media to the top of the boot priority list. Save the changes and exit the BIOS to proceed with the installation. Once the installation media boots up, follow the prompts to format and partition the SSD.
You may choose to use the Windows Disk Management tool, which enables you to allocate the capacity of the new SSD, create primary or logical drives, and format them using either the NTFS or exFAT file system. Remember to allocate enough space for the operating system and programs you plan to install on the SSD, leaving some room for future updates and files. By configuring and formatting the SSD correctly, you can prolong its lifespan and maximize its speed and storage capacity.
Format the SSD for use
To fully utilize an SSD, you need to format it to match the file system of your operating system and prepare it for use. As a quick tip, it’s always a good idea to check the manufacturer’s website for any instructions or recommended tools for formatting your SSD. Next, you’ll need to decide on the file system to use, with NTFS being the most common for Windows and HFS+ or APFS for Mac.
Once you’ve chosen your file system, you’ll need to format your SSD. This process can be done through Disk Utility on Mac or Disk Management on Windows. Simply select your SSD and format it with your chosen file system, and you’re good to go.
Just remember that formatting your SSD wipes all data, so be sure to back up any important files before proceeding. With these steps, you can configure and format your SSD for the best performance and storage capabilities.
Enjoy the benefits of SSD technology
If you’re looking to upgrade your computer’s speed and performance, adding a Solid State Drive, or SSD, can make a world of difference. First, make sure your computer has an available SATA port and compatible connection cable for the new SSD. Then, shut down your computer and carefully open the case, being mindful of any static electricity that could damage components.
Install the SSD in an available slot and use the cable to connect it to the SATA port. Once installed, you’ll need to clone your existing hard drive onto the new SSD using software such as Acronis True Image, or perform a fresh installation of your operating system on the new drive. An SSD offers faster read and write speeds than traditional hard drives, resulting in quicker boot times, faster program loading, and improved overall system responsiveness.
So, if you’re wondering “how do I add a SSD to my computer”, it’s a fairly simple process that can provide great benefits for your computer’s performance.
Faster boot and program loading times
If you’re tired of waiting for your computer to boot up or programs to load, it’s time to switch to SSD technology. SSDs, or Solid State Drives, are a game changer when it comes to speed and performance. Unlike traditional hard drives, which have spinning disks to read and write data, SSDs use flash memory to store data, which means they’re much faster.
With an SSD, your computer will boot up in seconds instead of minutes, and programs will load almost instantly. It’s like upgrading from a bike to a sports car – the difference is that noticeable. So if you want to enjoy faster boot and program loading times, it’s time to make the switch to an SSD.
Improved system responsiveness and performance
Upgrading your computer’s hard drive to an SSD can significantly improve system responsiveness and performance. An SSD, or solid-state drive, replaces the traditional spinning disk of a hard drive with a faster and more reliable storage medium. Unlike hard drives, SSDs have no moving parts, which means they are less prone to physical damage or performance issues due to wear and tear.
With an SSD, your computer can boot up faster, launch applications in the blink of an eye, and transfer files quickly and seamlessly. Moreover, an SSD can reduce the amount of time it takes for your computer to access and retrieve data, resulting in a smoother and more effortless computing experience. As a result, investing in an SSD is an excellent way to breathe new life into an older machine or boost the performance of your current one.
So, if you want to enjoy the benefits of faster load times, improved responsiveness, and enhanced user experience, consider upgrading to an SSD today and see the difference for yourself.
Conclusion
Adding an SSD to your computer is like giving your trusty old laptop a shot of espresso. Suddenly, everything runs faster and smoother, and you wonder how you ever managed without it. With a few simple steps, you can breathe new life into your machine and enjoy lightning-fast boot times, snappy performance, and all-around better computing experiences.
So why wait? Get your SSD today and give your computer the upgrade it deserves!”
FAQs
What is an SSD?
A solid-state drive (SSD) is a storage device that uses NAND-based flash memory to store data.
What are the benefits of adding an SSD to my computer?
Adding an SSD can significantly improve the speed and performance of your computer, making it faster to load programs and files.
How do I install an SSD in my computer?
The process of installing an SSD varies depending on the type of computer you have, but generally involves opening up the computer case, removing the old hard drive, and connecting the new SSD using a SATA cable.
Do I need to transfer my operating system to the SSD?
Yes, to fully take advantage of the benefits of an SSD, you should transfer your operating system and applications to the SSD. This can be done using a software tool, such as EaseUS Todo Backup or Acronis True Image.
How do I configure my computer to boot from the SSD?
In order for your computer to boot from the SSD, you will need to change the boot order in the BIOS settings. Consult your computer’s manual or manufacturer’s website for specific instructions on how to do this.