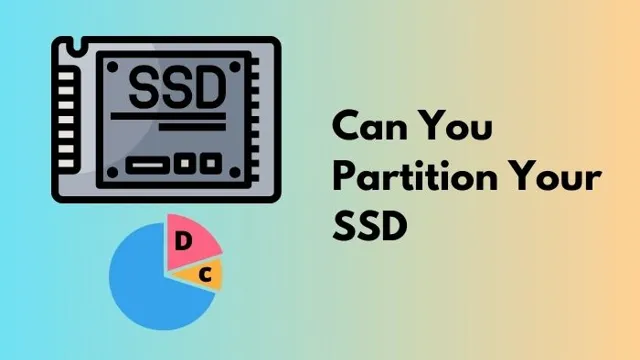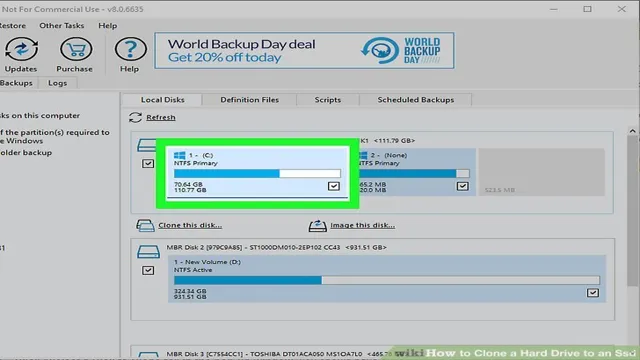Thermal adhesive tape has been a game-changer in the industrial world for decades, yet many individuals remain unaware of its incredible power. This type of tape has the unique ability to create a strong, permanent bond between two surfaces, even under extreme temperatures and pressure. In fact, thermal adhesive tape can withstand heat as high as 250 degrees Celsius, making it an excellent choice for a vast range of applications.
With its remarkable strength, flexibility, and versatility, this tape has revolutionized the manufacturing process, enabling companies to create stronger and more efficient products than ever before. In this blog post, we’ll delve into the exceptional power of thermal adhesive tape and explore its vast range of uses across various industries. Get ready to discover a whole new world of possibilities!
What is Thermal Adhesive Tape?
Thermal adhesive tape is a type of tape that is specifically designed to have high thermal conductivity, allowing it to transfer heat from one surface to another. It is made with a layer of thermally conductive materials, such as aluminum or copper, that are coated with a strong adhesive on both sides to create a secure bond. This type of tape is commonly used in electronic devices, particularly for attaching heat sinks to microprocessors or other components that generate a lot of heat.
It is also used in automotive and aerospace industries, where high temperatures are commonplace. With its ability to provide a strong bond and effectively transfer heat, thermal adhesive tape has become an essential component for those looking to prevent damage from excessive heat.
A Versatile Solution
Thermal adhesive tape is a versatile solution often used in construction, electronics, and automotive industries. This tape is made using a combination of adhesive and heat-conductive materials, which allows it to bond tightly and conduct heat efficiently. Unlike traditional adhesive tapes, thermal adhesive tape doesn’t just hold things together but also helps dissipate heat evenly.
Its unique properties make it perfect for a wide range of applications, from securing sensitive electronic components and LED lighting to binding insulation materials and sealing air ducts. Overall, thermal adhesive tape offers a convenient and effective way of bonding objects while also ensuring proper heat conductivity in various settings.

Benefits of Using Thermal Adhesive Tape
Thermal adhesive tape is a type of tape that is designed to bond two surfaces together with a strong and durable connection. This type of tape is designed for applications that require high levels of heat resistance, making it ideal for use in a wide range of industries, including manufacturing, automotive, and electronics. One of the main benefits of using thermal adhesive tape is its ability to create a strong bond between two surfaces.
This helps to prevent the two surfaces from coming apart during use, ensuring that the product remains secure and stable. Additionally, thermal adhesive tape is often used for its ability to provide a high level of insulation, which can help to prevent heat from escaping from the product. This is especially important in applications where heat loss can lead to energy inefficiency or reduced performance.
Overall, thermal adhesive tape is an incredibly versatile and effective bonding solution that can help to improve the performance and durability of a wide range of products. So, if you’re looking for a reliable and effective way to bond two surfaces together, thermal adhesive tape is definitely worth considering!
Applications of Thermal Adhesive Tape
Thermal adhesive tape is a versatile material that is widely used across multiple industries for various applications. One common use of thermal adhesive tape is in electronic devices, where it is used to improve heat conduction and dissipation between components. This helps to prevent overheating and improves overall performance and reliability of the device.
Additionally, thermal adhesive tape can be used in the automotive industry for applications such as engine compartment insulation and heat shielding. The medical industry also uses thermal adhesive tape for attaching sensors to the skin for monitoring vital signs. Its unique properties make it an ideal choice for applications requiring high temperature resistance, strong adhesion, and efficient heat transfer.
With the increasing demand for advanced and sophisticated technology, the use of thermal adhesive tape is expected to grow significantly in the future.
In the Electronics Industry
Thermal adhesive tape is a crucial part of the electronics industry. One of the most popular applications of thermal adhesive tape is in the mounting of electronic components. With thermal adhesive tape, it’s possible to provide heat dissipation to electronic components, which helps prevent overheating.
Additionally, thermal adhesive tape can also be used for power module and LED applications. The tape provides an excellent bonding solution in these situations and effectively transfers heat to the heat sink for efficient cooling. The use of thermal adhesive tape also helps reduce the strain on delicate circuit board components, which can improve overall durability.
Overall, thermal adhesive tape is an essential component in modern electronics, providing a reliable and effective bonding solution while improving the safety and longevity of electronic devices.
In the Automotive Industry
Thermal adhesive tape has become an increasingly popular choice in the automotive industry due to its versatility and effectiveness in various applications. One key use is in securing electronic components and cables in cars, as the tape can easily withstand high temperatures and vibrations without compromising the integrity of the connections. Another area where thermal adhesive tape is useful is in attaching noise-reducing materials, particularly in electric vehicles, where minimizing external noise is critical for a comfortable driving experience.
Additionally, thermal adhesive tape can be employed in the bonding of lightweight materials such as carbon fiber to metal structures. This not only helps reduce the overall weight of the vehicle, but also strengthens the structure for improved safety. Overall, thermal adhesive tape is proving to be an essential element in the automotive industry’s drive towards innovation and high-performance vehicles.
In the Aerospace Industry
Thermal adhesive tape is a versatile material with many applications in the aerospace industry. It is used in manufacturing and repairing aircraft structures and engine components. The tape’s thermal management capabilities are especially useful in dissipating heat and preventing overheating in critical systems.
For example, thermal adhesive tape can be used to attach heat sinks to electronic devices such as avionics and radar systems to keep them within safe operating temperatures. It can also be used to bond composite materials that make up the aircraft’s frame and body, providing a lightweight, high-strength bonding solution. Furthermore, thermal adhesive tape is highly resistant to vibration and shock, making it ideal for applications in the aerospace industry, where extreme conditions are commonplace.
Its flexibility also makes it easy to work with when assembling complex structures, allowing manufacturers to save time and money. Overall, the application of thermal adhesive tape has revolutionized the aerospace industry, enabling the development of more efficient, reliable, and durable aircraft.
How to Choose the Right Thermal Adhesive Tape
When choosing the right thermal adhesive tape, there are a few things to consider. First, think about the surface you will be bonding to – some tapes are designed for specific materials like metal or plastic. Additionally, consider the temperature range that the tape will need to withstand, as well as any environmental factors such as moisture or chemicals.
It’s also important to choose a tape with the appropriate thickness and adhesive strength for your application. When it comes to installation, make sure to follow the manufacturer’s instructions for best results. With the right thermal adhesive tape, you can ensure a strong and reliable bond for all your bonding needs.
Factors to Consider
When choosing the right thermal adhesive tape, it’s important to consider a few factors to ensure that your choice is the best fit for your specific needs. Firstly, think about the temperature range that the tape will be exposed to, as some adhesives have different temperature thresholds that they can withstand. Additionally, the surface materials that the tape will be adhering to are crucial, as certain adhesives may not bond well to particular materials.
It’s also essential to consider the thickness and flexibility of the tape as it can affect the overall effectiveness of the adhesive. Finally, consider the application process, as some tapes require heat or pressure to activate the adhesive, while others do not. Taking these factors into account will help you choose the right thermal adhesive tape for your project and ensure that it performs as expected.
Tips for Application
When it comes to choosing the right thermal adhesive tape, there are a few key factors to consider. First off, it’s important to determine the specific application and the conditions the tape will be exposed to. This will help you select the appropriate adhesive strength, thickness, and thermal properties.
For example, if the tape will be used in high-temperature environments, you’ll need a tape with a high thermal conductivity rating. Additionally, you may want to consider the bonding surface – if it’s uneven or corrugated, a thicker tape may be necessary to provide better contact. Another important factor to consider is the tape’s compatibility with the materials it will be bonding, as some adhesives may not adhere well to certain substrates.
By taking the time to carefully evaluate your application and compare different thermal tapes, you can choose the right tape for your needs and ensure a successful bond.
Where to Buy Thermal Adhesive Tape
Thermal adhesive tape is a popular product used in a variety of applications, from electronics to automotive industries. If you’re in need of this type of tape, there are several options when it comes to where to buy it. One option is to purchase it online from a reputable seller.
Many online retailers offer a wide selection of thermal adhesive tapes, making it easy to find exactly what you need. Another option is to visit a local hardware store or specialty adhesive supplier. These types of stores often carry a selection of thermal adhesive tapes for various applications, and the staff may be able to offer advice on which type to choose for your specific needs.
Regardless of where you decide to purchase your thermal adhesive tape, be sure to do your research beforehand to ensure that you’re getting a quality product that will work for your intended use.
Conclusion
In conclusion, thermal adhesive tape may not have the flashy appeal of other technologies, but it sticks to its job like glue! This clever tape is the unsung hero of the electronics world, keeping components cool and connected. So if you’re ever in a sticky situation, remember that thermal adhesive tape is the go-to solution for keeping things cool, calm, and collected.”
FAQs
What is thermal adhesive tape?
Thermal adhesive tape is a type of tape that is designed to stick onto a surface and transfer heat from one object to another.
How is thermal adhesive tape used in electronics?
Thermal adhesive tape is commonly used in the electronics industry to attach heat sinks onto electronic components in order to dissipate excess heat away from the device.
What are the benefits of using thermal adhesive tape?
Thermal adhesive tape can provide a strong bond between surfaces, efficiently transfer heat, and can be used in a wide range of temperatures, making it suitable for various applications.
Can thermal adhesive tape be removed once applied?
Yes, though it may require some effort to remove, thermal adhesive tape is removable and can be repositioned if necessary. It’s recommended to use a heat gun or some other source of heat to soften the adhesive before removing the tape.