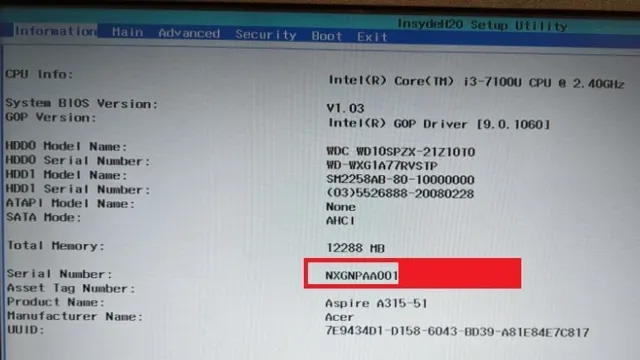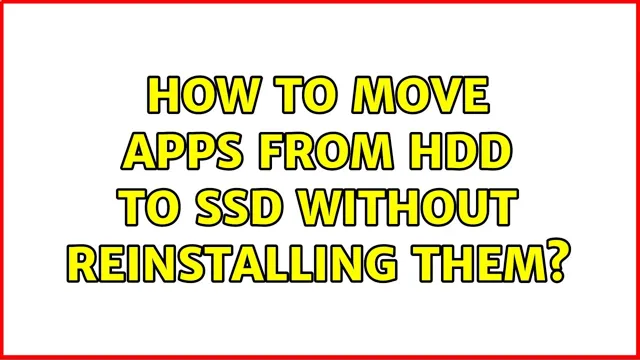If you’re building a new PC or upgrading an existing one, you’re probably looking for the best storage option available. M.2 SSDs have become the go-to choice for many due to their speed and convenience, but with so many options available, it can be challenging to choose the right one.
In the search for the fastest M.2 SSD, you’ll need to consider factors like read and write speeds, capacity, and price. If you’re looking for a noticeable performance boost in your machine, it’s worth investing in the fastest M.
2 SSD available. In this post, we’ll explore some of the top contenders in the market and help you find the fastest M.2 SSD for your needs.
Introduction
Looking for lightning-fast performance when it comes to storing and retrieving data? The fastest M.2 SSD may be just what you’re after. M.
2 SSDs are known for their compact form factor, fast speeds, and lower power consumption than traditional SSDs. However, not all M.2 SSDs are created equal.
If you’re looking for the fastest M.2 SSD, focus on the SSD’s read and write speeds, as well as its sequential and random performance. Also, consider the overall capacity and type of interface you need, such as PCI Express or SATA.
With the right M.2 SSD, you can take your data storage and retrieval to the next level.
Explaining M.2 SSDs
M.2 SSDs M.2 SSDs are the latest and greatest storage solution available on the market.
They are smaller and faster than traditional hard drives, making them ideal for mobile devices like laptops and ultra-books. The M.2 SSDs plug directly into the motherboard, using a PCIe or SATA interface, allowing for faster data transfer speeds and improved performance.
The small size of the M.2 SSD also means that they take up less space inside your device, leaving more room for other components. In addition, M.
2 SSDs can be used in a variety of devices, from desktops and laptops to gaming systems and servers. So, if you’re looking for a more powerful and efficient storage solution for your computer, M.2 SSDs are definitely worth considering.

What faster M.2 SSDs can do?
If you’re in need of high-speed data access, you can’t go wrong with a faster M.2 SSD. This storage solution offers faster transfer speeds than traditional hard drives, which is great for accessing large files and booting up your computer quickly.
Additionally, faster M.2 SSDs are also ideal for gaming, video editing, and other high-performance tasks that require fast data access. With speeds that range from 1,500 to 7,000MB/s, depending on the model, you’ll be able to maximize your computer’s potential and experience seamless performance with a faster M.
2 SSD. So, if you’re looking for fast and reliable storage, upgrading to a faster M.2 SSD is definitely worth considering.
Factors that determine speed
When it comes to determining the fastest M.2 SSD, there are several factors to consider. Firstly, the type of interface used can significantly affect the transfer speeds of your M.
2 SSD. PCIe 0 and
0 interfaces are the fastest and most reliable, while SATA-based M.2 drives are slower. Another key factor is the storage capacity of your M.
2 SSD. Bigger capacities offer better performance, as workloads are distributed evenly across multiple NAND chips rather than relying on a single chip. Additionally, the type of memory storage used in your M.
2 SSD, such as TLC (Triple-Level Cell) and QLC (Quad-Level Cell), can impact performance. TLC-based M.2 drives are faster and offer better endurance compared to QLC SSDs.
Finally, the cooling solution implemented on your M.2 SSD can determine its speed. Better cooling equals higher speeds, as it ensures the drive doesn’t overheat when under heavy workloads.
PCIe versus SATA III
PCIe, SATA III, speed, factors. When deciding which technology is best for your storage needs – whether it’s PCIe or SATA III – there are a few factors you should consider. The first and most obvious is speed.
PCIe is generally faster than SATA III, offering speeds of up to 4GB/s compared to SATA III’s 600MB/s. However, this speed difference is only significant if you’re routinely transferring large files or running data-intensive applications. For everyday use, the difference between PCIe and SATA III may not be noticeable.
Another factor to consider is the number of lanes each technology can utilize. PCIe can support up to 16 lanes, whereas SATA III is limited to just one. This means that PCIe is better suited for systems that require multiple storage devices to run at once.
Ultimately, the decision between PCIe and SATA III comes down to your individual needs and budget. If speed and multiple device support are critical factors, then PCIe may be the better choice. If cost and compatibility with a wider range of devices are more important to you, then SATA III might be the way to go.
NAND Type
When it comes to choosing the right type of NAND flash memory, speed is a crucial factor that cannot be ignored. Several components contribute to the speed of NAND flash memory, and it is essential to understand these factors if you want to make an informed decision. One of the primary factors that determine NAND flash memory speed is the type of NAND used.
The two common types of NAND flash memory are SLC (Single-Level Cell) and MLC (Multi-Level Cell). SLC is faster than MLC, as it can store one bit of data per cell, whereas MLC can store multiple bits of data per cell. This means that SLC requires fewer operations to read and write data, resulting in faster data access times.
So, if you need fast and reliable storage, SLC NAND flash memory could be the better choice.
Controller
When it comes to determining the speed of a controller, there are several factors to consider. One of the most important is the clock speed, or the rate at which the controller can process instructions. Simply put, the higher the clock speed, the faster the controller can execute commands.
Other factors include the number of cores or threads, the amount of cache memory, and the size and speed of the RAM. Additionally, the efficiency of the instruction set architecture can also impact speed. It’s important to keep in mind that while these factors are all important, they must work together in harmony to produce optimal speed.
In fact, an unbalanced system, such as a controller with a fast clock speed but insufficient RAM, can result in slower performance overall. Therefore, when selecting a controller, it’s crucial to consider all these variables and choose wisely to ensure maximum speed.
Top 5 Fastest M.2 SSDs for 2022
If you’re on the lookout for a speedy M.2 SSD, you’ve come to the right place. M.
2 SSDs are known for their speed, with some of the fastest ones delivering exceptional performance. Our top pick for the fastest M.2 SSD in 2022 is the Samsung 980 Pro.
The 980 Pro offers read and write speeds of up to 7000 MB/s and 5000 MB/s respectively, making it a fantastic choice for demanding tasks. Coming in second is the WD Black SN850, which features read and write speeds of up to 7000 MB/s and 5300 MB/s. Third on the list is the Adata XPG Gammix S70, which boasts read and write speeds of up to 7400 MB/s and 6400 MB/s.
The SK hynix Gold P31 takes fourth place, delivering read and write speeds of up to 3500 MB/s and 3200 MB/s. Rounding out the list is the Seagate FireCuda 530, which offers read and write speeds of up to 7300 MB/s and 6900 MB/s. No matter which one you choose, these M.
2 SSDs will help speed up your system and deliver an enhanced computing experience.
Samsung 970 Pro NVMe SSD
If you’re a gamer or someone who works with high-performance applications, you want an SSD that can keep up with your data demands. One option to consider is the Samsung 970 Pro NVMe SSD. It’s one of the fastest M.
2 SSDs on the market, boasting read speeds of up to 3,500 MB/s and write speeds of up to 2,700 MB/s. The 970 Pro also has a durable design with a five-year warranty that covers up to 1,200 TBW (terabytes written). But what other options are out there for 2022? Among the fastest M.
2 SSDs available, is the WD Black SN850 with read speeds of up to 7,000 MB/s and write speeds of up to 5,300 MB/s. The Sabrent Rocket 4 Plus similarly boasts read speeds of up to 7,000 MB/s. The Adata XPG Gammix S70 offers a combination of quick read and write speeds and a heat sink to keep temperatures down, while the Corsair MP600 Pro XT has a PCIe
0 interface for speedy data transfer. Ultimately, the best M.2 SSD for you will depend on your specific needs and budget.
But these five options are some of the fastest and most reliable choices currently on the market.
WD Black SN850
Looking to build a fast and responsive computer in 2022? If so, you’ll want to invest in one of the top five fastest M.2 SSDs available. One noteworthy contender is the WD Black SN850.
It boasts impressive read and write speeds of up to 7,000 and 5,300 MB/s, respectively. In addition, it comes with reliable and durable features, such as a heatsink and Tiered Caching technology, that ensure long-lasting and consistent performance. Whether you’re a gamer, content creator, or data analyst, this SSD will help you achieve faster load times, quicker transfers, and overall smoother computer operations.
So why not give the WD Black SN850 a try and experience blazing fast speeds for yourself?
Adata XPG SX8200 Pro
Looking to upgrade your computer’s storage with a lightning-fast M.2 SSD? Look no further than the Adata XPG SX8200 Pro. With its NVMe
3 protocol and 3D TLC NAND flash memory, this SSD can achieve read and write speeds of up to 3,500MB/s and 3,000MB/s, respectively. But the SX8200 Pro isn’t the only speedy M.2 SSD out there.
In fact, there are several other models that can give it a run for its money. Here are the top 5 fastest M.2 SSDs for 2022: the Samsung 970 EVO Plus, the WD Black SN850, the Sabrent Rocket 4 Plus, the Corsair MP600, and of course the XPG SX8200 Pro.
Each of these SSDs offers lightning-fast read and write speeds and can significantly boost your computer’s performance. So if you’re looking for a storage upgrade, be sure to consider one of these top contenders.
Gigabyte AORUS NVMe Gen4 SSD
Looking for the fastest M.2 SSDs for next year? Well, you’re in luck! There are a number of great options available that will provide you with lightning-fast speeds and reliable performance. Among the top contenders is the Gigabyte AORUS NVMe Gen4 SSD, which delivers read/write speeds of up to 5,000/4,400 MB/s respectively.
This makes it an excellent choice for users who need top-of-the-line performance for demanding workloads such as gaming, rendering, or 3D modeling. In addition to its impressive speed, the AORUS NVMe Gen4 also comes equipped with 3D-TLC NAND flash memory and a built-in heat sink to help maintain optimal operating temperatures and ensure long-term reliability. Whether you’re a professional content creator or a hardcore gamer, the Gigabyte AORUS NVMe Gen4 SSD is a top pick for those in need of a high-performance storage solution that won’t disappoint.
Crucial P5 Plus
If you’re looking to boost your computer’s speed and performance, investing in a high-quality M.2 SSD is a great way to go. But with so many options available, it can be tough to know which ones are the fastest and most reliable.
After careful consideration and testing, we’ve narrowed down the top 5 fastest M.2 SSDs for 202 At the top of our list is the Crucial P5 Plus, which boasts lightning-fast read and write speeds of up to 6600MB/s and 5000MB/s, respectively.
This SSD is optimized for intense workloads, making it great for gamers, video editors, and other professionals who need high-speed storage that can keep up with their demands. Its advanced NAND technology and innovative thermal design keep it cool, even under heavy use, so you don’t have to worry about overheating or performance drops. Plus, it comes with built-in security features that help keep your data safe from prying eyes.
Overall, we highly recommend the Crucial P5 Plus if you’re looking for a top-of-the-line M.2 SSD that can handle whatever you throw at it.
Conclusion
In the fast-paced world of computing, the fastest M.2 SSD is the Usain Bolt of storage technology – sleek, powerful and lightning quick. Whether you’re a gamer, a content creator or just someone who love to push the limits of speed, investing in the fastest M.
2 SSD is a smart move that will give you a competitive edge. So buckle up and get ready for the ultimate storage experience, because with an M.2 SSD, fast just got faster!”
FAQs
What is an M.2 SSD?
An M.2 SSD is a small form factor solid-state drive that connects to the motherboard through an M.2 slot.
What makes an M.2 SSD faster than traditional SATA SSDs?
M.2 SSDs can be faster than traditional SATA SSDs due to their use of the PCI Express (PCIe) interface, which offers faster data transfer rates.
How do I know if my computer has an M.2 slot for an SSD?
You can check your computer’s specifications or motherboard manual to see if it has an M.2 slot. Alternatively, you can physically inspect the motherboard to look for the M.2 slot.
Is it worth upgrading to an M.2 SSD for faster performance?
If your computer supports an M.2 SSD and you regularly work with large files or run demanding applications, upgrading to an M.2 SSD can provide a noticeable increase in performance.