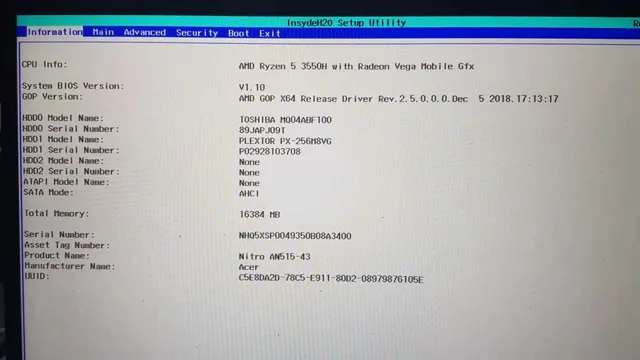Upgrading to a new SSD can drastically improve the performance of your Acer computer, but transferring your data over can be a daunting task. No one wants to lose their important files or spend hours manually transferring each document one by one. Luckily, there are a few ways to migrate your data to your new SSD in a smooth and efficient manner.
In this article, we’ll walk you through the different options you have when it comes to transferring your data and guide you on how to do it using Acer’s software. So sit back and relax as we make your transition to a new SSD seamless and stress-free.
Back Up Your Data
If you are replacing your Acer laptop’s hard drive with a new solid-state drive (SSD), it’s crucial to migrate your data to the new drive before installing it. This will save you from the hassle of losing your important data and files. To start the migration process, you first need to create a backup of your data.
You can use Windows built-in backup feature or any third-party backup tool to make a copy of all your important files, including photos, videos, documents, and software. Once the backup is complete, you can use a disk cloning tool, such as Acronis True Image or Macrium Reflect, to transfer the data from your old hard drive to the new SSD. These tools will create a bootable USB drive, allowing you to boot into the cloning tool and perform the transfer.
This process will ensure that your data remains intact and you won’t have to go through the hassle of reinstalling your operating system, applications, and setting up your preferences from scratch. With the new SSD, your Acer laptop will start up quickly, and you’ll be able to access your files and apps in no time. So, remember to back up your data before replacing your hard drive and make your migration process smooth and seamless.
How to Back Up Your Data to an External Drive
Backing up your data is essential to protect yourself from data loss. One of the easiest and most convenient ways to do so is by storing your data on an external hard drive. First, select an external drive that has enough storage capacity for all of your data.
After that, connect the external drive to your computer. Once connected, your computer should recognize the new drive automatically. You can then drag and drop your files and folders to the external drive manually or use the backup software that came with the drive.
It is important to remember to update your external hard drive regularly to ensure that your latest data is always backed up. Additionally, keep the drive in a safe place, where it is protected from damage and theft. In summary, backing up your data to an external drive is a simple and effective way to safeguard your data and prevent potential loss.
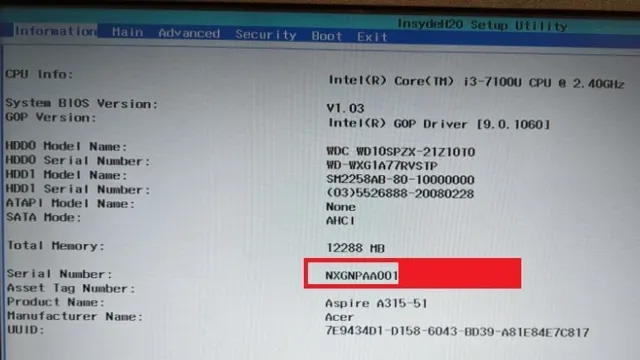
How to Back Up Your Data to Cloud Storage
Backing up your data is crucial in ensuring that you don’t lose important files due to system crashes, virus attacks, or accidental deletion. The easiest way to perform a backup is by using cloud storage services. You can choose from a variety of options such as Dropbox, Google Drive, iCloud, and OneDrive.
These services allow you to upload your files to a remote server, which you can access from any device with an internet connection. Uploading your files to the cloud ensures that they are safe even if your computer’s hard drive or storage device fails. Plus, you can easily share files with colleagues or friends without having to worry about file sizes or email restrictions.
All you need to do is sign up for a cloud storage service, choose a plan that best fits your needs, and start uploading your files. With cloud storage, you can have peace of mind knowing that your data is always secure and accessible.
Cloning Your Old Drive
If you’re looking to upgrade your Acer laptop’s hard drive to an SSD and want to migrate all your data to the new drive without having to manually reinstall everything, then cloning your old drive is the way to go. Cloning involves creating an exact copy of your existing hard drive onto the new SSD, effectively transferring everything over. It’s important to note that not all cloning software supports all drives and that it’s essential to backup your data beforehand.
You can use free cloning software such as Macrium Reflect or EaseUS Todo Backup Free to make the process easy and straightforward. Once you’ve installed your SSD and have the cloning software running, you simply select your old hard drive as the source and the new SSD as the target and then begin the cloning process. Once the cloning process is complete, you should be able to boot up your Acer laptop from the new SSD and start using all your applications and data like before, but with improved performance thanks to the speed of an SSD.
How to Clone Your Old Drive Using Acer eRecovery Management
Cloning your old drive can be a daunting task, but with Acer eRecovery Management, it’s easier than you might think. Cloning your old drive means creating an identical copy of your current hard drive, including all programs, data, and settings, onto a new hard drive. This is a great way to upgrade to a larger or faster hard drive without losing any of your data.
To begin, make sure you have your new hard drive and a drive cloning software program installed on your computer. Then, open Acer eRecovery Management and select the “Restore” tab. From here, choose the “Restore System to Factory Default” option, and follow the prompts to select your new hard drive as the destination drive for the clone.
Once you confirm your choice, the cloning process will begin and will take a few minutes to complete. With Acer eRecovery Management, you can clone your old drive hassle-free and ensure that your data is safe and sound.
How to Clone Your Old Drive Using Third-Party Software
If you’re looking to replace your old hard drive with a new one or just want to create a backup, cloning your old drive is the way to go. One way to do this is by using third-party software like EaseUS Todo Backup or Acronis True Image. These software programs allow you to clone your old drive to your new one without having to reinstall your operating system or any of your applications.
Simply install the software, connect your new drive, choose the source and target drives, and start the cloning process. It’s important to note that cloning your old drive can take several hours, depending on its size and the speed of your computer. Once the process is complete, you’ll have an exact copy of your old drive on your new one, including all of your files and settings.
This can save you both time and effort in the long run. So, if you’re looking for an easy and efficient way to clone your old drive, consider using third-party software to get the job done.
Installing the New SSD
Installing a new SSD on your Acer laptop can be intimidating, but with the right steps, it’s a simple process. If you want to migrate data to your new SSD, there are a few things you’ll need to do. First, you’ll need to back up all your important files and documents to an external drive or cloud service.
Then, you’ll need to install the new SSD into your laptop by removing the old drive and inserting the new one. Once you’ve installed the new drive, you’ll need to install your operating system and all your applications. You can do this by using a backup or installation disc or by downloading them from the internet.
Finally, you’ll need to transfer your backed-up files to the new drive. With a little patience and attention to detail, you can easily install your new SSD and migrate your data to make your Acer laptop faster and more efficient.
How to Install the New SSD in Your Acer Laptop
If you’re looking to improve your Acer laptop’s performance, upgrading to a new solid-state drive (SSD) is a great way to go. The installation process itself is relatively straightforward and can be done in just a few steps. First, you’ll need to open up your laptop and locate the hard drive compartment.
Depending on your particular model, this may require some gentle prying or the removal of a few screws. Once you have access to the old hard drive, remove it carefully and replace it with your new SSD. Make sure it’s secured properly and reattach any screws or cables you may have removed.
Finally, close up your laptop and power it back on. You should notice a significant improvement in load times and overall speed. With a bit of know-how and a few tools, installing a new SSD in your Acer laptop is a simple and effective way to boost your computer’s performance.
Restoring Your Data
If you’ve recently upgraded your Acer laptop and migrated your operating system to a new SSD, you may be wondering how to transfer your existing data. Fortunately, it’s a relatively straightforward process that can be accomplished in a few simple steps. First, determine what data you need to transfer, such as documents, photos, and music files.
You can do this by making a list or using a file explorer tool. Next, you’ll need to connect your old hard drive to your Acer laptop, either by using an external enclosure or installing it internally. Once you’ve copied your data to the new SSD, you can disconnect the old hard drive and begin using your upgraded laptop.
By following these steps, you can ensure that your valuable data is properly transferred and ready to use on your new SSD.
How to Restore Your Data from the External Drive
Restoring your data from an external drive can be a daunting task, but with the right tools and know-how, it’s easy to do. The first step is to connect the external drive to your computer, making sure it’s recognized by your operating system. Next, you’ll want to locate the backup file you created on the drive and begin the restoration process.
Some software programs make this easy, while others may require more manual intervention. Be sure to follow the instructions carefully and back up any files you may have modified since your last backup. With patience and persistence, you can successfully restore your data from an external drive and get back to work in no time.
How to Restore Your Data from Cloud Storage
Restoring Your Data from Cloud Storage is not a difficult task. The process involves accessing your cloud storage account and selecting the files you wish to recover. But before you begin, ensure that you have a reliable internet connection, and the device you are using has enough space to download the data.
Once you have selected the files, you can download them to your device, and they will be restored to their original format. It’s essential to keep in mind that cloud storage platforms usually provide a limited period during which you can recover your data. Therefore, it’s crucial to act fast and retrieve your data as soon as you realize it’s missing.
Restoring your data from cloud storage is quick and easy, and it’s a great way to ensure that you don’t lose your data in case of unforeseen circumstances.
Conclusion
In conclusion, migrating data to a new SSD can seem like a daunting task, but with the right tools and guidance, it can be as smooth as butter. Just like how an acer blooms with proper care and nourishment, your new SSD will run with lightning speed and efficiency, making your computing experience an absolute joy. So let’s put on our gardening gloves and get to work – let’s make sure our acers (and SSDs) grow strong and prosper!”
FAQs
What is the process to migrate data to a new SSD on an Acer laptop?
To migrate data to a new SSD on an Acer laptop, you can use cloning software such as EaseUS Todo Backup or Macrium Reflect. First, connect the new SSD to your Acer laptop via a USB adapter. Then, open the cloning software and select the source and destination drives. Follow the prompts to start the cloning process, and once it’s completed, shut down your laptop, remove the old hard drive, and replace it with the new SSD.
Can I use a different brand of SSD to upgrade my Acer laptop?
Yes, you can use a different brand of SSD to upgrade your Acer laptop. However, it’s important to make sure that the new SSD is compatible with your laptop’s interface, such as SATA or NVMe. You can check your laptop’s specifications or user manual for this information before purchasing a new SSD.
Is it necessary to backup my data before migrating to a new SSD on my Acer laptop?
It’s highly recommended to backup your data before migrating to a new SSD on your Acer laptop. While cloning software can usually transfer all of your files and settings, there is still a risk of data loss or corruption during the migration process. You can create a backup using external hard drives, cloud storage, or built-in backup tools such as Windows Backup and Restore.
How do I transfer my Windows license to the new SSD on my Acer laptop?
If you have a retail copy of Windows on your Acer laptop, you can transfer the license to the new SSD by deactivating it on the old hard drive first. To do this, open the Command Prompt as an administrator and type “slmgr.vbs /upk” to uninstall the current license key. Then, shut down the laptop, install the new SSD, and activate Windows using the product key. If you have an OEM copy of Windows, the license is tied to the motherboard and cannot be transferred.