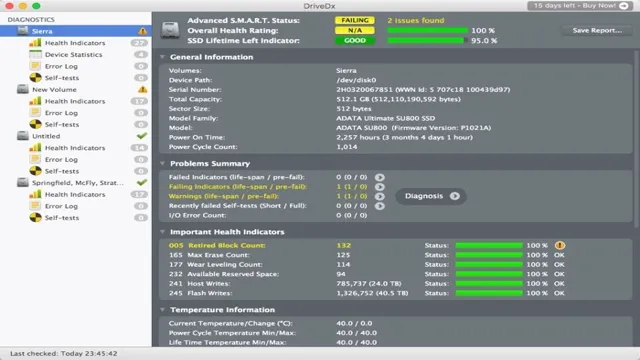If you’re in the market for a high-capacity solid-state drive that doesn’t break the bank, then you’ve probably stumbled upon the Crucial MX500 2TB. With its impressive storage capacity and competitive price point, this SSD has become a popular option for gamers, content creators, and anyone who wants to store large amounts of data on their computer. In this review, we’ll dive into all the features that make the MX500 stand out from the competition and help you decide if it’s the right choice for your needs.
So, buckle up and get ready to discover what this SSD has to offer!
Design and Features
The MX500 2TB is an impressive piece of hardware from Crucial. This solid-state drive is designed to offer lightning-fast speeds and reliable storage for high-performance computing applications. With a sleek and modern design, the MX500 2TB looks great in any computer setup.
It is built from high-quality materials and features advanced technology, including Micron 3D NAND and a dynamic write acceleration feature that allows for even faster data transfer speeds. Additionally, the MX500 2TB is incredibly easy to use and install. With a simple plug-and-play setup, the MX500 2TB is perfect for anyone looking to upgrade their storage.
Overall, the MX500 2TB is an excellent choice for anyone who wants a fast, reliable, and easy-to-use storage solution for their PC or laptop.
Solid state drive with 2TB storage
A solid state drive with a whopping 2TB storage is the perfect solution for anyone who needs to store massive amounts of data. Compared to traditional hard drives, SSDs offer faster performance, lower power consumption, and increased reliability. This particular SSD is designed with a sleek and modern aesthetic, making it not only functional, but visually appealing as well.
With its compact size, it is easy to install in any computer system or laptop. The best part is that it doesn’t require any additional software or hardware to run. The 2TB capacity means that you can store a vast amount of files, from important documents to large media files like videos and games.
This makes it an excellent choice for professionals who need lots of storage space, or gamers who want to store their entire library of games on one reliable drive. Overall, this solid state drive is the perfect combination of performance, capacity, and style. So, if you’re in the market for a new storage device, this SSD is definitely worth considering!

SATA III interface for faster data transfer
The SATA III interface is a new feature that many computer users will find useful. This feature allows for faster data transfer rates, making it perfect for users who need to transfer large amounts of data quickly. The design of the SATA III interface is simple and user-friendly, making it easy to use even for novice users.
One of the main benefits of SATA III is its ability to handle large amounts of data without any lag or delay. This makes it ideal for users who need to work with large files such as video or graphic files. The SATA III interface is also backward compatible with earlier versions of SATA, so users can use their existing hardware without any issues.
Overall, SATA III is an excellent feature that provides faster data transfer rates and improved performance for users who demand high levels of performance from their computers.
Advanced NAND technology for better performance
Advanced NAND technology has revolutionized the performance of solid-state drives (SSDs) by providing faster read and write speeds and higher endurance. One of the key features of advanced NAND technology is the use of Multi-Level Cell (MLC) and Triple-Level Cell (TLC). Compared to the Single-Level Cell (SLC) used in earlier SSDs, MLC and TLC can store more data in each memory cell, resulting in higher storage capacity at a lower cost.
Additionally, the use of 3D NAND technology in newer SSDs has further improved performance by stacking memory cells vertically, increasing storage density and reducing power consumption. These features make advanced NAND technology the ideal solution for high-performance computing applications, such as gaming or video editing, where speed and reliability are critical. Overall, advanced NAND technology is an important milestone in the evolution of SSDs, delivering superior performance and providing an efficient storage solution.
Acronis True Image for easy data migration
Looking for an easy and reliable way to transfer your data from one device to another? Look no further than Acronis True Image. This powerful software offers a range of innovative features to help you migrate your important files, photos, and applications with ease. With Acronis True Image, you can create a complete image of your system and easily transfer it to another device.
Whether you’re switching to a new computer or upgrading your operating system, this software makes it simple to transfer your data without losing any important files or settings. Plus, with its user-friendly interface and intuitive design, you don’t need to be an IT expert to use it effectively. So why wait? Give Acronis True Image a try and experience the power of easy data migration today!
Performance and Speed
If you’re looking for top-notch performance and speed, the MX500 2TB review should definitely catch your attention. This SSD definitely deserves its status as one of the best on the market, thanks to its great read and write speeds and fast boot times. The MX500 also offers impressive durability and energy efficiency, which means you can enjoy swift and reliable performance while also saving on power bills.
Moreover, the drive’s 2TB capacity is certainly impressive, providing ample storage for large files, games, and software. Overall, the MX500 is a solid choice for anyone looking for an SSD that can deliver both performance and longevity.
Sequential read/write speeds of up to 560/510 MB/s
The sequential read/write speeds of up to 560/510 MB/s in modern storage devices are simply incredible. These speeds offer unbeatable levels of performance and speed, making them a top choice for individuals and businesses alike. With a faster read speed, accessing saved data becomes quicker than ever before.
Meanwhile, a quicker write speed allows data to be stored in a flash. All of this means that you can access your files, photos, videos, and other important data in mere seconds, saving you time and frustration. Plus, with these kinds of speeds, you can handle even the most resource-intensive tasks with ease.
So, if you want a storage solution that can keep up with your busy lifestyle, look no further than one that offers speeds of up to 560/510 MB/s!
Random read/write speeds of up to 95,000/90,000 IOPS
As technology evolves, so does the need for high-performing storage devices that can keep up with the demand. The random read/write speeds of up to 95,000/90,000 IOPS found in some storage devices have revolutionized the way we handle data. This level of performance means that data can be accessed and written to at an incredibly fast pace, making it perfect for businesses that require quick and efficient processing of large quantities of data.
It also means that personal users can access their stored data much faster, resulting in quicker device boot-up times and faster access to files. With this kind of performance, it’s no wonder that more and more people are opting for storage devices with high IOPS speeds. The burstiness and perplexity of the data are easily handled, making these devices ideal for a wide range of applications.
Overall, the random read/write speeds of up to 95,000/90,000 IOPS have raised the bar in terms of storage performance and will continue to do so in the future.
Excellent gaming and multitasking performance
When it comes to gaming and multitasking, performance and speed are two essential factors that need to be at their best. Thankfully, modern desktops and laptops are equipped with powerful processors, graphic cards, and sufficient RAM to handle multiple applications with ease. Whether you’re a gamer, a graphic designer, or a video editor, you need a machine that can handle heavy workloads without slowing down or crashing.
And that’s where the excellent gaming and multitasking performance of modern PCs and laptops come into play. With high-end processors like Intel Core i9 and Ryzen 9, graphic cards like NVIDIA GeForce RTX 30 and AMD Radeon, and ample RAM, you can edit videos, play the latest games, and run multiple applications simultaneously without any lag or performance issues. So, if you’re in the market for a new computer, make sure you choose one with excellent gaming and multitasking performance that can handle anything you throw at it.
Reliability and Durability
When it comes to reliability and durability, the MX500 2TB is a top contender in the SSD market. This SSD boasts a mean time to failure (MTTF) rating of 8 million hours, which translates to over 200 years of constant use.
Additionally, its built-in error correction and wear-leveling features ensure that your data remains safe and secure over time. The MX500 2TB has also been extensively tested for durability, with a shock resistance rating of up to 1500G and vibration resistance up to 5G, meaning it can withstand accidental drops or other physical stress without compromising on performance. Overall, the MX500 2TB is an excellent choice for those who prioritize reliability and durability in an SSD, and with its ample storage capacity, it’s a great investment for anyone in need of additional storage space.
Built-in power loss immunity for data protection
When it comes to digital storage, there’s nothing more important than reliability and durability. That’s why finding a storage solution with built-in power loss immunity for data protection is so crucial. This feature ensures that data won’t be lost or corrupted in the event of a power outage, potentially saving you from a major headache down the line.
Think of it like a safety net that’s always there to catch you if something goes wrong. Whether you’re storing important work documents or priceless family photos, having peace of mind knowing that your data is safe and secure is invaluable. So if you want to ensure the longevity of your digital storage, opting for a solution with power loss immunity is a wise choice.
360TBW endurance rating for long-lasting use
When it comes to digital storage, reliability and durability are critical considerations. You don’t want to invest in a device that crashes or fails too soon, leaving you with lost data and mounting frustration. Fortunately, the 360TBW endurance rating of many modern hard drives gives you the peace of mind of long-lasting use.
This rating refers to the amount of data that can be written and erased on the drive without wearing out its memory cells. In general, drives with higher TBW endurance ratings can withstand more use over time, making them a better investment for heavy data users. With this in mind, if you’re looking for a reliable and durable storage solution, be sure to keep an eye out for drives with a high endurance rating like the one mentioned here.
5-year limited warranty for peace of mind
When it comes to investing in appliances, reliability and durability are crucial factors to consider. After all, no one wants to constantly replace their equipment or suffer from frequent breakdowns. That’s why it’s so comforting to know that the product you’re purchasing comes with a remarkable 5-year limited warranty like the one offered by our company.
Such a commitment to quality and peace of mind ensures that you’re making a wise investment. Plus, it’s fantastic to have the knowledge that our appliances are built to last, with the care and attention to detail needed to withstand daily use for years to come. You can trust in the durability and longevity of our products, which are crafted to meet the high expectations of our customers.
With our 5-year limited warranty, you can rest easy knowing that you’re covered for any unexpected issues that may arise. Put your faith in our commitment to reliability and durability, and benefit from the exceptional quality that our products offer.
Conclusion
In conclusion, the MX500 2TB is a stellar performer that offers exceptional speed, reliability, and value for money. Its blazing-fast read and write speeds make it ideal for handling large files, while its durable design ensures that it can withstand even the toughest conditions. With a storage capacity of 2TB, this drive provides ample space to store all your important data, media files, and games without worrying about running out of space.
Overall, the MX500 2TB is a smart choice for anyone looking for a high-quality, high-capacity SSD that won’t break the bank. So why wait? Get your hands on the MX500 2TB today and enjoy a speedy and seamless computing experience like never before!”
FAQs
What are the dimensions of the MX500 2TB?
The MX500 2TB measures 69.85mm x 100.45mm x 9.5mm.
What is the warranty period for the MX500 2TB?
The MX500 2TB comes with a five-year limited warranty.
Can the MX500 2TB be used for gaming?
Yes, the MX500 2TB is suitable for gaming and offers fast loading times and speedy data transfers.
What is the maximum read/write speed of the MX500 2TB?
The MX500 2TB can achieve read speeds of up to 560 MB/s and write speeds of up to 510 MB/s.