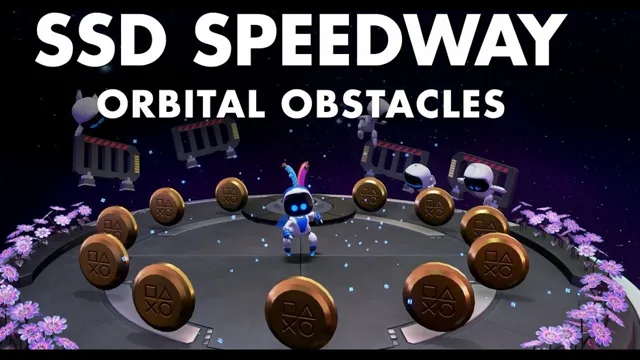Have you recently upgraded your computer’s hardware by installing a shiny new SSD, but now find yourself confused about how to format it from your BIOS? Don’t worry, you are not alone! This is a common dilemma that arises among PC enthusiasts, often leaving them feeling frustrated and helpless. However, fear not, as this blog post is here to help! In this article, we will guide you through the process of formatting your SSD from your BIOS, making sure that you can start using your new hardware as soon as possible. Buckle up and get ready to learn!
Benefits of Formatting SSD from BIOS
If you’re wondering how to format SSD from BIOS, there are a number of benefits to doing so that are worth considering. First, formatting your SSD from the BIOS allows you to start fresh with a clean slate, which can help to eliminate any potential issues that may be causing your computer to run slowly or sluggishly. Additionally, formatting your SSD from the BIOS ensures that there are no traces of the previous operating system or any other data that may be lingering on your drive, which can help to free up valuable space and improve overall performance.
Another benefit of formatting from the BIOS is that it allows you to set up your SSD with the specific configuration and settings that you prefer, rather than using the default settings that may not be optimal for your needs. Overall, if you’re looking to optimize your SSD’s performance and get the most out of your computer, formatting from the BIOS is definitely worth considering.
Improved Performance
If you’re experiencing slow performance from your solid-state drive (SSD), a simple method to improve its speed is to format it from the BIOS. This process can yield a range of benefits, such as improving the overall speed and responsiveness of your computer. By formatting your SSD from the BIOS, you’ll be able to erase everything on it and start fresh, which can help to eliminate any issues caused by corrupted or fragmented data.
Additionally, formatting your SSD can free up space and optimize the drive’s performance, making it more stable and reliable over the long-term. Ultimately, formatting your SSD from the BIOS is a simple way to breathe new life into an older or slowing computer, helping you to get more out of your system and improve your productivity. Give it a try and see the positive impact it can have on your device!

Reset to Factory Settings
If you’re experiencing issues with your SSD, one solution you might not have considered is resetting to factory settings. This can be done from the BIOS, and while it’s a drastic step, it can have some serious benefits. For one, it can resolve any problems you’ve been experiencing with your SSD, such as slow performance or corrupted data.
Additionally, it can give you a fresh start on your device, which can ultimately improve its longevity and efficiency. By formatting your SSD from the BIOS, you’re essentially wiping the slate clean and starting from scratch, which can be a helpful way to troubleshoot issues and make sure your device is up to snuff. It’s important to note, however, that this process will erase all of your data, so be sure to back up anything important before proceeding.
Overall, resetting your SSD to factory settings can be a smart move if you’re experiencing performance issues or just want a fresh start.
Formatting SSD from BIOS: Step-by-Step Guide
If you’re looking to format your SSD from BIOS, then you’ve come to the right place! Formatting your SSD can give it a fresh start and boost its performance. But before we dive into the step-by-step guide, let’s discuss the importance of backing up your data. When you format your SSD, you’ll lose all data stored on it.
Therefore, it’s essential to create a backup first. Once you’ve safely backed up your data, you can proceed to format your SSD from BIOS. The first step is to restart your computer and enter BIOS by pressing the designated key.
Once you’re in BIOS, navigate to the Boot menu and change the boot order to boot from your USB. Then, save settings and exit BIOS. Next, insert your bootable USB and boot your computer.
Follow the on-screen instructions to reach the partition manager. Select the SSD you wish to format and choose the “Delete” option. Once deleted, create a new partition, allocate the size, and format it using NTFS.
And voila – you’ve successfully formatted your SSD from BIOS! Remember to reinstall your operating system and restore your data from the backup.
Accessing BIOS Settings
Formatting SSD from BIOS can be a daunting task for some users, but it is not as complicated as it may seem. To start, access the BIOS settings by restarting your computer and pressing the designated key (usually F2 or Delete) to enter the BIOS menu. Once in the BIOS settings, navigate to the “Boot” section and select the SSD as the primary boot device.
Then, save the changes and restart the computer. Next, reboot your computer again and enter the BIOS menu once more. This time, navigate to the “Advanced” or “Storage” section, where you will find options to format the SSD.
Follow the on-screen instructions to complete the formatting process. Keep in mind that formatting your SSD will erase all data on it, so make sure to back up any important files before proceeding. With these simple steps, you can easily format your SSD from the BIOS settings.
Navigating to the ‘Drive Configuration’ Menu
If you’re looking to format your SSD from the BIOS, the first step is to navigate to the “Drive Configuration” menu. This menu can usually be found under the “Storage” or “Advanced” section of the BIOS. Once you’ve located it, you’ll need to select the specific SSD you want to format and then choose the format option.
It’s important to note that formatting an SSD will erase all data on it, so make sure you have a backup of any important files before proceeding. Additionally, it’s recommended to only format an SSD if it’s experiencing performance issues or other problems, as frequent formatting can actually shorten the lifespan of the drive. Overall, formatting your SSD from the BIOS can be a helpful tool if done correctly and with caution.
Selecting the SSD to be Formatted
When it comes to formatting an SSD from BIOS, the first step is selecting the SSD. It’s important to make sure you choose the correct drive to avoid accidentally deleting important data. When you enter the BIOS, navigate to the “Boot” or “Advanced” settings and look for the option to select the drive to be formatted.
Typically, it will be listed as a series of numbers and letters indicating the model and size. Make sure you double-check the label to confirm you have selected the correct SSD. Once you have selected the right one, you can proceed with formatting the drive.
Remember, formatting will erase all data on the drive, so it’s crucial to choose the right one and to back up any important data before proceeding. By following these steps, you can safely format your SSD from BIOS and get your drive back to its original state.
Initiating the Formatting Process
When it comes to formatting an SSD from BIOS, it might seem like a daunting task if you’re not familiar with the process. However, it’s actually quite simple if you follow the proper steps. The first thing to do is to enter the BIOS settings menu by pressing a specific key upon starting up your computer.
Once you’re in the BIOS, you’ll need to find your SSD drive in the list of available drives. From there, you can choose to format the drive, which will erase all data and prepare it for use. Remember to make sure you have a backup of any important data before formatting your SSD.
In the end, by following this step-by-step guide, you can successfully format your SSD from BIOS without any issues!
Precautions to Take Before Formatting SSD from BIOS
If you’re planning to format your SSD from BIOS, there are a few precautions that you need to take to ensure that the process goes smoothly and without any issues. Firstly, it’s essential to backup all your important data before formatting. This is because formatting will wipe out all data from the drive, and you won’t be able to recover it afterward.
Secondly, make sure that your SSD is healthy and functioning correctly before formatting. Check for any signs of physical damage, and run a diagnostic tool to see if there are any software issues. Finally, ensure that your BIOS settings are configured correctly before proceeding with the format.
This will prevent any unwanted changes that could lead to potential issues. By adhering to these precautions, you can format your SSD successfully and with minimal risk.
Backing Up Your Data
Backing up your data is crucial before formatting your SSD from BIOS. You don’t want to lose all your important files just because you forgot to back them up. The first step is to determine what data you want to save.
You can transfer your files to an external hard drive or upload them to cloud storage services such as Google Drive or Dropbox. Another option is to create a system image, which is a copy of the entire operating system, including your files, settings, and applications. This will allow you to restore your computer to its previous state after formatting your SSD.
Remember to check that your backup is complete and accessible before you proceed with the formatting process. Taking these precautions will ensure that you can easily recover your data in case something goes wrong during the formatting process.
Disconnecting External Hard Drives
Formatting SSD from BIOS can be a nerve-wracking experience, especially if you’re not tech-savvy. Before jumping into formatting, there are a few precautions you should take to prevent data loss. Firstly, it’s advisable to disconnect all external hard drives to the system as they might interfere with the formatting process.
External drives that are connected might interfere with the order of the drives causing confusion when trying to identify the primary drive in use. Additionally, leave the device plugged in to a power source as an interruption in the process can lead to the drive becoming temporarily unstable. Finally, ensure you have backed up your data to avoid any losses.
It is important to note that formatting an SSD from BIOS is irreversible, and once the process has started, the drive will be cleaned of all contents. Therefore, always ensure you have a copy of your data to avoid losing important files. By taking these precautions, you can ensure a smooth formatting process without any hiccups.
In Conclusion
In conclusion, formatting an SSD from the BIOS may seem daunting at first, but with the right knowledge and some careful execution, it can be a breeze. Remember to backup your important data, access your computer’s BIOS settings, locate the SSD, and initiate the formatting process. With a bit of patience and attention to detail, you’ll have a freshly formatted SSD at your fingertips, ready to take on your computing needs.
So, go forth and format with confidence, knowing that you have the power to optimize your computer’s storage in the palm of your hand (or rather, in your BIOS settings). Happy formatting!”
FAQs
What is SSD and BIOS?
SSD (Solid State Drive) is a storage device that uses memory chips to store data. BIOS (Basic Input/Output System) is a firmware that initializes and tests hardware components on a computer.
Can you format an SSD from BIOS?
Yes, you can format an SSD from BIOS by accessing the boot menu and selecting the option to enter the BIOS setup. From there, you can navigate to the “Storage” or “Boot” section and find the option to format the SSD.
Is formatting an SSD from BIOS different than formatting it from an operating system?
Yes, formatting an SSD from BIOS is different than formatting it from an operating system. Formatting an SSD from BIOS erases everything on the drive, including the operating system, while formatting it from an operating system only erases the data on the drive.
What precautions should I take before formatting an SSD from BIOS?
Before formatting an SSD from BIOS, make sure to backup all important data as formatting will erase everything on the drive. Also, ensure that you have the necessary bootable files to reinstall the operating system after formatting. Additionally, check the SSD manufacturer’s website for any firmware updates or special formatting instructions.