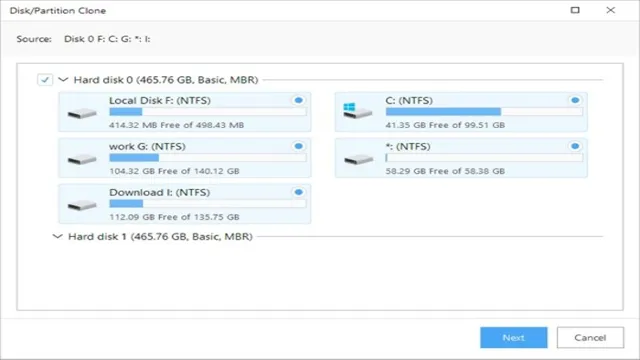Have you ever wondered how digital storage is measured? The terms SSD and GB are often thrown around when discussing storage options, but what do they really mean? SSD stands for solid-state drive and refers to a type of storage technology, while GB stands for gigabytes and measures the amount of data storage capacity. But how do these two concepts work together, and what should you consider when choosing between SSD and GB for your digital storage needs? Let’s dive into the world of digital storage and explore the differences between SSD and GB.
Defining SSD and GB
“1 ssd equal to how many gb” When it comes to computer storage, SSD and GB are two commonly used terms that refer to different aspects of storage capacity. SSD stands for Solid State Drive, which is a type of storage device that uses flash memory to store data. On the other hand, GB stands for Gigabyte, which is a unit of measurement for storage capacity.
So, how do these two terms relate to each other? The answer is not straightforward, as it depends on the size of the SSD. For example, a 128 GB SSD can store up to 128 Gigabytes of data, while a 256 GB SSD can store up to 256 Gigabytes of data and so on. Therefore, the capacity of an SSD is usually expressed in terms of Gigabytes or Terabytes (TB), depending on the size of the drive.
In general, a larger SSD will have more storage capacity than a smaller one. However, it’s important to note that not all of the storage capacity on an SSD is available for use. Some space is reserved for system files and maintenance tasks, so the actual usable capacity may be slightly lower than the stated capacity.
In summary, the capacity of an SSD is measured in Gigabytes or Terabytes, while GB is a unit of measurement for storage capacity. The amount of GBs in an SSD depends on the size of the drive, and not all of the capacity may be available for use.
SSD Explained
SSD, GB Have you ever heard the term SSD and wondered what it means? Well, SSD stands for Solid State Drive, which is a type of storage device used in computers, laptops, and mobile devices. Unlike traditional Hard Disk Drives (HDD), SSDs don’t have any moving parts, which means they are faster and more reliable. SSDs use flash memory to store data, which is why they are also called flash drives or flash storage.
One important thing to note is the amount of storage capacity SSDs have, which is measured in GB (Gigabytes). GB refers to the amount of data a storage device can hold, and the more GBs an SSD has, the more data it can store. So, don’t get confused when you see SSDs advertised with a certain amount of GBs, it simply refers to the device’s storage capacity.
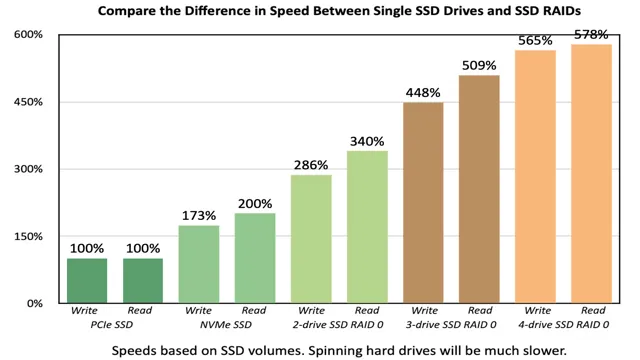
GB Explained
SSD, GB Have you ever heard the terms SSD and GB and wondered what they mean? Well, an SSD stands for Solid State Drive, which is a storage device that is used in computers and other electronic devices. It differs from the traditional Hard Disk Drive (HDD) that uses spinning disks to store data. On the other hand, GB stands for Gigabytes, which is a unit of measurement for digital storage.
It is used to describe the amount of data that can be stored on a device, like an SSD. In other words, the more Gigabytes a device has, the more data it can store. So when shopping for an SSD, you’ll typically see the storage capacity measured in GB.
For example, a 1 TB (Terabyte) SSD is capable of storing around 1000 GB of data. Therefore, understanding these terms can help you make informed decisions when buying storage devices for your computer or other electronic devices.
Calculating SSD and GB
“1 SSD equal to how many GB” SSDs and GBs are two terms that are often used interchangeably when it comes to storage devices. An SSD, or Solid-State Drive, refers to a type of storage device that uses flash memory to store data. On the other hand, GB, or Gigabyte, refers to the amount of storage capacity or space available on a device.
While the two terms both refer to storage capacity, they measure different aspects of the drive. One SSD can have different storage capacities, as SSDs can come in different sizes or amounts of flash memory. One common SSD size is 1TB, which refers to one terabyte or 1000GB of storage capacity.
In short, the relationship between SSD and GB is that an SSD can have a certain amount of GBs of storage capacity, but they are not inherently equal. Therefore, when purchasing an SSD, consider both the size and capacity to determine the amount of data you can store.
Measuring SSD in GB
SSD, GB SSD, or solid-state drive, is a type of storage device that uses flash memory to store data. It’s faster and more reliable than traditional hard disk drives, which makes it a popular choice for many computer users. One of the most important factors to consider when choosing an SSD is its capacity, which is often measured in gigabytes (GB).
Calculating the capacity of an SSD is quite simple, as it’s just a matter of multiplying the number of memory chips in the drive by their individual capacity. For example, if a drive has four 256 GB chips, the total capacity would be 1,024 GB, or 1 terabyte (TB). However, it’s important to note that the actual usable capacity may be slightly lower due to formatting and firmware overhead.
When choosing an SSD, it’s important to consider not only its capacity but also its performance, lifespan, and cost.
Examples of SSD to GB Conversion
SSD to GB conversion is a process that many computer users may need to undergo at some point. Solid State Drives (SSDs) are a popular storage option for computers due to their fast read and write speeds. However, SSDs are typically measured in terms of their storage capacity in gigabytes (GB).
Calculating the amount of storage available on an SSD in GB requires converting the storage units using specific formulas. For instance, to convert an SSD’s storage capacity from gigabytes to terabytes (TB), divide the gigabyte amount by 1000. On the other hand, when converting from KB to GB, simply divide the KB amount by 1,000,000.
It’s essential to remember that the commonly used measurement standards KB, MB, GB, and TB are all multiples of 1,000. Therefore, the conversion formula for each storage unit depends on its position within the measurement standard. Understanding these formulas will make it easier for computer users to comprehend the capabilities and limitations of their SSD storage devices.
Factors Affecting SSD and GB Conversion
When it comes to calculating SSD and GB, there are a few factors that can affect the conversion. One of the most important things to keep in mind is the type of files and data that you will be storing on your device. For example, if you plan to use your SSD for large media files like videos or high-resolution photos, you may need more storage space than if you are primarily using it for documents and spreadsheets.
Another consideration is the format of the files that you will be storing. Different file formats can take up more or less space, so it is important to choose the right format for your needs. For example, a compressed file format like MP3 may take up less space than a WAV file, even if they are both the same length.
It is also important to remember that the advertised storage capacity of a device may not be the same as the actual usable space. Some of the space on your device may be taken up by the operating system, pre-installed software, or system files. It is important to take these factors into account when choosing a device and calculating your storage needs.
Overall, the key to calculating SSD and GB is to consider your specific needs and usage patterns. By taking the time to choose the right device and format for your data, you can ensure that you have the space you need for all of your important files and media.
Choosing the Right SSD for Your Needs
When it comes to choosing the right SSD for your needs, it’s essential to understand the amount of storage you require. The storage capacity of an SSD is typically measured in gigabytes (GB), and it’s essential to know that 1 SSD is equal to a specific amount of GB. The actual storage capacity of an SSD can vary widely depending on the model and manufacturer.
So, before making any purchasing decisions, it’s crucial to determine how much storage you need and which type of SSD will best suit your requirements. In general, the storage capacity of most SSDs ranges from 120GB to 4TB. If you need a lot of storage space for your work, for example, video editing or gaming, you should look for an SSD with a capacity of at least 1TB.
However, if you need an SSD for general purposes like email, surfing the web, and word processing, a 120GB to a 240GB SSD will suit your needs just fine. It’s also important to keep in mind that a larger capacity SSD is more expensive than a smaller one. So, if you’re on a budget, a lower capacity SSD could be a more cost-effective option.
Nonetheless, if you frequently use large media files like videos, images, and music, it’s better to invest in a higher capacity SSD, which is less likely to slow down your computer’s performance. To sum up, knowing how much storage you need is crucial when selecting the right SSD for your needs. And with a little bit of research, you can find the best SSD with the storage capacity that suits your needs, at an affordable price.
Considerations When Buying an SSD
When it comes to buying an SSD, there are a few key considerations to keep in mind to ensure you’re getting the right one for your needs. Firstly, consider the size and capacity of the SSD. If you’re using it to store large files such as videos or high-resolution photos, you’ll need a larger capacity.
Secondly, consider the speed of the SSD. If you’re using it for gaming or other high-performance tasks, you’ll want an SSD with a fast read and write speed. Finally, consider the brand and warranty.
You want to choose a reputable brand and make sure the SSD comes with a warranty in case anything goes wrong. By keeping these factors in mind, you can choose the right SSD for your individual needs and get the most out of it.
Comparing SSD and GB
Comparing SSD and GB When it comes to choosing the right SSD for your needs, it’s essential to understand the differences between SSD and GB. SSD stands for Solid-State Drive, which is a type of storage device that uses NAND-based flash memory to store data. On the other hand, GB stands for Gigabyte, which is a unit of measurement for digital information storage.
In simple terms, SSD is a type of storage technology, and GB is a measure of how much data it can hold. So, when choosing an SSD, the amount of storage capacity (measured in GB) is a crucial factor to consider. However, it’s important to note that choosing the right SSD for your needs goes beyond just looking at the storage capacity.
Factors such as the read and write speed, durability, and price should also be considered. For instance, if the SSD’s read and write speed is slow, it may affect your computer’s overall performance. Therefore it’s essential to go for an SSD with faster read and write speed for optimal performance.
In conclusion, when choosing the right SSD, both SSD and GB are essential factors to consider. But, it’s essential to go beyond just storage capacity and consider other crucial factors such as read and write speed, durability, and price. With the right SSD, you can enjoy faster boot time, more significant data transfer speeds, and overall better performance.
Conclusion: SSD and GB are Not One and the Same
In summary, one SSD (solid-state drive) is equal to a certain number of GB (gigabytes) depending on its storage capacity. However, to truly appreciate the value of an SSD, it’s not just about the numbers – it’s about the lightning-fast speed and reliability it brings to your system. So, while it may be easy to quantify the storage space of an SSD, the true value it brings to your computing experience is immeasurable.
“
FAQs
1. What is an SSD and how does it differ from a traditional hard drive? A: SSD stands for solid state drive and is a type of storage device that uses flash memory. Unlike traditional hard drives, there are no moving parts in an SSD, making it faster and more durable. 2. How do you convert GB to SSD and vice versa? A: GB stands for gigabytes, which is a unit of measurement for storage capacity. The size of an SSD can be measured in GB. To convert GB to SSD, you would need to take the storage capacity in GB and match it to an SSD with a corresponding capacity. For example, a 512 GB SSD is equal to 512 GB of storage capacity. To convert SSD to GB, simply take the storage capacity of the SSD and express it in gigabytes. 3. What factors should you consider when purchasing an SSD? A: When purchasing an SSD, you should consider the storage capacity, read and write speeds, and type of connection interface (e.g. SATA or NVMe). You should also pay attention to the manufacturer and read reviews to ensure that the SSD has a reliable reputation. 4. How long do SSDs typically last compared to traditional hard drives? A: SSDs have a longer lifespan than traditional hard drives because they don’t have moving parts that can wear down over time. On average, an SSD can last anywhere from five to ten years, whereas a traditional hard drive typically lasts around three to five years.