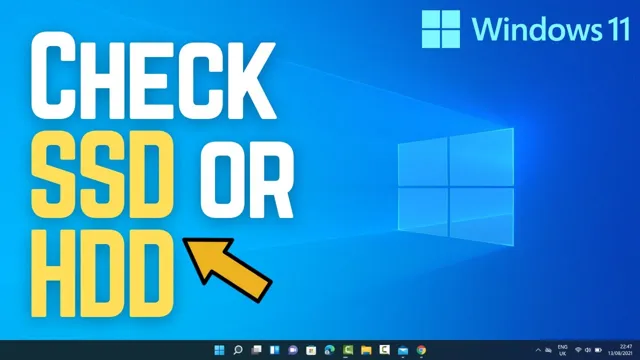Do you want to optimize your Windows 11 system to make it faster and more efficient? One easy solution could be to use both a Solid State Drive (SSD) and a Hard Disk Drive (HDD) together. While SSDs are faster and more reliable, they also come with a higher price tag. On the other hand, HDDs offer greater storage capacity at a lower cost, but they run more slowly.
By combining the two, you can get the best of both worlds. But you might be asking yourself, how do I setup and configure both drives to seamlessly work together? This is where our complete guide comes in. In this guide, we will walk you through the steps to install both drives, how to transfer files between them, and how to configure your system settings to use both drives to their full potential.
Don’t let confusing and complicated setup procedures intimidate you. By following our step-by-step instructions, you will be able to take advantage of the performance benefits of an SSD while also taking advantage of the cost-effectiveness of an HDD. So let’s get started and supercharge your Windows 11 experience!
Introduction
If you’re wondering how to use SSD and HDD together in Windows 11, there are a few things to consider. One method that many people use is to install the operating system and frequently used programs on the SSD, while storing larger files and documents on the HDD. This allows for faster boot and load times for commonly used applications, while still providing ample storage space for other files.
To set this up, you’ll need to first install both drives into your computer and make sure they’re properly connected. Then, during the Windows 11 installation process, you can choose which drive to install the operating system on. Once everything is up and running, you can manually move frequently used programs to the SSD and store other files on the HDD.
With a little bit of organization, you can easily take advantage of the speed benefits of an SSD while still having plenty of space for larger files.
Why use SSD and HDD together?
SSD and HDD together There are many reasons why you might want to use both SSD and HDD together in your computer setup. One of the most significant benefits of using this combination is the improved performance you get from combining the speed of an SSD with the capacity of an HDD. By using an SSD for your operating system and frequently used programs, you’ll be able to boot up faster and access your files quicker.
Meanwhile, your HDD can be used for file storage and backups, making sure you have plenty of space to save your less frequently accessed files without sacrificing performance. Overall, using SSD and HDD together can be a great way to get the best of both worlds when it comes to speed and storage capacity.
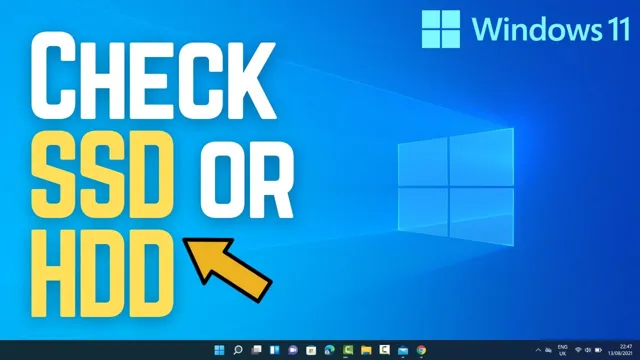
How does it work?
Bitcoin is a cryptocurrency that operates on a decentralized network of computers. The network, also known as the blockchain, is maintained by a vast number of users referred to as ‘miners,’ who collectively process transactions. Miners are incentivized to continue operating the network by receiving rewards in the form of newly minted bitcoins.
This system ensures that no single entity controls the Bitcoin network and that transactions are secure and transparent. When someone sends bitcoins, the transaction is broadcast to the network, and miners work to verify and group the transaction with others into a block. Once verified, this block is added to the blockchain, creating a permanent record of the transaction.
This process ensures that bitcoins cannot be double-spent, as each transaction is unique and can only be added to the blockchain once. The bitcoin network also allows for peer-to-peer transactions without the need for financial intermediaries, making it a popular alternative to traditional banking.
Step-by-Step Guide
If you’re looking to utilize both an SSD and an HDD together on Windows 11, then you’re in luck. It’s actually quite easy to set up and can provide you with the best of both worlds – speed and storage capacity. The first step is to ensure that both your SSD and HDD are connected to your computer.
Then, go to your Windows settings and select “Storage.” From there, you’ll be able to choose where you want your downloads, documents, pictures, and other files to be saved. You can set your SSD as your primary drive for faster access to frequently used apps and files, while using your HDD for larger storage needs like music and videos.
You can also move specific files and folders from one drive to the other if necessary. With just a few clicks, you can easily make the most out of your hardware setup and optimize your computer’s performance. So go ahead and try it out yourself – your speed and storage needs will thank you!
Check if your system supports it
Before getting started with any software installation that requires hardware acceleration, you must check if your system supports it. Hardware acceleration is a feature that utilizes your system’s graphics card or dedicated video processing units (VPUs) to offload specific tasks previously performed by the CPU. To determine if your system supports hardware acceleration, you must first know which component handles the acceleration.
For instance, if you’re installing video editing software that requires hardware acceleration, it typically uses your graphics card. On the other hand, some software leverages VPUs for deep learning or AI-based tasks. Once you’ve figured out which component handles acceleration, you can check the manufacturer’s website to see if your system meets the requirements for hardware acceleration.
In most cases, this information can be found in the specifications section. Alternatively, you can download the manufacturer’s diagnostic tool to perform a system scan and determine if your system supports hardware acceleration. By taking these precautionary steps, you can avoid installing any software that won’t work on your system, saving you time and effort.
Decide which drive to install Windows
When it comes to installing Windows, selecting the appropriate drive is crucial to ensure a smooth installation. The first thing you need to do is determine which drive you want to install Windows on. To do this, open the disk management tool from the control panel.
Here, you’ll be able to see all the available drives connected to your system, along with their sizes and available space. Select the drive that has enough free space available and is in good condition. Don’t forget to back up all important data beforehand as the installation process will format the selected drive, which will erase all existing data.
Choosing the correct drive to install Windows is essential to ensure that the process goes smoothly without any hiccups. By following these simple steps, you’ll be able to select the right drive, and the installation process will be a success.
Partition the drives
Partitioning your hard drive is an essential aspect of optimizing your computer’s performance. It involves dividing your hard drive into separate sections, each with its own drive letter, allowing you to store different types of data in different partitions. To begin, open Disk Management by right-clicking the Start button and choosing Disk Management.
Once there, locate the drive that you wish to partition, right-click on it, and select the “Shrink Volume” option. This will prompt the system to calculate the amount of space available on the drive that you wish to partition. Once calculated, you can set the amount of space that you want to use for your new partition and give it a name.
And voila! You now have a new partition ready to use. This process is essential for users who want to organize their data more efficiently, as it allows them to keep their files separate and prioritized. Plus, It can also optimize hard drive performance by reducing fragmentation, which helps your computer operate more efficiently.
So don’t forget to partition your hard drive to optimize your computer’s performance and help manage your data more efficiently.
Move specific files and folders to the HDD
If your computer is running out of storage space, you can move specific files and folders to the HDD (hard disk drive) to free up some space on your main drive. Here’s a step-by-step guide on how to do it. First, connect your HDD to your computer and make sure it’s recognized by your operating system.
Then, locate the files or folders that you want to move to your HDD. You can do this by using the search function or browsing through your file system. Next, right-click on the file or folder that you want to move and select “Cut.
” Navigate to your HDD, right-click, and select “Paste.” The file or folder will now be moved to your HDD, freeing up space on your main drive. Repeat these steps for any other files or folders that you want to move.
One thing to keep in mind is that some programs may require files to be stored on your main drive to function properly. Before moving any files, make sure you are not accidentally moving something important that your system needs. It’s also important to regularly back up your files, especially if you are moving them to an external drive.
And that’s it – with just a few simple steps, you can free up space on your main drive by moving specific files and folders to your HDD. Happy organizing!
Set SSD as Cache drive
If you’re running out of space on your computer, one option to improve performance is to set up an SSD as a cache drive. This means that the SSD will act as a buffer between your computer’s RAM and the hard drive, helping to speed up data transfer. Here’s a step-by-step guide on how to set it up:
Choose a compatible SSD: You’ll want to make sure the SSD you choose is compatible with your computer and has enough storage space for caching. Install the SSD: Install the SSD into your computer and make sure it’s recognized by the system.
Enable caching: Go to your computer’s BIOS settings and turn on caching for the SSD.
Install caching software: Download and install a caching software program, such as Intel Rapid Storage Technology or PrimoCache. Configure caching: Configure the caching software to use the SSD as a cache drive.
Once you’ve completed these steps, your computer should run faster and have more space available for storage. It’s important to note that an SSD cache drive is not the same as a primary SSD drive, as it won’t have the same level of performance. But it can still provide a noticeable improvement in speed and efficiency.
Benefits of using SSD and HDD together
If you’re wondering how to use SSD and HDD together on Windows 11, there are several benefits to doing so. By utilizing both types of storage, you can optimize your system’s performance while also increasing storage capacity. One way to do this is by installing your operating system and frequently used programs on the SSD for faster boot and load times, while storing large files such as photos and videos on the HDD for ample storage space.
This combination of storage types can also be more cost-effective, as SSDs tend to be more expensive for larger capacities. Additionally, using both SSD and HDD can provide backup redundancy, since files stored on one type of drive can be backed up on the other. Overall, leveraging both SSD and HDD can provide a well-rounded storage solution that balances speed, capacity, and cost-effectiveness.
Cost-effective
Combining an SSD and an HDD can be a cost-effective solution for boosting your computer’s performance without breaking the bank. An SSD can provide lightning-fast boot and load times for frequently used applications, while the HDD can store large amounts of data at a more affordable price per gigabyte. By having both drives installed, you can prioritize which files and programs to store on each drive, optimizing your system’s performance and storage capacity.
Additionally, utilizing an HDD as a backup for your SSD can safeguard your valuable data in case of a drive failure. So, if you’re looking for a budget-friendly way to enhance your computer’s performance and storage capacity, combining an SSD and an HDD may be the way to go.
High Performance
One of the biggest misconceptions in the world of computer storage is that SSDs and HDDs are mutually exclusive and can’t be used together. But combining the two can actually provide significant benefits. By pairing an SSD with an HDD, you can take advantage of SSD’s faster data transfer speeds and HDD’s larger storage capacity.
This can result in faster boot times, quicker launch speeds for applications, and overall improved system performance. Think of it like a car with a powerful engine and a large trunk – both are essential for a smooth ride, and using both can maximize the vehicle’s potential. So, next time you’re considering an upgrade, don’t overlook the benefits of using SSD and HDD together.
Larger storage capacity
While both SSD and HDD have their own benefits, using them together can offer even more advantages. One major benefit is larger storage capacity. HDDs are available in much larger sizes and are generally more cost-effective compared to SSDs.
By using an HDD for bulk storage and an SSD for frequently accessed data, users can take advantage of both technologies to create a hybrid storage system that offers the best of both worlds. This can be especially beneficial for gamers and content creators who require large amounts of storage while also needing fast access to frequently used files. The combination of SSD and HDD can also result in faster boot and load times, ensuring a smooth and seamless computing experience.
Conclusion
In conclusion, using SSD and HDD together in Windows 11 is like having the best of both worlds. Your SSD, with its lightning-fast speeds, can be used for your operating system and applications, while your HDD can store all your large files and documents. Think of it like a gourmet meal – your SSD provides the quick and delicious appetizer, while your HDD offers the hearty and satisfying main course.
Together, they create a balanced and efficient system that will have you saying “bon appétit” to your computing experience. So, go ahead and combine SSD and HDD for a truly flavorful Windows 11 experience!”
FAQs
Can I use SSD and HDD together in Windows 11?
Yes, you can use both SSD and HDD together in Windows 11. You can install the operating system and frequently used programs on the SSD for faster performance, while using the HDD for storage of large files and other data.
How can I set up SSD and HDD together in Windows 11?
To set up SSD and HDD together in Windows 11, you have to first install Windows 11 on your SSD. Then, you have to connect your HDD to your computer and format it. After formatting, you can assign the HDD a drive letter and start using it as a secondary storage drive.
Can I move installed programs from HDD to SSD in Windows 11?
Yes, you can move installed programs from HDD to SSD in Windows 11 by using the built-in feature of Windows 11 called App mover. You can select the program that you want to move and then specify the destination drive as SSD.
What are the advantages of using SSD and HDD together in Windows 11?
The advantages of using SSD and HDD together in Windows 11 are that you can get faster boot and load times for your operating system and frequently used programs that are installed on the SSD. You also get more storage space for your data and files on the HDD, which is usually less expensive than SSDs.