Are you contemplating upgrading your computer’s performance by installing a new SSD? One of the critical steps in this endeavor involves transferring your operating system (OS) to the new SSD. This process can seem intimidating, but it’s not as complicated as you might imagine. In many ways, it’s like moving your old apartment’s contents to a new, bigger, and better spot.
In this guide, we’ll provide you with a step-by-step process on how to transfer your OS to a new SSD with ease. Whether you’re a tech newbie or a seasoned pro, you’ll find our guide informative and straightforward to follow. So, let’s get started on this voyage to a faster, more efficient computer!
Prepare for Transfer
Are you planning to upgrade your system’s SSD? Moving your OS to a new SSD is not as complicated as you may think. Here’s a quick guide on how to transfer OS from one SSD to another. You can choose from several options to perform the transfer, such as cloning your current SSD or installing a fresh copy of the OS onto the new SSD.
If you opt for cloning, there are available software programs to do that. Make sure to back up your important files before the transfer. Once you’re ready, connect the new SSD to your computer and initialize it in Disk Management.
Choose the cloning software and follow its instructions. The process may take a few minutes to a few hours, depending on your SSD’s capacity and your computer’s speed. Once done, set the new SSD as your boot device in your computer’s BIOS to complete the transfer.
In just a few simple steps, you can enjoy faster system performance with your upgraded SSD.
Back up Important Data on Old SSD
If you are getting ready to transfer data from an old SSD to a new one, it is crucial to back up all important files beforehand. This ensures that if anything goes wrong during the transfer process, you won’t lose any important data. Before starting the transfer process, make sure to organize your files and delete any unnecessary ones.
Anything that won’t be needed on the new SSD should be removed to save space and make the transfer process smoother. Then, create a backup of all important files, such as personal photos, documents, and music. You can use cloud storage or an external hard drive to save your files and keep them safe.
Once you have completed the backup process, you can begin the transfer with confidence, knowing that your important files are safe and secure. By following these steps, you can transfer your data with ease and peace of mind.
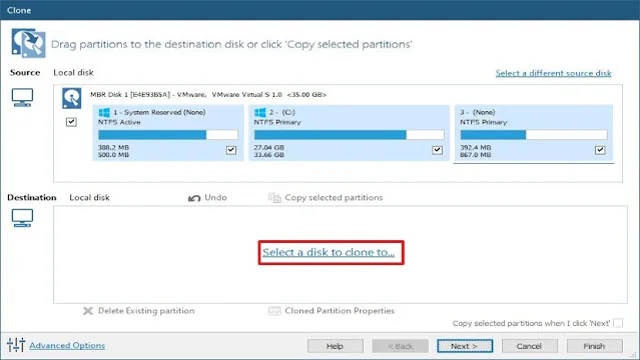
Gather Required Materials
When it comes to preparing for a transfer, one of the first things you’ll need to do is gather all the required materials. This means making a list of everything you will need and ensuring that you have access to them before the move. The materials you need will vary depending on the specific circumstances of your transfer, but some common items include packing materials, boxes, labels, and tape.
You may also need to secure any necessary permits or licenses, if applicable. It’s important to take the time to prepare properly, so you can avoid any last-minute scrambling or stress. By gathering your materials early on, you can ensure that moving day goes as smoothly as possible.
Copy OS to New SSD
Are you struggling with transferring your operating system from one SSD to another? Don’t worry, you’re not alone! Whether you are upgrading to a larger SSD or simply trying to move your OS to a faster drive, there are several ways to accomplish this task. One of the easiest ways is to use cloning software to copy your existing disk image onto the new SSD. This will preserve your existing Windows installation, applications, and files exactly as they were on your old drive.
Popular cloning software options include Acronis True Image, EaseUS Todo, and Clonezilla. Just make sure to follow the instructions carefully and backup any important data before starting the process. With the right tools and a little bit of patience, transferring your OS to a new SSD can be a painless and rewarding experience.
Clone Old SSD to New SSD
If you’ve recently purchased a new SSD and want to transfer your operating system, applications, and data from the old one, the easiest way is to clone the old SSD to the new one. This saves time, effort, and prevents data loss or corruption. By cloning the old SSD, you can get up and running on the new one without having to reinstall everything and setting up your computer from scratch.
There are a few ways to clone a disk, but perhaps the most popular and easy-to-use option is using specialized cloning software, such as Acronis True Image, EaseUS Todo Backup, or AOMEI Backupper. These tools are designed to create full copy of a disk or partitions, handle different file systems and disk formats, and offer additional features such as compression, encryption, or synchronization. With a few clicks, you can initiate the cloning process, monitor its progress, and customize the settings to your preferences.
Once the cloning completes successfully, you can swap the old SSD with the new one and enjoy the improved performance and capacity without any hassle. Keep in mind that cloning can take a while, depending on the size of the disk and the speed of the ports, so it’s best to do it when you have time and don’t need to use your computer. As always when handling data, make sure you have a backup of your valuable files and follow the instructions carefully to avoid any mistakes or accidents.
With the right tools and precautions, cloning an old SSD to a new one is a smooth and easy process that can save you time and headaches in the long run.
Create Bootable USB Drive
If you’ve just installed a new SSD and need to copy your operating system (OS) to it, you can do so using a bootable USB drive. This process involves creating a bootable USB drive that you can use to install the new OS onto your SSD. The first step is to format your USB drive and make it bootable by using a tool like Rufus or WinToUSB.
Once that’s done, you’ll need to download the OS installer onto your USB drive and set your computer to boot from the USB drive. After that, you’ll be prompted to install the new OS onto your SSD, and you can simply follow the prompts to complete the installation process. It’s important to note that this process will erase all data on your SSD, so be sure to back up any important files before proceeding.
With a little bit of time and patience, you can have your new SSD up and running with your favorite operating system in no time.
Install New SSD
If you are planning to upgrade your computer’s storage by installing a new SSD, you may want to transfer your operating system (OS) from your old SSD to your new one to avoid having to reinstall everything. The good news is that transferring your OS to a new SSD is not as complicated as it seems. One of the easiest ways to do this is by cloning your old SSD onto the new one.
This involves making an exact copy of your old SSD’s contents, including your OS, programs, and files. To do this, you can use a software like Macrium Reflect or EaseUS Todo Backup. Both of these tools are easy to use and will guide you through the process step-by-step.
Once the cloning process is complete, you can simply remove your old SSD and replace it with the new one. After powering up your computer, you should be able to boot from the new SSD and continue using your computer as if nothing has changed. So why wait? Upgrade your computer’s storage by installing a new SSD and transfer your OS with ease using these simple steps.
Remove Old SSD
If you’re looking to upgrade your computer’s SSD, the first step is to remove the old one. Before starting, make sure you have all the necessary tools and that your computer is turned off and unplugged. After opening the case, locate the old SSD and disconnect it from the computer by removing the cables and screws that are holding it in place.
Once it’s free, take it out carefully and set it aside. Now that you’ve removed the old SSD, you’re ready to install the new one. Upgrading your SSD can make a big difference in the performance of your computer.
With faster read and write speeds, you can enjoy faster boot times, shorter load times, and smoother operation overall. Just make sure to choose the right SSD for your needs, and follow the manufacturer’s instructions carefully to ensure a successful installation. So, if you’re ready to take your computer to the next level, go ahead and remove that old SSD and replace it with a new one.
Your computer will thank you for it.
Install New SSD
Installing a new SSD can be a daunting task for the uninitiated, but with a little know-how and some patience, it can be done in no time. First, start by shutting down your computer and removing any power sources or cables. Then, locate your old hard drive and unscrew it from its mounting bracket.
Carefully disconnect any cables or connectors and remove the drive from the bracket. Next, insert your new SSD into the same bracket, connecting any cables or connectors that were removed earlier. Secure the SSD into the bracket with screws, and then reattach the bracket to your computer.
Finally, turn on your computer and enter the BIOS settings to ensure that the new hard drive is recognized. Congratulations, you have successfully installed a new SSD! With this new high-speed drive, you’ll notice a significant increase in overall performance and faster loading times for all your favorite applications and games.
Boot Up New SSD
If you’re looking to transfer your operating system from one SSD to another, there are a few steps you’ll need to take. First, you’ll want to make a backup of your current drive to ensure that you don’t lose any important data during the transfer process. Then, you’ll need to install the new SSD and format it to prepare it for the transfer.
Once that’s done, you can use a cloning software to copy the contents of your original SSD onto the new one. The best tool for this job is usually the software provided by your SSD manufacturer, but there are also third-party options that will do the trick. After the cloning process is complete, you may need to adjust your boot settings in your computer’s BIOS to ensure that it recognizes the new SSD as the boot device.
Finally, you’ll want to test the new SSD thoroughly to make sure that everything is in working order. With the right tools and a bit of patience, you can transfer your OS from one SSD to another without a hitch!
Configure BIOS Settings
SSD boots up faster with the right BIOS settings configuration. When you install a new SSD into your computer, it is crucial to configure your BIOS settings properly for optimal performance. Firstly, you need to access your BIOS settings by pressing the key instructed on your computer screen when you start up your computer.
Then, activate the AHCI mode or RAID mode in the SATA configuration menu. This allows you to use essential features like TRIM commands, which optimize data placement on your SSD. Secondly, customize the boot order in the Boot menu to prioritize your SSD as the first boot device.
This ensures that your computer boots from the SSD instead of the previous boot device, which may be slower and less efficient. Additionally, you can also disable any unnecessary startup processes, as this can further optimize your boot time. Ultimately, configuring your BIOS settings for your new SSD can significantly enhance your computer’s speed and overall performance.
Check for Proper Installation
When upgrading your computer’s storage by installing a new SSD, it’s essential to ensure it’s correctly installed and operating optimally. Before booting up your computer, it’s necessary to check that the SSD is well-installed and all connections are secure. One way to do this is to open up your computer’s BIOS settings and check if the SSD is detected.
If it’s not, ensure the cable connections are firmly fixed in place, and the power source is appropriately turned on. Furthermore, it’s worth ensuring that the parameters of the SSD are correctly set up in the computer’s operating system before booting it up. Doing so will ensure that your computer runs efficiently and prolongs the lifespan of your new hardware.
Checking for proper installation is crucial in guaranteeing that your system operates at its optimal speed so you can perform your tasks or enjoy your leisure time without any delays or disruptions.
Conclusion
In summary, transferring your OS from one SSD to another may seem daunting, but with the right tools and knowledge, it can be a breeze. Whether you’re upgrading to a larger capacity SSD or just want to switch to a faster model, following these steps will ensure a smooth transition for your operating system. So go ahead and boldly move on to a new SSD with the confidence that your data and programs will be safe and sound!”
FAQs
What is the best software to transfer my OS from one SSD to another?
There are a few options for software that can transfer your operating system from one SSD to another. Some popular choices include EaseUS Todo Backup, Acronis True Image, and Clonezilla.
Do I need to purchase a new SSD before transferring my OS?
Yes, you will need to purchase a new SSD if you want to transfer your operating system from your current SSD to a new one. Make sure the new SSD is compatible with your computer and has enough storage capacity for your needs.
How long does it take to transfer an OS from one SSD to another?
The time it takes to transfer your operating system from one SSD to another will vary depending on the size of your OS and the speed of your SSDs. It could take anywhere from a few minutes to a few hours.
Can I transfer my OS from an HDD to an SSD using the same process?
Yes, you can transfer your operating system from an HDD to an SSD using the same process as transferring from one SSD to another. However, the process may take longer and you may need to adjust some settings to ensure optimal performance on your new SSD.
