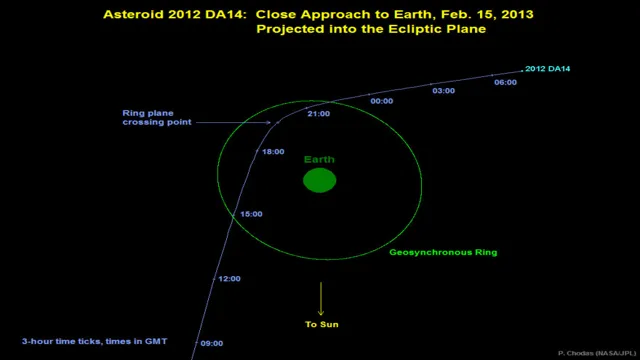Transferring your operating system (OS) to a new solid-state drive (SSD) can be a daunting task, especially if you’ve never done it before. But fear not! In this step-by-step guide, we’ll show you how to do it easily and quickly without losing any of your data or settings. Think of transferring your OS to a new SSD like moving into a new house – you want to bring all your belongings with you, but you also want to start fresh in your new space.
Transferring your OS to a new SSD allows you to keep all your files and programs while also giving your computer a speed boost. We’ll walk you through the process and show you how to create a backup of your old drive, how to clone it onto the new SSD, and how to set your computer to boot from the new drive. We’ll also cover some tips and tricks to optimize your new SSD for the best performance possible.
By the end of this guide, you’ll be able to confidently upgrade your computer to a new SSD and enjoy the benefits of a faster, more efficient system. So, let’s get started!
Backup data before starting the transfer process
If you want to upgrade your SSD or replace it because it’s defective or corrupted, you might need to transfer your operating system to the new SSD. Before starting the transfer process, you should always backup your data first. This ensures you don’t lose any important files or data during the transfer process.
After backing up your data, you can proceed with the transfer process easily. If you don’t know how to transfer your operating system to a new SSD, there are several methods you can use. For instance, you can use disk cloning software, Windows built-in backup feature, or third-party software.
When choosing a transfer method, make sure you choose one that suits your needs and can transfer your operating system and files efficiently. After the transfer process is complete, you can test your new SSD to ensure it’s working correctly. With the right backup and transfer process, you won’t have to worry about losing data or files during the transfer process.
Remember always to backup your data before starting the transfer process.
Use a backup tool to create an exact copy of your current SSD
Backing up your data is crucial before initiating the transfer process of your SSD. A backup tool provides an exact copy of the content on your current SSD, allowing you to restore data if there are any issues during the transfer. Without a backup, you risk losing important documents, photos, and videos that cannot be recovered.
Furthermore, a backup offers peace of mind during the transfer process, knowing that your important files are safely stored on another drive. Taking the time to create a backup may seem like a hassle, but it can save you from disastrous consequences in the long run. So, don’t forget to use a backup tool before starting the transfer process of your SSD.

Save the backup to a separate external drive or cloud storage
Backing up your data is crucial before starting the transfer process from one device to another. You never know when something could go wrong during the transfer, leaving you with lost or corrupted files. That’s why it’s essential to save a backup of your data before you begin.
But don’t just save it to the same device you’re transferring data from. Instead, save it to a separate external drive or cloud storage. This way, if anything happens during the transfer, you’ll have another copy of your data to fall back on.
Plus, if your device crashes or gets lost, your backup will be safe and sound. It’s always better to be safe than sorry, so take the time to back up your data before starting any transfer process. By doing so, you’ll have peace of mind knowing that your important files are secure.
So, don’t forget the golden rule: always back up, back up, and back up again.
Install the new SSD and prepare for transfer
When upgrading your computer’s hardware, it’s important to have a reliable backup of your operating system and all your important files. If you’re wondering how to transfer your operating system from one SSD to another, don’t worry – it’s easier than you think! First, you’ll need to physically install your new SSD into your computer. Once that’s done, you can either use a cloning tool or a backup and restore method to transfer your operating system.
With a cloning tool, you’ll essentially create a copy of your old SSD and transfer it to your new one. However, with the backup and restore method, you’ll need to create a backup image of your old SSD and then restore it onto your new one. Once the transfer is complete, you can then swap out the old SSD for the new one and boot up your computer as normal.
So, whether you’re upgrading your hardware or just want to have a backup plan, transferring your operating system to a new SSD is a relatively simple process that can be done in just a few steps.
Insert the new SSD into your computer and connect it properly
If you’re ready to upgrade to a new SSD and prepare for transfer, the first step is to insert the new SSD into your computer and connect it properly. Before you do this, make sure your computer is turned off and unplugged from the power source. Then, locate the old hard drive and carefully disconnect it from the SATA port and power cable.
Gently insert the new SSD into the same port and secure it in place with the screws provided. Next, connect the power cable and SATA cable to the new SSD. Finally, double-check all connections to ensure they are secure and tight.
Once you’ve completed this step, you’re ready to move on to the next step in the SSD transfer process. Remember to handle all components with care to avoid any damage during the installation process. By following these simple steps, your computer will be ready to perform faster and more efficiently with the new SSD.
Use a cloning software to initiate the transfer process
When upgrading to a new SSD, the simplest way to transfer your files is to use cloning software. Before getting started, make sure that you have properly installed your new SSD and that it is correctly recognized by your computer. Once you have ensured everything is in order, you can begin the transfer process.
Clone your original hard drive to the new SSD. This will copy all of your files and applications to the new drive. Once the cloning is complete, restart your computer.
Your computer will now boot up using the new SSD. From here, you can remove your old hard drive and keep it as a backup, or use it for additional storage. With this method, you can avoid the hassle of starting from scratch on your new SSD.
Stay up-to-date on the latest digital trends by periodically upgrading your hardware to achieve top speeds.
Make sure the new SSD has enough space for the OS and other files
When installing a new SSD, it’s essential to ensure enough space is available for the OS and other files. Before installing the new SSD, check the specifications and ensure it has enough space to accommodate all the necessary files. Once confirmed, install the new SSD by carefully following the manufacturer’s instructions.
It’s crucial to handle the hardware delicately during this process to avoid causing accidental damage. After the installation is complete, prepare for the transfer by making necessary backups of any critical files. Once the backups are complete, transfer the necessary files to the new drive.
It’s also wise to check if any firmware updates are available for the new SSD and update them to ensure optimal performance. Overall, correctly installing and preparing the new SSD will help optimize the computer’s performance and reduce the chances of unexpected data losses.
Start the transfer process
If you’re planning to upgrade to a new SSD or simply want to replace your old one, transferring your operating system is a crucial step in ensuring a smooth transition. The process itself may seem daunting, but it’s actually quite simple. First, you’ll need cloning software, which can be easily downloaded from the internet.
Once you’ve installed the software, connect both the old and new SSDs to your computer. Depending on the cloning software you’re using, you may be prompted to choose the source and destination drives. After selecting your old SSD as the source drive and your new one as the destination drive, start the cloning process.
This may take a few minutes, depending on the size of your operating system and the speed of your SSDs. Once the cloning process is complete, you’ll have successfully transferred your operating system to your new SSD, and you can disconnect your old SSD. It’s important to note that during the cloning process, your computer may restart a few times; this is normal, so don’t be alarmed.
Select the source SSD from which you want to transfer the OS
When it comes to transferring an operating system to a new SSD, the first step is to select the source SSD from which you want to transfer. This is a crucial step in the process, as selecting the wrong source SSD can result in irreversible data loss. To avoid this, make sure you choose the correct SSD carefully.
Once you have identified the source SSD, you can start the transfer process. This process involves copying the operating system files from the source SSD to the new destination SSD. It may take some time depending on the speed of your SSD and the size of the files you are transferring.
During the transfer process, it is important to avoid interruptions to ensure the transfer is successful. Once the transfer is complete, ensure that the new destination SSD is set as the boot drive in your system BIOS. Overall, transferring an operating system to a new SSD can be a bit complicated, but with the right technical knowledge, it can be done quickly and easily.
Choose the destination SSD where you want to install the OS
When upgrading your computer, one of the most important steps is to choose the destination SSD where you want to install the operating system (OS). This step is crucial as it will determine the speed and performance of your computer. Firstly, make sure the destination SSD has enough space to accommodate the OS and other essential files.
Once you have confirmed this, go into the settings of your computer and select the SSD as the destination drive. Then, start the transfer process and let it run its course. The length of time the transfer will take will depend on the size of your data.
It’s important not to interrupt the process as this may cause errors in the installation. Once the process is complete, you can restart your computer and enjoy faster boot times and improved performance. Remember to keep your old OS in case anything goes wrong during the transfer.
By taking the time to choose the right SSD and following the correct steps, you can significantly improve your computer’s performance and user experience.
Complete the transfer process
If you’re planning to move your operating system from one SSD to another, there are a few steps you need to follow to complete the transfer process. The first step is to ensure that both SSDs are connected to your computer. You can do this by using a SATA-to-USB cable for your new SSD or installing it internally in your system.
Next, you’ll need to download and install cloning software, such as EaseUS Todo Backup or Acronis True Image, on your computer. Once installed, open the software and select the option to clone your existing drive. Follow the prompts and select the destination drive as your new SSD.
This will start the cloning process, which could take several hours depending on the size of your existing drive. After the cloning process is complete, shut down your computer, remove the original SSD, and replace it with the newly cloned one. Boot up your computer and verify that the new SSD is working correctly and that your operating system has been successfully transferred.
With these simple steps, you can effectively and efficiently transfer your operating system from one SSD to another and continue using your computer without any issues.
Wait for the transfer to complete and restart your computer
Once you have initiated the process of transferring data from one device to another, it is important to wait for the transfer to complete before restarting your computer. This will ensure that all the data has been successfully transferred and that no important files have been left behind. Depending on the size of the data being transferred and the speed of the devices, the process can take a few minutes to several hours.
It’s important to be patient and not interrupt the transfer process as it can result in errors and data loss. When the transfer is complete, you can safely restart your computer and start using the newly transferred files. However, if you encounter any errors or missing files, you can troubleshoot the issue by checking the transfer logs or seeking help from technical support.
It’s also recommended to create a backup of the transferred files in another device or cloud storage for added security. In conclusion, completing the transfer process is crucial for ensuring a successful data transfer. Patience and caution must be exercised to prevent any data loss or errors.
With a successful transfer, you can enjoy using your new files and continue to enhance your productivity and creativity.
Make sure the new SSD is set as the primary boot device in BIOS
Now that you’ve successfully cloned your hard drive to a new SSD, there’s just one more step to complete the process. Make sure the new SSD is set as the primary boot device in BIOS. This step is important because if your computer doesn’t recognize the new SSD as the boot device, it will try to boot from the old hard drive, which defeats the purpose of transferring to an SSD.
To set the new SSD as the primary boot device, restart your computer and enter the BIOS by pressing the key that appears on your screen (usually F2 or Delete). Once you’re in the BIOS, look for the Boot Order or Boot Priority option. Select the new SSD as the first boot device by moving it to the top of the list.
Save your changes and exit the BIOS. Now your computer should recognize the new SSD as the primary boot device, and you can enjoy the benefits of faster boot times, faster file transfer speeds, and overall improved performance. Congratulations on successfully completing the transfer process!
Test the new SSD and delete the old OS from the source SSD
Now that we have successfully transferred the entire OS to the new SSD, it’s time to test it out and delete the old OS from the source SSD. This step is crucial to ensure that your computer is running at maximum efficiency and speed. Firstly, you need to boot your computer on the new SSD to check if everything is working correctly.
Once you’ve confirmed that the new SSD is functioning correctly, you can go ahead and delete the old OS from the source SSD. However, before doing this, ensure that you have backed up all your essential data and files from the old OS to avoid permanent data loss, just in case of any unexpected errors. After backing up, right-click on the source SSD and select format to remove the entire OS and any residual files that may take up valuable space.
Congratulations! You’re now ready to enjoy faster boot and application load times on your computer. In conclusion, testing the new SSD and deleting the old OS from the source SSD is the final step to complete the transfer process successfully. By following these steps, you’ll enjoy faster read and write speeds and overall improved performance on your computer.
Don’t forget to back up your data and files before formatting the source SSD, and once you’re done, you’ll have more storage space available for future use. Take the leap and upgrade to an SSD for a faster, and more seamless computing experience.
Conclusion
In simple terms, transferring an operating system from one SSD to another is like giving your computer a heart transplant. It may sound daunting, but with the right tools and a little bit of know-how, it can be done quickly and efficiently. So, don’t fear the transfer, embrace it, and give your computer the boost it deserves.
After all, a speedy computer is a happy computer.”
FAQs
What tools do I need to transfer my operating system from one SSD to another?
You will need a cloning software such as EaseUS Todo Backup, Macrium Reflect, or Acronis True Image.
Can I transfer my operating system to a larger SSD?
Yes, you can transfer your operating system to a larger SSD.
Will transferring my operating system to a new SSD erase all my data?
No, if you use a cloning software correctly, it will transfer all your data including system files, programs, and personal data.
Can I transfer my operating system from an HDD to an SSD?
Yes, you can transfer your operating system from an HDD to an SSD using a cloning software.