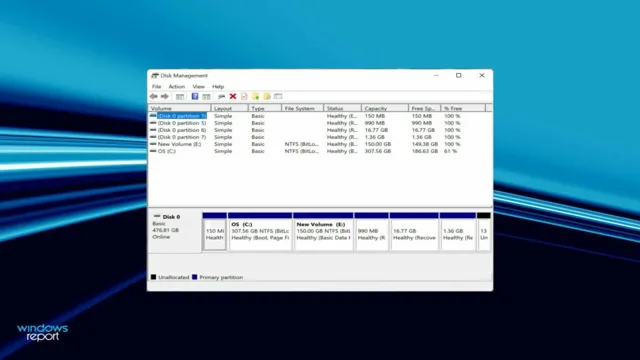Are you ready to take your computer’s performance to the next level? Look no further than setting up a new SSD with Windows 11! A solid-state drive (SSD) can revolutionize your computer’s speed and efficiency, but setting it up can seem daunting. Think of it like renovating your kitchen – at first, it may seem overwhelming with all the steps involved, but with the right tools and guidance, it can be a smooth and rewarding process. In this blog, we’ll break down the necessary steps to set up your new SSD with Windows 11, so you can enjoy lightning-fast boot times and improved overall performance.
Whether you’re a tech enthusiast or a novice user, this guide will provide you with clear and concise instructions so that you can set up your new SSD with ease. So, let’s roll up our sleeves and dive into the nitty-gritty of setting up a new SSD with Windows 11!
Check Compatibility & Capacity
When setting up a new SSD on your Windows 11 computer, it’s essential to check compatibility and capacity before making any changes. First and foremost, ensure that the SSD you plan to install is compatible with your computer’s motherboard and operating system. You want to avoid any compatibility issues that could arise during installation or cause problems down the line.
It’s also important to note the capacity of your new SSD as it determines the amount of storage available for installing your favorite applications, games, and files. Make sure to select an SSD with a size that meets your specific needs and usage habits. Checking for compatibility and capacity beforehand ensures that you have a smooth and seamless transition to your new SSD without any unnecessary problems.
Ensure Compatibility & Enough Space on PC
Making sure your computer has enough space and is compatible with the hardware and software you want to use is essential for a smooth experience. Before you install any new hardware or software, be sure to check the compatibility requirements. You don’t want to waste your time and money on something that won’t work with your system.
Additionally, check how much space you have available on your hard drive. If your computer is running low on storage space, it can slow down performance and cause issues with the operating system. Consider upgrading your hard drive or deleting unnecessary files to free up space.
Taking the time to ensure compatibility and capacity can save you from headaches and frustration down the road.
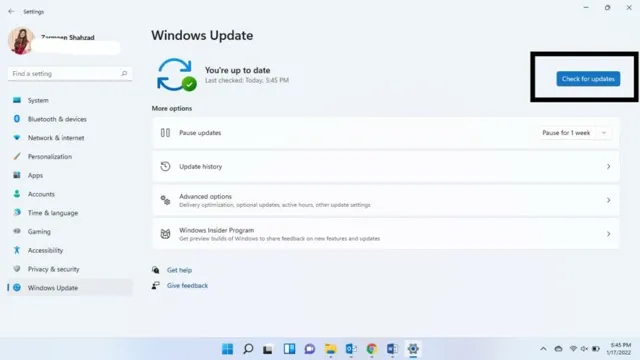
Create Windows 11 Installation Media
If you’re looking to set up a new SSD with Windows 11, one of the first things you’ll need to do is create installation media. This involves downloading the Windows 11 installation files from the Microsoft website and then creating a bootable USB drive or DVD that you can use to install the operating system onto your new SSD. To get started, you’ll need a blank USB drive or DVD with at least 8GB of storage, and you’ll need to download the Windows 11 media creation tool from Microsoft’s website.
Once you’ve done that, simply run the tool and follow the on-screen instructions to create your installation media. Keep in mind that the process may take some time, especially if you’re downloading the installation files, so be patient and allow enough time for the tool to complete its tasks. Once you have your installation media, you’ll be ready to start the installation process and get your new SSD up and running with Windows 1
Download Windows 11 ISO
If you’re excited to try out the latest version of Microsoft’s operating system, Windows 11, you’ll need to create Windows 11 installation media to get started. This involves downloading the Windows 11 ISO file from a reliable source and then creating a bootable USB drive or DVD that you can use to install the new OS on your computer. You can find the Windows 11 ISO file on Microsoft’s official website or other trusted sources.
Once you have the ISO file, you’ll need to use software like Rufus or the Windows USB/DVD Download Tool to create the installation media. It’s important to note that you’ll need a valid Windows 11 license key to activate the OS and access all of its features. So, make sure you have a valid license key before you begin the installation process.
With a little bit of patience and know-how, you’ll be able to enjoy all the new features that Windows 11 has to offer in no time.
Create Bootable USB Drive/DVD
Creating a bootable USB drive or DVD can be a lifesaver when you need to install Windows 11 on a new computer or upgrade an existing one. First, you’ll need to download the Windows 11 software from the Microsoft website and save it to your computer. Then, insert your USB drive or DVD and follow the steps to create a bootable device using the Windows 11 software.
Once your device is ready, you can use it to install Windows 11 on any computer that meets the system requirements. This process is essential if your computer is experiencing problems and you need to reinstall the operating system or if you want to upgrade to Windows 11 from an older version of Windows. Creating a bootable USB drive or DVD is a straightforward process that can save you time and frustration in the long run.
Backup Data
Setting up a new SSD in Windows 11 can be an exciting upgrade for your computer. However, it’s crucial to make sure you backup all of your important data before beginning the process. One way to do this is by using an external hard drive or cloud storage service to backup all of your files and folders.
Once your data is safely backed up, you can begin the process of setting up your new SSD by formatting it using Disk Management or other third-party software. Once formatted, you can install the operating system onto the SSD and transfer your backed up data back onto the computer. With your new SSD installed, you can enjoy faster boot times and improved performance on your computer.
So, remember to backup your data before upgrading to set up your new SSD in Windows 11 seamlessly.
Backup Files & Folders to External Drive
Backing up your files and folders to an external drive is an essential step in ensuring the safety and security of your valuable data. In case of device failure, accidental deletion, or even a cyber attack, having a backup can save you from losing everything. Creating a backup is a simple process that involves copying your files and folders to an external hard drive or USB device.
It’s always a good idea to set a regular backup schedule, ensuring that your most important files and folders are stored safely and securely on a separate device. By taking the time to create backups, you can always rest assured that your data is safe, no matter what happens. So why not take a few minutes today to back up your files and folders to an external drive – you’ll be glad you did!
Install New SSD
Are you looking to install a new SSD on your Windows 11 computer? It may seem like a daunting task, but with a few simple steps, you can have your new SSD up and running in no time. First, shut down your computer and unplug all peripherals. Next, locate the current hard drive and remove it from the computer.
Insert the new SSD into the same slot and secure it with any screws or clips provided. Once the new SSD is in place, turn on your computer and navigate to the BIOS menu. Set the boot order to prioritize the new SSD, so your computer will boot from it first.
Lastly, install the operating system and any necessary drivers onto the new SSD. By following these steps, you can enjoy faster read and write speeds, and an overall smoother computing experience. With a new SSD on your Windows 11 computer, you’ll wonder how you ever lived without it!
Shut Down PC & Open Case
If you’re looking to boost your computer’s performance and speed, installing a new SSD is a great way to do it. But before you start, it’s important to shut down your PC and open the case. This can be intimidating for some, but don’t worry – it’s actually quite simple.
First, shut down your computer and unplug it from the wall. Then, locate the screws that secure the side panel of your computer case. Depending on your case, these may be on the back or side of the case.
Use a screwdriver to remove them and gently slide the panel off. Now that you have access to the inside of your computer, you can install your new SSD. Just make sure to follow the manufacturer’s instructions carefully and securely attach the SSD to the motherboard.
With your new SSD installed, you’ll enjoy faster load times, improved boot times, and overall better system performance.
Disconnect Old Hard Drive
The first step in installing a new SSD is to disconnect your old hard drive. This may seem daunting, but it’s actually a rather straightforward process. First, shut down your computer and unplug it from the wall.
Then, open up the computer case and locate the old hard drive. It will be the rectangular-shaped device connected to the motherboard with a bundle of cables. Carefully remove the cables, ensuring not to pull too hard as they can be fragile.
Once all of the cables are disconnected, you can remove the hard drive from the case. It’s important to note that this old hard drive can still be used to store files, even if it’s no longer the primary storage device. So, don’t throw it out just yet! Now that the old hard drive is disconnected, you’re ready to install your new SSD and begin reaping the benefits of improved speed and performance.
Install SSD in Empty Slot
Installing a new SSD is an excellent way to boost your computer’s performance. If you have an empty slot, it’s even easier to do. An SSD is a solid-state drive that replaces your computer’s traditional hard drive.
It’s faster, more reliable, and quieter than a hard drive, and it can improve your computer’s boot time and overall performance. Before you begin, make sure you have all the necessary tools and equipment. You’ll need a Phillips head screwdriver, an antistatic wrist strap, and the new SSD.
First, power down your computer and unplug it. Then, open up the case and locate the empty slot where you’ll install the new SSD. Be sure to ground yourself with the antistatic wrist strap to prevent any electrostatic discharge.
Once you’ve found the slot, use the Phillips head screwdriver to secure your new SSD in place. Finally, close the case, plug your computer back in, and power it up. Your new SSD should be recognized immediately, and you’ll experience a noticeable improvement in performance.
Boot from Installation Media
If you want to set up a new SSD on your Windows 11 system, the first thing you need to do is boot from installation media. This media can be a USB drive or a DVD, and it should contain a Windows 11 installation file. To do this, you need to enter the BIOS or UEFI firmware settings of your computer and change the boot order.
Make sure your SSD is connected and recognized as a storage device before proceeding. Once the media is set up, you can boot your computer from it and start the installation process. This will give you the option to choose the SSD as the location for your operating system installation.
From here, you can proceed with the remaining steps of the Windows 11 installation and set up your new SSD for use. With this process, you can get your computer up and running on a new, faster SSD. So, what are you waiting for? Give it a shot and experience the improved performance for yourself!
Reconnect Power & Boot PC
Boot from installation media Congratulations! You’ve made it through the initial steps of building your PC. Now, it’s time to boot from the installation media. This ensures that your computer is ready to install your preferred operating system.
Firstly, reconnect your power supply, ensuring that everything is connected properly. Your power button should now be illuminated. Press the power button to turn on your computer.
You should be shown a message that says to press a key to continue. This is your cue to press any key to boot from your installation media, whether it be a disk or a USB drive, which should be inserted into one of your USB ports. The installation process should begin, and you will be guided through each step.
Be patient, as it can take some time to complete the process. Once finished, you will have a brand new operating system installed and ready to go.
Change Boot Order in BIOS/UEFI
If you want to install a new operating system on your computer, you need to “boot” from the installation media. To do this, you must make sure that your computer is set to “boot” from the installation media before your primary drive. This means that you will need to enter the BIOS or UEFI setup, navigate to the “Boot Options” section, and change the boot order.
By setting the installation media as the first boot device, your computer will automatically boot from the installation media when it’s turned on, allowing you to install the new operating system. Don’t forget to save your settings before exiting the BIOS or UEFI setup. With a few simple steps, you can easily change the boot order and install a new operating system.
Install Windows 11 on New SSD
Setting up a new SSD with Windows 11 is an easy process that ensures a faster and more efficient performance overall. Firstly, make sure that the SSD is properly installed and recognized by your system. Once this is done, insert the Windows 11 installation media (USB/DVD) into your computer and reboot it.
Follow the on-screen instructions to enter the BIOS setup and configure your system to boot from the installation media. Once this is done, choose your installation language and other preferences and proceed to install Windows 11 on your new SSD. After the installation is complete, you may need to update your drivers and install other necessary software for optimal performance.
With your new SSD and Windows 11, you’ll experience faster boot times, improved speed, and overall better performance. Setting up a new SSD with Windows 11 doesn’t have to be daunting – with these simple steps, you can get started in no time!
Follow On-Screen Prompts
So, you’ve finally got your hands on the latest Windows 11 operating system and are excited to install it on your new SSD? Well, let’s get the ball rolling! Once you’ve inserted your bootable USB drive or DVD with Windows 11 setup, choose the language, time zone, and currency format, then click ‘Next.’ On the next window, click ‘Install Now’ to begin the installation process. Next, accept the license agreement and select the custom installation option.
From there, choose the drive where you want to install Windows, in this case, your new SSD, and click ‘Next.’ Finally, sit back and let the setup complete installing Windows 11 on your new SSD. Follow on-screen prompts as they guide you through the remaining installation process.
So, are you ready to experience the power-packed performance of your new Windows 11 operating system on your blazing-fast SSD? Let’s go!
Select SSD as Installation Destination
When it comes to setting up a new system or upgrading an existing one, selecting the right installation destination plays a crucial role. If you’re planning to install Windows 11 on a new SSD, congratulations, you’re one step ahead of the game. SSDs, or Solid-State Drives, are faster, more reliable, and provide better overall performance than traditional hard disk drives.
To begin the installation process, you’ll need to first ensure that the SSD is correctly installed and recognized by your system BIOS. Once that’s done, all you need to do is select the SSD as the installation destination during the Windows 11 setup wizard. Choose the SSD as the primary drive, and Windows will take care of the rest.
The inclusion of an SSD as your installation destination guarantees an improved overall computing experience, and it’s a crucial investment that’ll benefit you greatly.
Transfer Data
If you’ve recently purchased a new SSD and are wondering how to set it up on your Windows 11 computer, it’s important to know that the process is relatively straightforward and can greatly improve your system’s performance. The first step is to ensure that your new SSD is properly installed and recognized by your computer. Once this is confirmed, you can transfer your data from your old hard drive to your new SSD using software such as Windows Migration Assistant or Macrium Reflect.
It’s important to note that certain programs may need to be reinstalled on your new drive, so be sure to keep track of any software that you need to transfer. Additionally, you may need to adjust your boot order settings in your computer’s BIOS to ensure that your system boots from your new SSD instead of your old hard drive. By following these steps, you can set up your new SSD and start enjoying faster load times and improved system performance.
Reconnect Old Hard Drive & Transfer Files
Are you looking to transfer old data from a hard drive? You can easily reconnect your old hard drive and transfer the files to your new computer. First, find your old hard drive and remove it from your old computer. Then, connect your old hard drive to your new computer using a USB adapter or an external enclosure.
Once connected, you can access your old files and transfer them to your new computer’s hard drive. This process can be time-consuming if you have a lot of data to transfer, but it is a great way to ensure that your important files are not lost. Don’t forget to back up your new computer’s hard drive as well to ensure that your data is always secure.
With this simple process, you can easily transfer your old data to your new computer and continue using it without any issues.
Dispose of Old Hard Drive
Setting up a new SSD on a Windows 11 computer can be an exciting upgrade that gives you faster boot and load times. However, before you start transferring files to your new storage space, it’s essential to dispose of your old hard drive properly. This ensures that your confidential data does not land in the wrong hands.
One way to do this is by using specialized wiping software that will overwrite your hard drive’s data several times to make it almost impossible to recover. Alternatively, you can physically destroy the hard drive by drilling through it or hammering it to break it apart. Once you have safely disposed of your old hard drive, it’s time to install your SSD and begin transferring files.
You can do this by cloning your existing hard drive or installing a fresh copy of Windows on your SSD. With your new SSD installed and ready, you can now enjoy faster speeds and better performance from your computer, making the hassle of installing it all worth it.
Wipe Old Hard Drive or Recycle Responsibly
When disposing of an old hard drive, there are two options you can choose from: wiping the hard drive or recycling it responsibly. Wiping a hard drive involves erasing all the data stored on it before disposing of it so that no one can access it. This is important since there may be sensitive information on the hard drive that could be used for malicious purposes.
On the other hand, recycling an old hard drive responsibly entails disposing of it in a way that is environmentally friendly. This means that it should be sent to a recycling facility that adheres to environmentally-friendly practices. If you choose to wipe your old hard drive, it’s essential to ensure that the deletion process is thorough and secure.
This means using software that overwrites the data multiple times to ensure that it’s irretrievable. You can use software like DBAN (Darik’s Boot and Nuke) or KillDisk to do this. However, if the hard drive is too old or damaged, it may be better to opt for recycling since the deletion process may not be as effective.
When recycling an old hard drive, make sure to find a reputable company that specializes in electronic waste recycling. Ensure that they adhere to environmentally-friendly practices and that they are certified to dispose of electronic waste properly. By recycling your old hard drive, you not only ensure that it is disposed of correctly, but you also contribute to protecting the environment.
Both wiping and recycling your old hard drive are crucial steps towards protecting your data and the environment. It’s up to you to decide which option is the best for you, but remember that when disposing of electronic waste, it’s essential to do it responsibly.
Conclusion
So there you have it, setting up a new SSD on Windows 11 is as easy as 1, 2, 3 (or should we say, S, S, D). Just make sure to clone your old drive, properly install your new drive, and optimize it for peak performance. With these simple steps, you’ll be enjoying lightning-fast load times and snappy system responses in no time.
And remember, in the immortal words of Bill Gates, “Windows 11 is not just a system, it’s a lifestyle.” Happy computing!”
FAQs
What are the minimum system requirements for installing a new SSD with Windows 11?
The minimum system requirements for installing a new SSD with Windows 11 are a compatible CPU, minimum 4GB RAM, and a system that supports UEFI version 2.0 or higher.
Do I need to install any drivers for the new SSD in Windows 11?
No, Windows 11 comes with built-in NVMe drivers that are automatically installed during the setup process. You do not need to install any additional drivers for your new SSD.
How do I physically install the new SSD in my computer?
To install the new SSD in your computer, first power off your system and disconnect all cables. Open the case and locate an available SATA or M.2 slot. Insert the SSD into the slot and secure it with screws if necessary. Then, reconnect all cables and power on your system.
How do I clone my existing Windows 11 installation to the new SSD?
You can use a cloning software like EaseUS Todo Backup or Macrium Reflect to clone your existing Windows 11 installation to the new SSD. Connect both the old and new drives to your system, and use the cloning software to migrate the data from the old drive to the new SSD. Once the cloning process is complete, set the new SSD as the boot drive in your system BIOS.