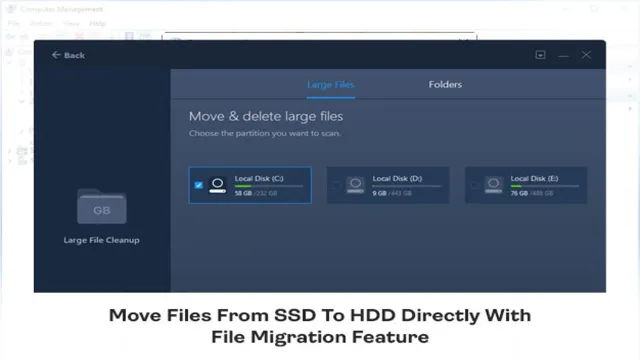As technology advances, we tend to store more and more digital information, ultimately making our devices run slower due to a lack of storage space on their main hard drives. In an attempt to solve this issue, many people opt to transfer their files from an SSD to an HDD (solid-state drive to a hard disk drive). This process may seem daunting at first, but it can be easily accomplished with the right knowledge and tools.
This blog will show you the best way to move your files from an SSD to an HDD, focusing on user-friendliness, security, and efficiency. So, if you are looking for some tips on how to free up space on your main drive, and move your data to an external one, keep reading!
Step 1: Select Files to Transfer
When it comes to moving files from your SSD to your HDD, the first step is to select the files you want to transfer. This may seem like a no-brainer, but it’s important to be intentional and selective in your choices to avoid cluttering up your HDD with unnecessary files. Start by considering which files are taking up the most space on your SSD and which ones you truly need to have readily accessible on your HDD.
For example, files like photos, music, and videos may be better suited for your HDD, while essential programs and documents might need to stay on your SSD. You may also want to consider organizing your files into specific folders to make the transfer process smoother. With a bit of planning and consideration, you can efficiently move your files from your SSD to your HDD.
Locate files on SSD that you want to move to HDD
When it comes to transferring files from your SSD to your HDD, the first step is to locate the files you want to move. This can be a daunting task if you have a lot of files scattered throughout your computer. A good approach is to start by sorting your files into categories, such as documents, photos, videos, and music.
This will help you narrow down your search and make it easier to find the files you want to transfer. Once you have identified the files you want to move, you can simply drag and drop them to the new location on your HDD. Keep in mind that transferring large files may take some time, so be patient and let the process run its course.
It’s also a good idea to make a backup of your files before transferring them to ensure that you don’t lose any data in the process.
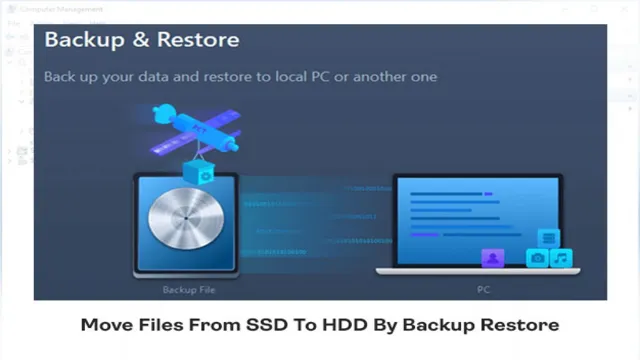
Select the files you want to move
When it comes to transferring files, the first step is to select the files you want to move. This may seem like a simple task, but it’s important to carefully consider which files you need to transfer. Take the time to review your files and determine which ones are essential and which ones can be left behind.
It’s also a good idea to organize your files into folders to make the selection process easier. Once you’ve determined which files you need to transfer, you can begin the process of selecting them. This can often be done by clicking on individual files while holding down the control key on your keyboard.
Alternatively, you can select entire folders by clicking on them once. It’s important to double-check your selections before moving to the next step to ensure that you’re transferring the right files. By selecting your files carefully, you’ll ensure that your transfer is as smooth and efficient as possible.
Step 2: Copy Files to HDD
If you are looking to move some of your important files from your SSD to your HDD, it’s actually a pretty simple process. The first step is to make sure that your HDD is properly connected to your computer and has enough space to accommodate all the files you want to transfer. Once you’ve done that, you can proceed to copy your files from your SSD to your HDD.
This can be done either manually by selecting the files one by one and pasting them onto the HDD, or by using specialized software or tools that can easily transfer all your files in one go. Remember to check that everything is transferred correctly and to remove any duplicate files to free up space on both your SSD and HDD. With just a few simple steps, you can easily transfer all your important files from your SSD to your HDD and ensure that they are safely stored and easily accessible whenever you need them.
Right click on selected files, click copy
So, you’ve gotten to the point where you’re ready to copy your selected files over to your external hard drive. Great! The next step is to right-click on the files you want to copy, and then click “copy.” Sounds easy enough, right? Well, it is, but it’s also important to make sure that you’re selecting all the files you want to copy before you start the process.
Otherwise, you might find yourself missing some important files later on. Once you’ve got everything selected, just right-click and copy, and you’re ready to move onto the next step of transferring your files. Don’t forget to double-check that you’ve got everything you need before moving onto the next step!
Navigate to HDD, right click and select paste
When it comes to backing up important files and documents, copying them onto an external hard drive is one of the most reliable methods. In order to do this, the first step is to connect the HDD to your computer or laptop. Once this is done, you can simply navigate to the folder or files you want to copy, right-click, and select “copy”.
Then, navigate to the HDD, right-click, and select “paste”. This will transfer the files over to your external hard drive, ensuring that they are safe and in a separate location from your main computer. It’s important to make sure that your external hard drive is securely connected and functioning properly before transferring any files, in order to avoid any potential data loss.
By copying your important files to an external HDD, you can have peace of mind knowing that your data is safe and secure, even if something were to happen to your main computer. So, go ahead and give it a try – the process is simple and straightforward.
Alternatively, drag and drop the files from SSD to HDD
When it comes to transferring files between an SSD and an HDD, there are two main methods you can use. In the previous step, we explored how to copy files from HDD to SSD, and now we’ll look at the reverse process. This time, we’ll focus on the alternative method – dragging and dropping files from your SSD to your HDD.
This approach is usually quicker and easier than other methods of file transfer. All you need to do is open the file explorer and select the files you want to copy. Once you have your files selected, simply drag and drop them into the HDD folder of your choice.
It’s essential to make sure that you have enough empty space on your HDD to accommodate the files you’re planning to transfer. Using this method, you can quickly move large files such as movies, videos, or games between the two drives without any fuss. Remember, the key to success when transferring files is to use a reliable medium and make regular backups of your data.
Step 3: Verify Transfer
When moving files from SSD to HDD, it’s crucial to verify the transfer to ensure that all data has been successfully moved. This step will guarantee that no important data has been lost during the process. One easy way to verify transfer is to check the file size and the number of files before and after the transfer process.
In case of any missing or corrupted files, you can simply redo the transfer and avoid unnecessary headaches. Another way to verify transfer is to browse through the files and folders to check if everything is in the right place. Additionally, you can compare the file formats and properties of files transferred from SSD to HDD.
By verifying the transfer, you can have the peace of mind that your important files and documents have been moved safely to your HDD.
Check that files have copied across correctly to HDD
Once you’ve transferred your files to your HDD, it’s essential to verify that they’ve copied correctly. There’s nothing worse than thinking you’ve successfully saved your important data, only to find out it’s corrupt or missing when you try to access it later. So, how can you ensure that your transfer was successful? Start by comparing the files on your original device to the files on your HDD.
Go through each folder and document to make sure that they match in both size and content. This step can be time-consuming, especially if you’ve transferred a large amount of data. However, taking the time to verify your transfer can save you major headaches down the line.
So, grab a coffee, put on some music, and get to comparing. Your future self will thank you for it.
Delete original files from SSD if desired
If you are transferring files from your SSD to another device, it is essential to verify the transfer to ensure that all your data has been successfully moved. Once you have completed the transfer, take some time to go through each file to ensure that they are accessible and free from corruption. A corrupted file can be a nightmare, and you don’t want to find out about it when you need the data the most.
If there are any issues with the transfer, go back to the beginning and start the process again. It may take longer, but it is better to be safe than sorry. Once you are confident that the transfer has been successful, you can consider deleting the original files from your SSD if you no longer need them.
This will free up valuable space on your device and keep things running smoothly. Just remember to double-check that you have everything you need before hitting delete!
Conclusion
In conclusion, moving files from SSD to HDD is a piece of cake! Simply go through your files and decide which ones you don’t need immediate access to and transfer them over to the trusty, reliable HDD. It’s like decluttering your desk; keep the important stuff close by and stash the rest in the filing cabinet. This will not only improve your computer’s speed and performance but also give you more space to store important files.
Don’t be a digital hoarder, make the move and let your HDD do the heavy lifting!”
FAQs
What is the difference between an SSD and an HDD?
An SSD (solid-state drive) is a type of storage device that uses flash memory to store data, while an HDD (hard disk drive) uses spinning disks to store data. SSDs are faster and more expensive, while HDDs are slower and cheaper.
Why would someone want to move files from an SSD to an HDD?
Someone might want to move files from an SSD (which has limited storage capacity) to an HDD (which has more storage capacity) to free up space or to store less frequently accessed files.
How do I check if I have an SSD and an HDD in my computer?
You can check if you have an SSD and an HDD by going to the “Disk Management” section in the “Computer Management” utility in Windows. It will show all of the storage devices connected to your computer.
How do I transfer files from an SSD to an HDD?
You can transfer files from an SSD to an HDD by copying and pasting them or by using a file transfer software like TeraCopy or FastCopy. Simply select the files you want to transfer, right-click, and choose “Copy”. Then, go to the HDD location where you want to store the files, right-click, and choose “Paste”.