If you’re looking to upgrade your computer’s storage capacity, then the latest Samsung SSD 870 EVO is a great option to consider. This SSD offers fast read and write speeds, durability, and improved performance for your computer. However, the next question that might come to mind is: how exactly do you install it? This guide will show you how to install the Samsung SSD 870 EVO and get started with your computer upgrade.
Whether you’re a seasoned computer enthusiast or a beginner, this guide will make the process easy to follow. Let’s get started!
Requirements for Installation
If you’re looking to upgrade your computer’s storage, installing a Samsung SSD 870 EVO is a great option. Before getting started, there are a few requirements to keep in mind. Firstly, make sure that your computer is compatible with the SSD.
You’ll need a SATA III connection on your motherboard or a PCIe NVMe M.2 slot, depending on the model of the SSD you have. It’s also important to have the necessary tools on hand, such as a screwdriver and an anti-static wrist strap.
If you’re adding the SSD as a second drive, you’ll need to make sure that you have an open bay in your computer for it to fit into. Additionally, be sure to back up any important data before installing the SSD. Once you’ve checked off these requirements, you’re ready to begin the installation process!
Check Compatibility with Your System
When it comes to installing software or applications on your computer, it’s important to check compatibility with your system first. Before you start the installation process, make sure that your computer meets the requirements for the program you want to install. This includes checking the operating system, processing speed, and available memory on your device.
Some programs may require specific hardware or software components, such as a particular graphics card or sound system. If your computer doesn’t meet these requirements, the program may not run smoothly or may not work at all. You can often find the minimum requirements for installation on the program’s website or in the documentation that comes with it.
Checking compatibility beforehand can save you time and frustration in the long run, so it’s always worth taking the time to do so.
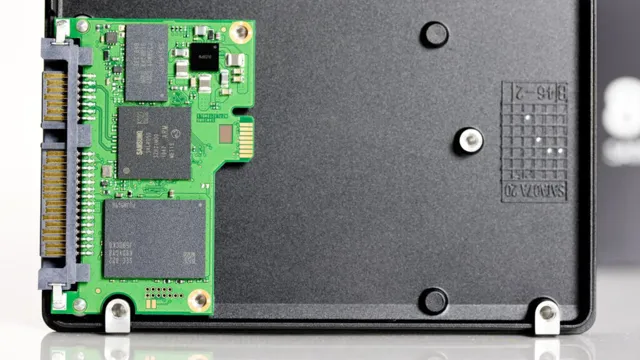
Unbox and Inspect the Samsung SSD 870 EVO
Before installing the Samsung SSD 870 EVO, there are a few requirements you need to ensure. First, make sure that your computer is compatible with the SSD. The SSD requires a SATA 6Gbps interface and is compatible with both
5-inch and 5-inch drive bays. You also need to check for available space in your computer’s drive enclosure.
The Samsung SSD comes in different storage capacities, so choose the one that suits your needs and has enough space to fit your existing data. Once you’ve chosen the right SSD for your computer, you can unbox and inspect it. The Samsung SSD 870 EVO is well-packaged and comes with a quick start guide to help you with the installation process.
Inspect the SSD for any damage and ensure that all the contents of the package are present. Installing the Samsung SSD 870 EVO is a straightforward process, and following the quick start guide will have you up and running in no time.
Connecting the SSD to Your System
If you’re wondering how to install Samsung SSD 870 EVO, it’s a straightforward process that you can do yourself. The first step is to connect the SSD to your system. To do this, you’ll need to open your computer case and locate an empty drive bay.
Make sure the SSD connectors are facing upwards and gently slide it into the bay, aligning the screw holes with those on the bay mount. Use the screws provided to secure the SSD in place, being careful not to over-tighten them. Once you’ve done that, you’ll need to connect the SSD to your motherboard.
SATA cables are commonly used for this purpose, and they typically come in different colors. Locate the SATA port on your motherboard and connect one end of the cable to it, and the other end to your SSD. Finally, connect the power cable to the SSD and your power supply unit.
Close your computer case and switch on the power button to ensure that the Samsung SSD 870 EVO is correctly installed and working correctly.
Shut Down Your System and Disconnect Power
When it comes to upgrading your computer with a new SSD, it’s important to make sure you shut down your system and disconnect the power before connecting the drive. This will prevent any damage to your computer and ensure that the installation process goes as smoothly as possible. Once your system is safely shut down, you can open up the case and locate the SATA ports on your motherboard.
Most modern motherboards will have multiple SATA ports, so you will need to choose the one that you want to use for your new SSD. Once you have located the port, simply plug in the SATA cable from the SSD and connect the power cable from the power supply. After this, you can power on your system and your new SSD should be recognized automatically by your operating system.
By following these simple steps, you can enjoy the improved performance and faster boot times that come with using an SSD in your system.
Open Your System and Locate SATA Data and Power Cables
To connect your new SSD to your system, the first step is to open up your computer and locate the SATA data and power cables. This shouldn’t require any special tools, as most modern systems are designed with easy access to these essential components. You’ll want to look for the SATA ports on your motherboard, which are usually grouped together near the bottom or side of the board.
Once you’ve located the ports, you can simply plug the SATA data cable into the corresponding port on the SSD and connect the power cable to the power supply. It’s important to ensure a secure connection, but be careful not to apply too much force as the connections are delicate. With everything in place, you should be ready to boot up your system and begin the process of installing your new SSD onto your system.
Connect the Data Cable to the SSD
When it comes to adding a new SSD to your system, connecting the data cable properly is essential. First off, locate the SATA data connection on your motherboard. It usually looks like an L-shaped port.
Got it? Great! Now, identify the flat, thin SATA cable that came with your SSD. Plug one end of the cable into the motherboard’s SATA port, and the other end into your SSD’s SATA port. It should click into place.
Just be careful not to force it, as it’s delicate. Additionally, some SSDs also come with a power cable. If your SSD needs one, plug it into your power supply.
And voila! Once you’ve connected everything, you’re ready to start using your new SSD. So go ahead and enjoy faster boot times and snappier application launches!
Connect the Power Cable to the SSD
To connect the power cable to your SSD, you’ll need to locate the power connector on your SSD and the SATA power cable from your power supply unit. The power connector is usually located near the SATA data connector at the back of the SSD. Once you’ve located both connectors, gently insert the power cable into the connector on the SSD, making sure that it is securely fastened.
It’s important to note that some SSDs may require a specific type of power connector. So, it’s best to refer to the manufacturer’s instructions to ensure that you are using the correct connector. Once the power cable is connected to the SSD, you can then connect the SATA data cable to your motherboard and your SSD.
With the power and data cables securely fastened, you can now power up your system and begin using your SSD to its full potential.
Cloning Your Old Drive to the Samsung SSD 870 EVO
If you’re looking to upgrade your computer’s storage capacity, purchasing a Samsung SSD 870 EVO is a great choice. However, you’ll need to transfer the data from your old drive to the new one. Luckily, cloning your old drive to the Samsung SSD 870 EVO is a simple process.
First, download and install Samsung Data Migration software. Next, connect your new SSD to your computer using a USB to SATA cable. Then, open the Samsung Data Migration software, select your old drive as the source, and the new SSD as the destination.
Finally, click “Start” and let the software do its job. The process may take several hours depending on the amount of data being transferred, but once finished, your new Samsung SSD 870 EVO will have all of your old data. It’s important to note that cloning your drive will completely overwrite the contents of your Samsung SSD 870 EVO, so make sure to back up any important files before starting the process.
Overall, installing a Samsung SSD 870 EVO is a great way to upgrade your computer’s performance and storage capacity.
Download Samsung Data Migration Software
If you’ve recently purchased a Samsung SSD 870 EVO, it’s important to download the Samsung Data Migration Software to clone your old drive. This will make the process of transferring your data over much easier and faster. The software is free to download and install, and it’s specifically designed for Samsung SSDs, so you know it will work seamlessly with your new drive.
Once you’ve downloaded the software, you can follow the step-by-step instructions to transfer all your data to the new drive, including your operating system, applications, and files. This will save you a lot of time and hassle compared to manually transferring each file individually. So make sure to download the Samsung Data Migration Software before you start setting up your new SSD!
Choose Source and Destination Drives
When it comes to cloning your old drive to the Samsung SSD 870 EVO, the first step is to choose the source and destination drives. The source drive is the one that you want to clone, while the destination drive is the Samsung SSD 870 EVO. Make sure to choose the correct drives to avoid any data loss or corruption.
It’s always a good idea to back up your important files before cloning, just to be safe. Once you’ve selected the drives, you can move on to the next steps in the cloning process. By cloning your old drive to the Samsung SSD 870 EVO, you can transfer all your data, files, and applications to a faster, more reliable storage solution.
So, don’t wait any longer and start the cloning process now to enjoy improved performance and speed on your computer.
Start the Cloning Process and Wait for Completion
Now that you have everything in place, it’s time to start the cloning process. Begin by connecting both the old drive and the Samsung SSD 870 EVO to your PC. Then, use the cloning software that came with your SSD to transfer the data from your old drive to your new SSD.
The software will guide you through the process, but keep in mind that it may take some time to complete depending on how much data you have stored on your old drive. While the cloning process is running, it’s important to avoid any interruptions or unexpected shut downs to prevent data loss. Once the cloning process is complete, you can rest easy knowing that all of your important files and data have been transferred over to your new, faster, and more reliable Samsung SSD 870 EVO.
Happy computing!
Replacing Your Old Drive with the Samsung SSD 870 EVO
So, you’ve decided to upgrade your old drive and replace it with the Samsung SSD 870 EVO. Congratulations! Not only will this improve your computer’s performance, but it will also extend its lifespan. The process of installing the Samsung SSD 870 EVO is quite simple and can be done in just a few easy steps.
First, you’ll need to gather the necessary tools, which include a screwdriver, static strap, and SATA cables. Then, you’ll need to open up your computer and locate your current drive, which may be either a hard disk drive (HDD) or a solid-state drive (SSD). Carefully disconnect the cables and screws that are holding it in place and remove it from your computer.
Next, take the Samsung SSD 870 EVO and carefully install it into the same slot where your old drive was located. Secure it firmly with the screws and connect the SATA cables. Finally, close your computer up and turn it on.
Your computer should now recognize the new drive, and you can start transferring your data. In just a few simple steps, you’ve upgraded your computer’s performance and increased its lifespan, all with the help of the Samsung SSD 870 EVO.
Shut Down Your System and Disconnect Power
Before replacing your old drive with the Samsung SSD 870 EVO, it’s important to first shut down your system and disconnect power to ensure safety. This step is essential to avoid damaging any components during the installation process. Once you have shut down your system and disconnected the power, you can proceed to open your computer case and locate the old drive that you wish to replace.
Be sure to handle all parts with care to avoid any damage. The Samsung SSD 870 EVO is perfect for those who want to improve their computer’s performance and speed, and with its latest V-NAND technology, it ensures durable and reliable performance. Installing the Samsung SSD 870 EVO is simple and easy to follow, and with this new drive, you can expect to see faster boot times and improved overall system performance.
So, why wait? Upgrade your system with the Samsung SSD 870 EVO, and experience lightning-fast speeds and seamless performance.
Remove Your Old Drive
To replace your old drive with the Samsung SSD 870 EVO, the first thing you need to do is remove your old drive. This may seem like a daunting task, but it’s actually quite simple. First, shut down your computer and unplug all cables from the back.
Open up your computer case and locate the old drive. It will be connected to your motherboard with either a SATA cable or an IDE cable. Carefully disconnect the cable and power connector from the old drive.
Then, remove any screws or brackets that are holding the old drive in place. Once the old drive is free, carefully lift it out of the computer case and set it aside. Now you’re ready to install your new Samsung SSD 870 EVO and start enjoying faster, more reliable performance.
Don’t worry if you’re not very tech-savvy – this process is easy and straightforward, and you’ll be done in no time.
Attach the Samsung SSD 870 EVO to the Empty Drive Bay
If you’re ready to upgrade your computer’s storage, then the Samsung SSD 870 EVO is an excellent choice. To replace your old drive, the first step is to attach the Samsung SSD 870 EVO to an empty drive bay. This is a simple process that can be done by opening up your computer’s case and locating the empty drive bay.
Once you find it, insert the Samsung SSD 870 EVO into the bay and secure it in place using screws. It’s important to keep in mind that you might need to connect a power cable and data cable to your new drive as well. This will vary depending on your computer’s configuration.
Once you’ve attached the Samsung SSD 870 EVO to the empty drive bay and made any necessary connections, you can close up your computer’s case and power it back on. Congratulations, you’re well on your way to experiencing faster load times and improved performance with your new Samsung SSD 870 EVO.
Close Your System and Reconnect Power
When it comes to upgrading your computer’s storage, the Samsung SSD 870 EVO is a great choice. But how do you replace your old drive? First, you need to close your system. Save any open files and shut down your computer properly.
Once it’s off, disconnect all cables and peripherals. Next, you’ll need to open your computer’s case and locate the old drive. Unplug the cables and remove any screws or brackets holding it in place.
Then, carefully slide the drive out of its slot. After removing the old drive, attach the Samsung SSD 870 EVO in its place, making sure it’s firmly connected and secured with screws or brackets. Finally, reconnect all cables and peripherals, and power up your computer.
The Samsung SSD 870 EVO will make a noticeable improvement to your computer’s speed and performance.
Finalizing the Setup
Congratulations, you’ve successfully installed your Samsung SSD 870 EVO! Now it’s time to finalize the setup and ensure that your computer recognizes and utilizes your new SSD. The first step is to enter your computer’s BIOS settings and make sure that the SSD is set as the primary boot drive. This will ensure that your computer boots up faster and runs smoother.
Once you’ve made that change, you’ll need to format the SSD and create a new partition on it. This will allow you to store files on the drive and use it as your primary storage device. You can do this by going to the “Disk Management” utility in Windows and selecting the new SSD.
From there, you can create a new volume and assign a drive letter. Finally, make sure that you have the latest firmware and drivers for your SSD by checking the manufacturer’s website. With these final steps completed, you can now enjoy the speed and reliability of your new Samsung SSD 870 EVO!
Restart Your System and Enter BIOS
After completing all necessary hardware and software installations, it’s crucial to finalize the setup by restarting your system and entering the BIOS. Restarting your system allows the operating system and all installed applications to load all necessary files and settings properly. Additionally, it ensures any pending updates are installed, which might contain critical security patches or bug fixes.
Once your system restarts, you need to enter the BIOS to configure essential settings such as boot order, power management, and other features. These settings are essential to optimize your system’s performance and ensure maximum efficiency. Remember to consult your motherboard’s manual to find the correct key to enter the BIOS during boot-up.
With this process complete, your system is now fully set up and ready to use for all your computing needs.
Select Samsung SSD 870 EVO as Boot Drive
If you’ve decided to go with the Samsung SSD 870 EVO as your boot drive, it’s important to finalize the setup to ensure everything runs smoothly. First, make sure you have your Windows installation media ready. Then, connect the SSD and boot your computer.
Follow the prompts to install Windows on the SSD instead of your old hard drive. Once Windows is installed, go to the BIOS settings and select the Samsung SSD 870 EVO as your primary boot drive. This will ensure that your computer boots up quickly every time.
It’s important to note that making mistakes in the BIOS settings can cause serious damage to your computer, so make sure you know what you’re doing or seek the help of a professional. Overall, the Samsung SSD 870 EVO is a reliable and speedy boot drive that will give your computer a performance boost.
Save Changes and Exit BIOS
“Save Changes and Exit BIOS” Now that you’ve made all the necessary changes to your computer’s BIOS settings, it’s time to save those changes and exit the program. This may seem like a small step, but it’s a crucial one that ensures all your modifications are applied correctly. To do this, locate the “Save and Exit” option in the BIOS menu and select it.
In some cases, you may need to confirm your changes before exiting. Once you’ve saved your changes, your computer will restart automatically, and you should see all your new settings in effect. Don’t forget to double-check that everything is working as expected once your computer has booted back up.
If you notice anything unusual, you can always go back into the BIOS and make further adjustments.
Verify Successful Installation with Operating System
To finalize the setup after installation of an operating system, it is crucial to verify successful installation and ensure that everything is working as expected. This can be done by performing checks such as testing hardware compatibility, internet connectivity, and application functionality. It is important to ensure everything is updated to the latest version, especially security updates, to avoid potential security threats.
Additionally, keep in mind that the operating system may have default settings optimized for performance rather than privacy, so it is essential to review and adjust settings accordingly. A good analogy would be setting up a new home – after moving in, you want to ensure that your appliances are working, your internet is connected, and your home is secure. Similarly, verifying a successful operating system installation is like ensuring your digital home is functioning optimally.
Conclusion
In conclusion, installing the Samsung SSD 870 EVO is a breeze and can be done in no time! Just make sure to follow the steps correctly and you’ll be upgrading your system’s speed and performance in a flash. Now, you’ll be able to navigate through your files at lightning speed, leaving you with more time to sit back and enjoy the benefits of your newly installed SSD. It’s like giving your computer a well-deserved spa day – refreshing and rejuvenating your device for an unparalleled experience.
So go ahead and give your system the gift it deserves, with the Samsung SSD 870 EVO – your digital world will thank you!”
FAQs
What are the key features of Samsung SSD 870 EVO?
Samsung SSD 870 EVO comes with features like maximum sequential read and write speeds of up to 560 and 530 MB/s respectively, 4-bit MLC NAND technology, improved random access performance, and a five-year limited warranty for ultimate peace of mind.
Can I use Samsung SSD 870 EVO with my desktop computer?
Yes, Samsung SSD 870 EVO is compatible with most desktop computers that support SATA III interface and 2.5-inch form factor. You may need additional hardware or software installation depending on your system configuration.
How do I install Samsung SSD 870 EVO in my computer?
The installation process may vary depending on your computer model and operating system. However, in general, you need to open your computer case, locate the SATA III interface and power connectors, connect them to your SSD, secure the SSD in place with screws or brackets, and close your case. You may need to configure your BIOS settings and install your operating system and drivers before using the SSD.
How do I migrate my data from my old hard drive to Samsung SSD 870 EVO?
You can use Samsung Data Migration software that comes bundled with your SSD or other third-party cloning tools to transfer your data from your old hard drive to your new SSD. You need to connect both drives to your computer, launch the cloning software, select the source and destination drives, adjust the settings if necessary, and start the cloning process. Depending on the amount of data, the process may take a few hours to complete. You may need to reboot your computer and adjust your BIOS settings after the cloning.
