If you’re planning to upgrade your PC’s storage system, an M.2 SSD could be a great option for you. This small, but mighty drive is capable of delivering lightning-fast read and write speeds that can significantly improve your computer’s overall performance.
However, before you can start enjoying all the benefits of an M.2 SSD, you need to know how to format it. In this blog post, we’ll walk you through the steps you need to take to format an M.
2 SSD. Whether you’re a tech-savvy enthusiast or a newbie, we’ve got you covered. So, grab a cup of coffee, put on your thinking cap, and let’s dive in!
Backup Data and Disconnect Drive
Formatting an M.2 SSD can help improve the overall performance of your computer. However, before you proceed to format the drive, it’s important to backup all your important data as the process will erase all existing data on the SSD.
Once you have created a backup, make sure to disconnect any other drives connected to your computer, as the formatting process may accidentally erase data on those drives as well. After ensuring that all necessary precautions are taken, you can proceed to format your M.2 SSD by right-clicking on the drive in your file explorer and selecting the “Format” option.
From here, you can select the file system and allocation unit size that you want your drive to be formatted in. Once you’ve made your selection, hit the “Start” button to initiate the formatting process. With these steps, you can format your M.
2 SSD without worrying about losing any data in the process.
Copy Important Files to External Hard Drive
Backing up important files to an external hard drive is essential to ensure that important data is not lost in case of system malfunction, virus attacks, or accidental deletion. It is always recommended to keep a backup of your essential files, particularly if you’re dealing with sensitive and critical information. Before transferring data to the external hard drive, it’s best practice always to ensure that your device is disconnected to avoid data transfer errors or interruptions.
Once you have ensured the safety of your data transfer, copy the important files to the external hard drive, and you are good to go. By doing this, you can rest assured that your information is safe even in the face of unforeseen circumstances that may cause data loss. Calculate the space required and delete the unnecessary files to free up the hard disk space for essential files.
Backing up is not only a method of securing your data but also a way of freeing up valuable space for future data storage requirements.
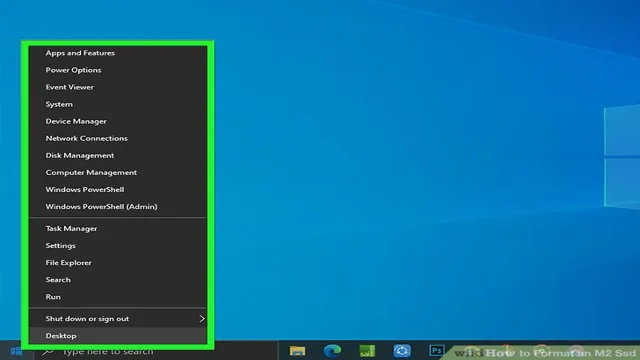
Remove M.2 SSD from PC
If you need to remove the M.2 SSD from your PC, it’s essential to back up any data on the drive beforehand. One option is to transfer your files to an external hard drive or cloud storage service.
Once your data is safely backed up, you can proceed with disconnecting the drive. Depending on your PC’s configuration, you may need to unscrew a cover or remove a mounting bracket to access the drive. Gently push the release lever and slide the SSD out of its slot.
Be sure to handle the drive with care and avoid touching the gold contacts on the bottom. Storing the drive in an anti-static bag can help protect it from potential damage. By following these steps, you can remove your M.
2 SSD from your PC without losing any important data.
Format M.2 SSD Using Disk Management Tool
Formatting a M.2 SSD may sound complicated but it’s actually a straightforward process. One way to do it is by using the Disk Management tool in Windows
First, make sure that the M.2 SSD is properly connected to your computer. Then, open the Disk Management tool by pressing the Windows key + X and selecting “Disk Management” from the list of options.
Once you’re in Disk Management, locate your M.2 SSD. You can usually identify it by its smaller size compared to other drives.
Right-click on the M.2 SSD and select “Format.” Follow the formatting wizard by selecting a file system (usually NTFS or exFAT) and assigning a drive letter.
Give it a suitable name and click “Format.” Wait for the process to complete and you’re done! Keep in mind that formatting will erase all data on the M.2 SSD, so make sure to back up any important files before proceeding.
With these simple steps, you can now use your M.2 SSD to store and transfer files efficiently.
Search for Disk Management Tool in Start Menu
If you recently got yourself a speedy M.2 SSD, you might be wondering how you can start using it. Well, the first step is formatting it for your Windows PC.
Don’t worry, it’s not that complicated. The easiest way to format your M.2 SSD is by using the Disk Management tool in Windows.
To access it, simply search for “Disk Management” in the Start menu. Once you launch it, you should see your M.2 SSD listed, along with any other drives you have connected to your PC.
Right-click on your M.2 SSD and select “Format”. Choose your desired file system (usually NTFS) and allocation unit size, and then hit “OK”.
You might also want to give your drive a name in the “Volume label” field. After you hit “OK”, the formatting process will begin. It might take a few minutes, but once it’s done, you’ll have a fresh, formatted M.
2 SSD ready to use!
Locate M.2 SSD and Right-Click for Formatting Option
If you’re looking to format your M.2 SSD, you’ll need to use the Disk Management tool. First, you’ll need to locate the M.
2 SSD on your computer. It’s usually found on the motherboard and looks like a small, thin rectangle. Once you’ve found it, right-click on the M.
2 SSD and select “Format.” This will initiate the Disk Management tool, where you can choose the file system and allocation unit size. It’s important to note that formatting your M.
2 SSD will erase all data on the drive, so make sure you’ve backed up any important files before proceeding. Overall, formatting your M.2 SSD is a straightforward process that can be easily done using the Disk Management tool.
Select NTFS File System or FAT32
When it comes to formatting your M.2 SSD using the Disk Management tool, one important decision you’ll need to make is whether to select the NTFS file system or the FAT32 file system. The choice you make will have an impact on how the drive works and the types of files you can store on it.
NTFS (New Technology File System) is the more modern of the two options and is generally the better choice for larger drives. This file system allows you to store individual files that are larger than 4GB, and it includes features like file compression and encryption. If you plan to store large files like videos or high-resolution images, NTFS is the way to go.
FAT32, on the other hand, is an older file system that is compatible with a wider range of devices. It’s a good choice for smaller drives, and it allows you to store files up to 4GB in size. If you plan to use your SSD with older computers or gaming consoles, FAT32 may be your best option.
Ultimately, the file system you choose will depend on how you plan to use your M.2 SSD. Consider the types of files you’ll be storing, as well as the devices you’ll be using the drive with, before making your decision.
Whether you choose NTFS or FAT32, the Disk Management tool makes it easy to format your drive and prepare it for use.
Reconnect M.2 SSD and Restore Files
If you are wondering how to format a M.2 SSD, the process can be a bit daunting but not overwhelming. The first step is to physically disconnect the SSD from your computer and then connect it to another device using a M.
2 to USB adapter. Once the SSD is connected to another computer, format the drive using the Disk Management Tool by following a few simple steps. After the formatting process is complete, reconnect the M.
2 SSD to your original computer and restore files from a backup or clone the drive to ensure your data is saved. Remember, formatting an SSD will erase all stored data, so make sure to create a backup of important files before proceeding with the process.
Reinsert M.2 SSD into PC
If you’ve had to remove your M.2 SSD from your PC, you may be wondering how to reconnect it and restore your files. Fortunately, the process is simple.
All you need to do is carefully insert the SSD back into the motherboard and secure it with the screw. Once the SSD is back in place, you can start restoring your files. Depending on how you backed up your data, you may need to use a software program or transfer files manually.
It’s essential to follow the correct steps to prevent data loss or corruption. With a few simple steps, you can easily reconnect your M.2 SSD and access all your important files.
Copy Files from External Hard Drive to M.2 SSD
Now that you’ve successfully installed your new M.2 SSD, it’s time to restore your files. The first step is to reconnect the M.
2 SSD to your computer and make sure it’s recognized by the system. Once that’s confirmed, plug in your external hard drive and locate the files you want to copy. It’s important to ensure that the files are compatible with the new M.
2 SSD before copying them over. Next, simply drag and drop the desired files from the external hard drive onto the M.2 SSD.
This process could take some time, depending on the size and quantity of the files you’re transferring. Once the copy is complete, double-check the M.2 SSD to ensure that all your files have successfully transferred.
Congratulations, you’ve now upgraded your storage and restored your important files!
Conclusion
Congratulations! You now know how to format an M.2 SSD like a pro. Just remember to take your time, read the instructions carefully, and never be afraid to ask for help.
With a bit of patience and diligence, you’ll have your M.2 SSD formatted and ready to go in no time. So go forth, and enjoy the lightning-fast performance of your newly formatted M.
2 SSD!”
FAQs
What is a m.2 SSD and how does it differ from a traditional hard drive?
A m.2 SSD is a small, solid-state drive that is directly attached to the motherboard of a computer. It differs from a traditional hard drive as it has no moving parts and can operate at much faster speeds.
Can I use a m.2 SSD as my primary boot drive?
Yes, a m.2 SSD can be used as your primary boot drive. In fact, it is recommended due to its faster read and write speeds.
How do I install a m.2 SSD onto my motherboard?
First, ensure that your motherboard is compatible with a m.2 SSD. Then, locate the m.2 slot on the motherboard and gently insert the SSD at an angle. Secure it with the screw provided and then connect the power and data cables.
Do I need to enable any settings in my BIOS for my m.2 SSD to work?
Yes, you will need to enable the m.2 slot in your BIOS settings. Additionally, some motherboards may require you to change the SATA mode from IDE to AHCI for optimal performance.
