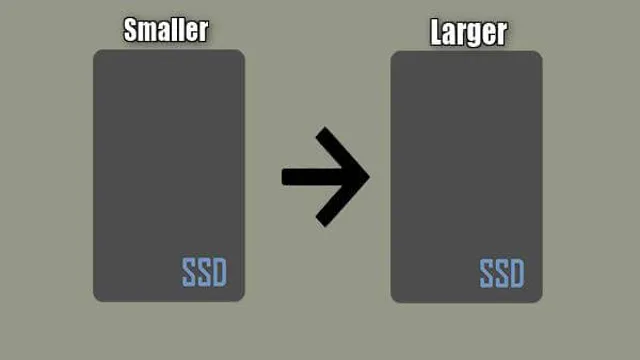Upgrading your computer’s storage can be a daunting task, but it’s often necessary as we accumulate more and more data. Transferring all the data from one SSD to another, especially to a larger one, might seem like a complicated process, but it doesn’t have to be. Cloning your current SSD to a larger one can save you time and effort, as it copies everything just as it is, including your operating system and all your files and settings.
In this blog post, we’ll take you through the step-by-step process of how to clone SSD to larger SSD, so you can upgrade your computer without losing any data or having to start from scratch. Whether you’re an expert or a beginner, we’ve got you covered. So, let’s get started!
Check SSD Capacity
If you’re planning on swapping your old SSD for a bigger one, you must first ensure that the replacement drive’s capacity is adequate for your needs. You don’t want to end up with a new SSD that is just as limited in storage space as the old one. To check your current SSD capacity, you can click on “This PC” in File Explorer, then right-click on the SSD drive and select “Properties.
” This will give you a breakdown of the drive’s total capacity, used space, and free space. Once you have determined the required size for your new SSD, you can then proceed to clone your old drive onto the new one. This ensures that all your data, files, and operating system get transferred to the new drive, effectively copying your old SSD to the larger one.
With the right tools and a bit of patience, you can successfully clone your SSD to a larger one and enjoy more space for your files and programs.
Note Down SSD Partitions
When it comes to managing your SSD, it’s important to know exactly how much capacity you have to work with. Checking your SSD capacity will allow you to properly partition your drive in a way that maximizes space and keeps your system running smoothly. To do this, simply open your computer’s system information and locate the “Storage” section.
Here you’ll find all of the storage devices currently connected to your computer, including your SSD. Take note of the total capacity, as well as how much space is currently being used. This information will be invaluable when it comes time to create partitions on your SSD.
By understanding your available storage capacity, you can make informed decisions about how to allocate space for certain files and applications. So, before you get started with partitioning your SSD, be sure to check your capacity and plan accordingly.

Create a System Image Backup
If you’re looking to upgrade your SSD to a larger version, you’ll want to know how to clone your old SSD onto the new one. One way to do this is by creating a system image backup that can then be used to move everything over. To start, you’ll need to open the Backup and Restore tool in your computer’s Control Panel.
From there, click on “Create a system image” and select the new SSD as the destination. Once the backup is complete, you can then remove the old SSD and install the new one. Boot up your computer with a bootable USB drive, select “Repair your computer” and then “Restore your computer using a system image that you created earlier.
” This will prompt you to select the system image backup you just created and then restore it onto the new SSD. It’s important to note that cloning your SSD isn’t always a perfect process and there may be some issues that arise. However, with this method, you can save all your data and programs onto a larger SSD without having to start from scratch!
Connect Both SSDs to PC
Once you have both SSDs connected to your PC, creating a system image backup is a crucial step to ensure your data is safe in case of any unforeseen mishaps. This backup will capture everything on your current system, including settings, files, and data, and save them onto your second SSD. To begin, head over to the Control Panel, then System and Security, and finally Backup and Restore (Windows 7).
From here, click on “Create a system image” and select the drive in which you want to save your backup – in this case, your second SSD. The process may take a while, depending on the amount of data you have on your first SSD, but it is essential to allow it to complete to ensure a complete backup. Remember to keep your second SSD in a safe place, and you can now relax knowing you have a backup in case of any data loss.
Create System Image
Creating a system image backup is an essential step in ensuring that your data is safe from any unforeseen circumstances. A system image is a complete snapshot of your computer’s state, including the operating system, installed programs, settings, and files. It is an exact replica of your computer’s hard drive, which can be used to restore your system to a known working state.
This process is especially helpful in case of hard drive failure or malware attacks. To create a system image backup, you can use the built-in Windows Backup and Restore tool, Windows File History, or third-party backup software. It is essential to store the system image backup on an external hard drive or a cloud storage service to ensure that it is separate from the original hard drive and protected from physical damage or theft.
By creating a system image backup, you can have peace of mind knowing that your data is safe and secure in case of any unexpected events.
Clone SSD to Larger SSD
If you’re looking to upgrade your computer’s SSD, you don’t have to start from scratch. Cloning your current SSD to a larger one is a great option that will save you time and hassle. To start, you’ll need a cloning software that can effectively transfer all of your data, files, and settings to the new drive.
Some popular options include EaseUS Todo Backup, Acronis True Image, and Clonezilla. Once you’ve installed and launched the cloning software, you’ll need to connect both SSDs to your computer. Follow the software’s instructions to clone your current SSD to the new, larger SSD.
The process may take some time depending on the size and amount of data you have on your current SSD, but once it’s complete, you’ll have a larger and faster SSD with all of your old data and settings intact. With a seamless cloning process, upgrading your SSD to a larger one has never been easier.
Choose Cloning Software
When it comes to upgrading your computer’s storage, one popular option is to clone your existing SSD to a larger one. However, before you begin the cloning process, you need to choose the right cloning software. There are plenty of options available, but you want to make sure you select a reliable and user-friendly program.
Some popular choices include Macrium Reflect, EaseUS Todo Backup, and Acronis True Image. These programs provide step-by-step instructions and ensure that your data is transferred accurately. Additionally, they offer a variety of features such as disk imaging, backup scheduling, and encryption.
Whatever software you choose, make sure to read reviews and check compatibility with your system before getting started. With the right cloning software, upgrading your SSD can be a smooth and stress-free process that will boost your computer’s performance.
Clone SSD to Larger SSD
If you’re looking to upgrade your SSD to a larger one, then cloning your current SSD to the new one is the perfect solution. Cloning allows you to transfer all your data, OS, and applications to the larger SSD in a hassle-free manner, without losing any data. The first step to cloning your SSD is to choose a reliable cloning software.
Once you have the software installed, you can connect both SSDs to your computer and start the cloning process. The software will guide you through the process, and you may need to adjust settings based on your preferences. One of the benefits of cloning is that it saves you time and effort you’d spend reinstalling your OS and applications manually.
Moreover, it ensures that you have all your files and data stored to the new SSD, ready for immediate use. So, if you’re looking to upgrade your SSD, cloning it to a larger one is the way to go.
Initialize the Cloned SSD
After successfully cloning your SSD to a larger one, it’s essential to initialize the new drive. Initializing a new drive allows your computer to recognize it and assign it a drive letter. To do this, go to the “Start” menu, type in “disk management,” and select “Create and format hard disk partitions” from the options.
From there, you’ll see a list of your connected drives. Right-click on the new drive, select “New Simple Volume,” and follow the prompts to format the drive. Once the drive is formatted and initialized, you can start transferring your data and files onto the new SSD.
Don’t forget to update your computer’s boot order to ensure it’s booting from the new drive. By following these steps, you’ll have successfully upgraded your storage capacity and improved your computer’s overall performance.
Initialize Using Disk Management
After successfully cloning your old hard drive to a new SSD, you need to initialize it using Disk Management. This process is necessary to prepare the drive for use and enable it to function correctly with your computer system. To start, open Disk Management by right-clicking on the Start menu and selecting Disk Management from the options.
Once the tool opens, locate the cloned SSD and right-click on it. From the dropdown menu, select the Initialize Disk option and choose the partition style that matches your system. GPT is generally the better option for modern systems, while MBR is suitable for older systems that use legacy BIOS.
Double-check your selection before clicking OK to initiate the initialization process. The drive will be ready for use once the process completes, and you can begin transferring data and enjoying faster speeds. It’s essential to initialize your cloned SSD correctly to avoid any potential issues and ensure optimal performance.
Initialize Using CMD
If you’ve just cloned your hard drive onto an SSD, you need to initialize it so that it can be used. One of the easiest ways to do this is using CMD. Open Command Prompt as an administrator and type in “diskpart” to launch the DiskPart utility.
Once you’re in, type in “list disk” to view all the available disks. Identify your SSD from the list and select it by typing in “select disk x” (where x is the number of your SSD). Now that you’ve selected your SSD, type in “clean” to wipe out any existing data on the disk.
Once this is done, type in “create partition primary” to create a new partition. Finally, type in “format fs=ntfs quick” to format the newly created partition. Formatting may take some time depending on the size of your SSD.
Once it’s done, you should see a message saying “DiskPart successfully formatted the volume.” Close the utility and your SSD is now initialized and ready to use!
Swap Hard Drives and Reboot
If you’re looking to upgrade your SSD to a larger one, the good news is that it’s a straightforward and easy process. One of the simplest ways to clone your data from the old SSD to a new, larger one is by swapping the hard drives and rebooting your computer. First, you’ll need to make sure that your new SSD is properly installed and recognized by your computer.
Then, you can use a disk cloning software such as Macrium Reflect or EaseUS Todo to transfer all of your data from the old SSD to the new one. Once the cloning process is complete, you can power down your computer, swap out the old SSD for the new one, and then turn it back on to make sure everything is working properly. This method is a quick and efficient way to transfer all of your data without having to reinstall your operating system or any applications.
With a larger SSD, you’ll have more space to store your files, and your computer will likely run faster as well.
Conclusion
Cloning an SSD to a larger SSD is like giving your computer a magical growth spurt. With a few simple steps, you can copy all your data from the old SSD to the new one, effectively upgrading your storage capacity and giving your system a whole new lease on life. Think of it as a transplant for your beloved tech.
So, grab your cloning software and get ready to watch your computer grow bigger and better than ever before!”
FAQs
What is the best way to clone an SSD to a larger SSD?
The best way to clone an SSD to a larger SSD is to use specialized cloning software, such as Acronis True Image or EaseUS Todo Backup.
Can I clone a larger SSD to a smaller SSD?
Yes, you can clone a larger SSD to a smaller SSD. However, you will need to ensure that the data on the larger SSD can fit onto the smaller one.
How long does it take to clone an SSD?
The time it takes to clone an SSD depends on the size of the SSD being cloned and the speed of your computer. In general, it can take anywhere from 30 minutes to a few hours.
What should I do after cloning my SSD to a larger SSD?
After cloning your SSD to a larger SSD, you should ensure that the new SSD is recognized by your computer and verify that all of your data has been transferred successfully. You can also choose to delete the data on the original SSD or use it as a backup drive.