If you’re looking for a faster, more efficient storage solution for your computer, then investing in an SSD is definitely the way to go. But, not all SSDs are created equal, and it’s important to know what features to look for before making a purchase. One of the key components that determine an SSD’s performance is its DRAM cache.
Simply put, having a DRAM cache allows for faster read and write speeds, resulting in better overall performance. So, how can you check if your SSD has DRAM? In this blog post, we’ll explore the different ways to check for DRAM on your SSD and why it matters in the first place. So, let’s dive in and get started!
What is DRAM in SSDs?
If you are wondering whether your SSD has DRAM, there are a few ways to check. DRAM stands for Dynamic Random Access Memory, which essentially acts as a buffer between your CPU and SSD to help improve performance. One way to check if your SSD has DRAM is to look up the specifications of the model you own.
If the SSD has DRAM, it will usually be listed in the technical specifications. Another way to check is to use a tool like CrystalDiskInfo, which can provide detailed information about the components of your SSD. If you find that your SSD does not have DRAM, don’t worry too much.
While having DRAM can certainly help improve performance, many SSDs without DRAM still perform quite well and may be more affordable. Ultimately, the decision to choose an SSD with or without DRAM will depend on your specific needs and budget.
Explanation of DRAM and its Importance
DRAM, SSDs DRAM stands for Dynamic Random Access Memory, which is a type of computer memory that is frequently used in SSDs (Solid State Drives). DRAM is an important component in SSDs as it serves as a buffer between the processor and the storage. This allows the processor to access data more quickly and efficiently.
DRAM stores information temporarily and is volatile, which means that it requires power to maintain its storage. Despite its volatile nature, DRAM is a critical component in SSDs as it helps to increase the speed and performance of the drive. The amount of DRAM in an SSD can have a significant impact on its overall performance.
Higher capacity DRAM can handle more data at once, resulting in faster data transfer and reduced latency. In summary, DRAM plays a crucial role in the overall performance and speed of an SSD, making it an essential component in modern computing systems.
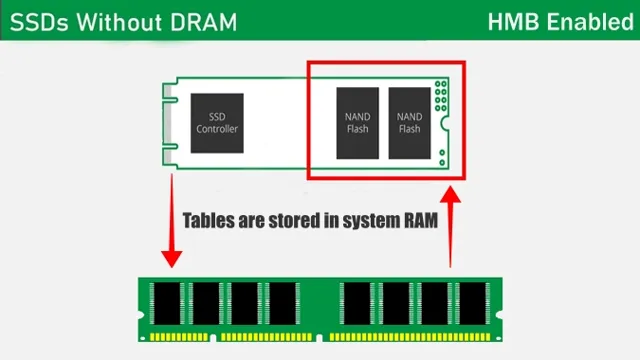
Different Methods to Check DRAM in SSDs
If you’re wondering how to check if your SSD has DRAM, there are a few different methods you can try. One option is to check the manufacturer’s website or specification sheet for the SSD model you have. This information should indicate whether or not the SSD contains a DRAM cache.
Another method is to use diagnostic software, such as CrystalDiskInfo or HWinfo64, which can provide you with detailed information about your SSD’s hardware components, including the presence of DRAM. Lastly, you can physically disassemble your SSD (if you’re comfortable with it) and locate the DRAM chip on the PCB. However, keep in mind that opening up your SSD will void any warranty it may have and is generally discouraged for safety reasons.
In any case, making sure your SSD has DRAM can have a big impact on its performance, so it’s worth checking to see if it’s included.
Method 1: Using the Device Manager in Windows
SSD DRAM check If you want to check the DRAM in your SSDs, you might want to try using the Device Manager in Windows. This is a helpful method for confirming whether your SSD has DRAM or not. First, you need to open the Device Manager by typing “device manager” into the start menu search bar.
Once it’s opened, go to the “Disk drives” tab, and locate your SSD. Right-click on the SSD and click on “Properties.” A new window will appear, go to the “Volumes” tab, and click on “Populate.
” This will list the type of disk and the file system used. If your SSD has DRAM, you will see “DRAM” in the list, but if not, you will see “Non-volatile memory” or “NAND.” Using the Device Manager is a quick and easy way to check the DRAM in your SSDs.
Method 2: Using Third-Party Software
When it comes to checking DRAM in SSDs, there are a few methods that you can use. One of those methods is by using third-party software. You can download and install software programs like HWiNFO, which can give you a lot of information about your hardware components, including your SSD.
Once you have installed the software, you simply need to run it and look for the information about your SSD. You will be able to see the amount of DRAM that is present in your SSD, along with other details such as the interface type and the firmware version. This method is quite simple and doesn’t require you to open your PC, making it a great option for those who are not familiar with hardware components.
However, it is important to note that not all software programs are reliable and some may give you inaccurate information. Therefore, it’s always a good idea to use a trusted and reputable software program.
Method 3: Looking Up the SSD’s Technical Specifications
Checking DRAM in SSDs can be done by looking up the SSD’s technical specifications. This method requires some technical knowledge about SSDs, but it is a reliable way to determine if your SSD has DRAM or not. Most SSD manufacturers list the technical specifications of their products on their websites or in the product manual.
Look for terms like “cache,” “DRAM,” or “buffer” in the specifications to determine if your SSD has DRAM. If the technical specifications do not mention these terms, it is likely that your SSD does not have DRAM. Keep in mind that the presence of DRAM does not necessarily guarantee better performance.
Other factors, such as the type of NAND flash used and the controller chip, can also affect an SSD’s performance. So, if you want to ensure that your SSD has DRAM, make sure to check the technical specifications carefully to avoid any performance-related surprises.
Factors to Consider When Choosing an SSD with DRAM
When it comes to choosing an SSD with DRAM, there are a few factors to consider to ensure that you are getting the best performance for your needs. One of the easiest ways to check if an SSD has DRAM is to look at the specifications provided by the manufacturer. If the SSD explicitly mentions having DRAM cache, then it likely has it.
Additionally, you can also check independent reviews and benchmarks to see how an SSD performs in real-world scenarios. Factors like read and write speeds, endurance, and reliability should also be considered when choosing an SSD with DRAM. However, it’s important to note that having DRAM does come at an additional cost, so it’s up to you to decide whether the increased performance justifies the extra expense.
Ultimately, the decision to choose an SSD with DRAM really comes down to your specific needs and budget.
Price vs Performance: Is DRAM Worth It?
When it comes to choosing an SSD, one of the factors to consider is whether or not it has DRAM. DRAM (dynamic random access memory) is a type of volatile memory that stores data temporarily for quick access. Having DRAM on an SSD can significantly improve its performance, but it also comes at a higher cost.
So, is DRAM worth it? Well, it depends on your specific needs. If you are a gamer or a designer who requires fast and multi-tasking performance, then a SSD with DRAM is definitely worth the investment. On the other hand, if you are just a casual user who only needs basic computing needs, then an SSD without DRAM may suffice.
Ultimately, it’s important to weigh the price vs performance benefits before making a decision.
Types of DRAM and Their Benefits
SSD with DRAM When choosing an SSD with DRAM, there are a few factors to consider. The first thing to consider is the type of DRAM used in the SSD. There are two types of DRAM used in SSDs, SLC and MLC.
SLC DRAM is faster and more reliable than MLC DRAM, but it is also more expensive. MLC DRAM is slower but more cost-effective. The second thing to consider is the capacity of the DRAM.
The more DRAM a device has, the faster it will be. A larger capacity is also essential for handling heavy workloads. Finally, you should consider the price of the SSD.
SSDs with more DRAM and higher capacity are generally more expensive. Therefore, you should find a balance between the price and performance of the SSD. Ultimately, if you prioritize a faster, more reliable device, choose an SSD with SLC DRAM.
If you need a more cost-effective option, choose an SSD with MLC DRAM.
Conclusion
Now you know how to check if your SSD has DRAM! It’s a simple process that can save you a lot of headaches in the future. Don’t be left in the dark with an SSD without DRAM, make sure you do your research and choose wisely. Because at the end of the day, having DRAM is like having a high-speed booster for your SSD, and who doesn’t want that kind of power? So go forth, check those specs, and may your SSD always have the sweet nectar of DRAM flowing through its circuits!”
FAQs
What is DRAM, and why is it important in SSD?
DRAM stands for Dynamic Random Access Memory, and it is important in SSDs because it serves as the cache memory, speeding up data access and improving performance.
How can I check if my SSD has DRAM?
You can check the specifications of your SSD model or use software tools like CrystalDiskInfo, HWiNFO, or SSD-Z to see if your SSD has DRAM.
Is it essential to have DRAM in SSD?
While it is not essential to have DRAM in SSD, it significantly improves its performance, especially when handling large data transfers and multitasking.
Are there any disadvantages of using an SSD without DRAM?
SSDs without DRAM may experience slower performance, reduced lifespan, and lower endurance due to more frequent writes to the flash storage cells. However, this depends on the workload and usage of the SSD.
