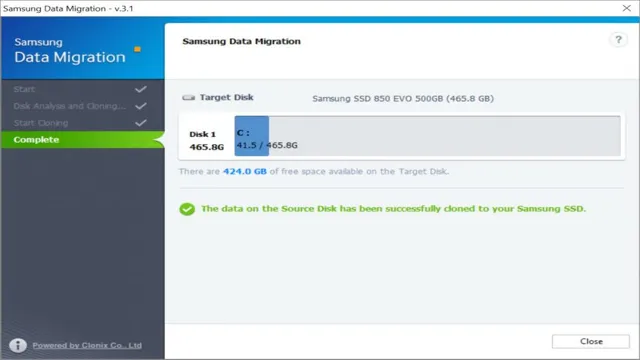Are you tired of your sluggish computer and want to upgrade to a faster storage solution? Well, you’re in luck, because migrating your HDD to an SSD from Samsung can drastically increase your computer’s speed and performance. But before you start the process, you might be wondering how long it will take to complete. The answer is, it depends.
Migrating your HDD to an SSD can take anywhere from 30 minutes to a few hours, depending on the amount of data you have and the speed of your computer. But don’t worry, the process is relatively straightforward and can be done by anyone, regardless of tech expertise. Upgrading to an SSD from Samsung not only speeds up your computer but also increases its durability and reliability.
With no moving parts, SSDs are much less prone to damage and can withstand bumps and drops that would render an HDD useless. Plus, SSDs are quieter and consume less power, making them an environmentally friendly choice for your computer. In this blog, we’ll walk you through the steps of migrating your HDD to an SSD from Samsung and provide some tips to make the process as smooth as possible.
So sit back, relax, and get ready to give your computer the upgrade it deserves!
Preparation
If you’re looking to migrate a hard disk drive (HDD) to a solid-state drive (SSD) Samsung, the first step is to prepare your computer and the new SSD. You’ll need to back up any important files and documents to an external drive or cloud storage, as the migration process will erase everything on the old hard drive. Once you have your backup, you should also make sure you have a Windows installation or recovery disk on hand, as you’ll need this to install the operating system onto the new SSD.
Additionally, it’s a good idea to update drivers and firmware on your computer and the new SSD before starting the migration to ensure smooth compatibility. With all of these steps completed, the actual migration process typically takes anywhere from 30 minutes to a few hours, depending on the size of the data being transferred and the speed of your computer’s hardware. However, the time it takes to install applications and restore files from your backup may add some extra time to the overall process.
Despite these preliminary steps, switching from an HDD to an SSD Samsung can provide significant speed and reliability improvements for your computer.
Assessing Compatibility
When it comes to assessing compatibility, preparation is key. Whether you’re considering compatibility in a romantic relationship or a business partnership, taking the time to prepare can make all the difference. Start by identifying your own needs and values, as well as any potential deal breakers.
Then, take the time to get to know the other person and their needs and values as well. Communication is key in this process, so don’t be afraid to ask questions and have open and honest conversations. Remember, compatibility isn’t just about finding someone who complements you perfectly, it’s about finding someone who you can work with to navigate any challenges that may arise.
By preparing and communicating effectively, you can increase your chances of building a successful and fulfilling relationship.

Backing Up Data
When it comes to backing up your data, proper preparation is essential. Before you start copying files and folders, take the time to organize and prioritize what you need to backup. Consider which files are most important and which ones you can do without.
Clear up any unnecessary clutter and delete duplicate files to help streamline the process. Additionally, invest in reliable backup software to assist in the process and ensure that your data is properly secured. With the right preparation, you can avoid any potential headaches and confidently backup your essential data.
After all, a little bit of preparation can go a long way in protecting your valuable information.
Installation
If you’re looking to upgrade your computer’s storage by migrating your operating system from a HDD to a Samsung SSD, you may be wondering how long the process will take. The answer will depend on several factors, such as the size of the drive you’re cloning, the speed of your computer’s hardware, and the software you’re using. That said, generally speaking, the process can take anywhere from 30 minutes to a few hours.
If you’re using Samsung’s Data Migration software, the process can be automated, which will save you a lot of time and hassle. However, it’s essential to remember that the time it takes to migrate your data is an investment in the longevity and performance of your computer. By upgrading to an SSD, you’ll benefit from faster boot times, faster application launches, and smoother overall performance, making the investment worth it in the long run.
Disconnecting HDD and SSD
When it comes to disconnecting your HDD and SSD from your computer, the process can seem daunting at first. However, it’s actually a straightforward installation that requires just a few simple steps. First, make sure your computer is turned off and unplugged from the wall.
Then, locate the HDD and SSD inside your computer case. You should see two cables connected to each device: a power cable and a data cable. Gently unplug both cables from each device, taking care not to damage the cables or other components.
Once you’ve disconnected the cables from both devices, you can remove them from your computer case. It’s important to be gentle and attentive during this process in order to avoid causing any damage to your components. With a little care, you can easily disconnect your HDD and SSD as needed.
Physically Installing SSD
Installing an SSD in your computer can boost its performance significantly. However, before you dive into installing it, you need to make sure you have all the necessary tools and equipment. First, you need to unplug your computer and shut it down.
Then you will need a screwdriver and an antistatic wrist strap, which makes sure you do not damage any internal components through static electricity. Once you have the right tools, you can locate the SSD slot, which will typically be near the hard drive. Carefully unscrew the hard drive and remove it.
Then, attach the SSD by screwing it into place, making sure it is firmly attached. Finally, connect the data and power cables to the SSD and turn on your computer. With a bit of patience and attention to detail, installing an SSD is a relatively simple process that can make a big difference to your computer’s performance.
Software Changes
If you’re considering making the switch from a hard drive to a Samsung SSD, you may be wondering how long it will take to migrate all your data. The process itself is relatively straightforward and can usually be completed within a few hours, depending on the size of your data and the speed of your computer. However, there are a few factors to consider that may affect the time it takes to complete the migration.
For example, if you have a lot of large files, such as videos or high-resolution photos, the migration may take longer than if you only have a few small files. Additionally, if your computer is older or has a slower processor, the migration may take longer than if you have a newer, faster computer. Ultimately, the time it takes to migrate your data from a hard drive to an SSD will depend on the specifics of your setup, but in most cases, the process is quick and easy.
So go ahead and make the switch – you won’t regret it!
BIOS Changes
If you’re looking to make changes to your computer system, one important area to consider is the BIOS (basic input/output system). The BIOS is the firmware software that controls how the computer boots up, and it can be used to configure various aspects of the system. One of the most common changes that people make to the BIOS is adjusting the boot order, which determines the order in which the computer looks for a bootable device (such as a hard drive or a USB drive).
Other common changes include adjusting the clock speed of the CPU, adjusting the fan speed, and enabling or disabling certain hardware features. It’s important to be careful when making changes to the BIOS, as a mistake can cause the computer to fail to boot or function properly. Be sure to read the documentation carefully and follow all instructions closely.
Operating System Installation
If you’re looking to install a new operating system on your computer, there are some software changes that you’ll need to make. First and foremost, you’ll need to make sure that your computer meets the minimum system requirements for the new operating system. You may also need to uninstall any incompatible software or drivers, as they could cause issues with the new operating system.
Once you’ve done that, you can proceed with the installation process. This typically involves creating a bootable installation disk, inserting it into your computer, and then following the prompts on the screen to begin the installation process. It’s important to note that the installation process can vary depending on the operating system you’re installing, so be sure to read the instructions carefully.
As with any major software change, it’s always a good idea to back up your important data before proceeding with the installation process. That way, if anything goes wrong during the installation process, you won’t lose any important files or data. Overall, installing a new operating system can be a time-consuming process, but it’s an important step in keeping your computer up-to-date and running smoothly.
So, if you’re ready to make the switch, be sure to do your research and follow the instructions carefully to ensure a successful installation.
Migration Time
So, you’ve decided to upgrade your computer’s hard drive to an SSD from Samsung. Congrats, you’re going to notice a world of difference in speed and performance! Now, let’s talk about migration time. How long does it take to migrate a HDD to SSD from Samsung? Well, it really depends on a few factors.
The size of your original hard drive, the amount of files and programs you have on it, and the speed of your computer all come into play. However, generally speaking, the process of migrating from a HDD to an SSD can take anywhere from 30 minutes to a few hours. It’s important to note that this process can be a bit technical and requires some know-how, so it’s best to do some research or ask for help if you’re not comfortable doing it yourself.
But trust me, the time and effort is well worth it for the improved performance of your computer!
Factors Affecting Migration Time
Migration time is influenced by a variety of factors, including distance, mode of transportation, and border control procedures. The further the distance, the longer the migration time can be. For example, traveling from one end of the country to the other can take several days, while crossing a state border may only take a few hours.
Additionally, the mode of transportation used plays a significant role in determining migration time. Traveling by plane, for instance, is much faster than driving, which can be affected by traffic, road conditions, and other factors. Finally, border control procedures can also impact migration time, particularly when traveling between countries.
Delays at customs and immigration can significantly extend migration time, as can security checks and other protocols. By understanding and accounting for these factors, individuals and organizations can better plan and prepare for migration, minimizing disruption and ensuring a smooth transition.
Average Migration Time
Average Migration Time. When it comes to migration time, there are several factors to consider. The overall average migration time can vary based on multiple variables, such as the size of the organization, complexity of data, as well as the level of customization required.
For small businesses with minimal data, the migration process can take anywhere from a few hours to a few days. However, for larger companies with a significant amount of data, migration can take weeks or even months. Moving enterprise-level data is no small feat, and it’s essential to have a dedicated team in place to manage the process smoothly.
Another critical aspect that can impact overall migration time is the level of customization required. Customization takes more time and resources to complete, and can significantly extend migration time. It’s important to consider all of these variables when planning for migration time, as each factor can impact the overall timeline.
Ultimately, it comes down to taking a detailed and strategic approach to migration planning, so your organization can experience a seamless transition.
Conclusion
In the time it takes for a sloth to climb a tree, you could migrate your HDD to an SSD with the speed and efficiency of a cheetah. Thanks to the wonders of Samsung technology, the process is fast and easy, allowing you to enjoy lightning-fast boot times and improved system performance in no time at all!”
FAQs
How do I migrate from an HDD to SSD on a Samsung laptop?
You can use Samsung Data Migration software to easily migrate your data from an HDD to SSD.
Is it difficult to migrate data from HDD to SSD on my Samsung laptop?
No, it is not difficult. Samsung provides an easy-to-use software called Samsung Data Migration that makes the migration process simple.
What is the speed difference between an HDD and SSD on a Samsung laptop?
An SSD is significantly faster than an HDD. Depending on the model, the speed difference can range from 2-10 times faster.
How long does it take to migrate data from an HDD to SSD on a Samsung laptop?
The time it takes to migrate data from an HDD to SSD depends on the size of the data. On average, it can take anywhere from 30 minutes to a few hours.