Ready to upgrade your PC with a new SSD or simply want to wipe out all your old data? Formatting an SSD might seem like a daunting task, especially if you’ve never done it before. However, it’s an essential process that ensures your drive is optimized for smooth performance and serves as a preventive measure against potential data corruption and cyber threats. If you’re wondering how long it takes to format an SSD, the answer is, it depends.
But don’t worry, we’ve got you covered. In this blog post, we’ll explore everything you need to know about formatting an SSD, including the factors that influence the process’s duration and tips to help you do it quickly and efficiently. By the end of this post, you’ll be confident in your ability to format an SSD like a pro and optimize your storage device for optimal performance.
So, let’s dig in!
Understanding SSD Formatting Time
SSD formatting time can vary depending on several factors such as the size of the drive, the type of formatting being used, and the speed of the computer. Generally, it takes anywhere from a few minutes to several hours to format an SSD. However, it’s important to note that a quick format takes less time than a full format.
A quick format only erases the file system, while a full format not only erases the file system but also checks for bad sectors on the drive. The time it takes to format an SSD can also be affected by the speed of the computer’s processor and the amount of RAM available. It’s important to be patient and allow the formatting process to finish before using the drive.
In summary, how long to format SSD depends on several factors, but it is worth the wait to ensure that the drive is clean and ready for use.
Factors Affecting Formatting Time
Formatting time is an important consideration when using solid-state drives (SSDs). Several factors can affect the time it takes to format an SSD, including the capacity of the drive, the type of file system being used, the speed of the SSD, and the overall health of the drive. When formatting a larger SSD, it may take longer due to the increased amount of data being processed.
Using a more complex file system, such as NTFS, may also increase formatting time. Additionally, if an SSD is near its full capacity, formatting time may take longer as more data needs to be processed. It’s important to keep in mind the health of the drive when formatting, as an SSD with more used space or a larger number of bad sectors may take longer to format.
Overall, understanding the various factors that can affect SSD formatting time can help users manage their storage more effectively.
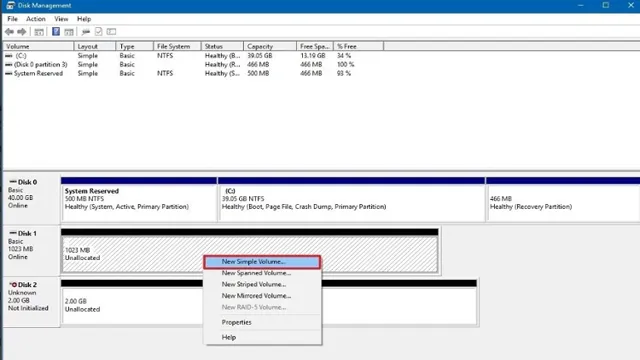
Average Time Taken for SSD Formatting
SSD formatting time When it comes to formatting an SSD, the duration can vary, depending on different factors. The average time taken for SSD formatting could range from several minutes to an hour. The process is quicker than traditional hard drives because there’s no need to low-level format, and SSDs don’t require time to check for bad sectors.
However, the time taken still depends on the size, speed, and health of the SSD. If your SSD already has data on it, the time required for formatting could be considerably longer because the drive needs to erase the existing data first. Therefore, it’s important to back up all essential data before beginning the formatting process.
Nevertheless, once the formatting is complete, your SSD will be ready to use – and it’ll deliver faster performance than a traditional hard drive.
Quick vs Full Format
When it comes to formatting an SSD, you have two options: quick format or full format. Quick formatting can be completed in a matter of seconds, but it only erases the file system, not the entire drive. This means that some files may still remain on the SSD, which can cause performance issues in the future.
On the other hand, a full format erases everything on the drive and checks for any bad sectors. This takes significantly longer, depending on the size of the SSD, but ensures that the drive is free of any data or malware. So, how long does a full format take? It really depends on the size of the SSD and the speed of your hardware.
On average, a full format of a 1TB SSD can take anywhere from an hour to several hours to complete. It may seem like a long time, but it’s worth it to ensure the best performance and security for your SSD.
Pros and Cons of Quick Format
When it comes to formatting storage devices such as hard drives or USB flash drives, the two options that come to mind are Quick Format and Full Format. A Quick Format takes significantly less time than a Full Format but simply deletes the files on the device and prepares it for new data storage. On the other hand, a Full Format not only deletes the files but also checks the storage device for bad sectors and marks them so that they are not utilized in the future.
The main advantage of Quick Format is that it is faster and takes only a few seconds to complete, making it convenient for users who want to erase data from a drive quickly. However, Quick Format does not completely erase the data and leaves traces behind. Therefore, a possible disadvantage of Quick Format is that sensitive data can be recovered using data recovery software.
In contrast, Full Format is a more thorough option and ensures complete data erasure, making it a better choice for those who require a higher level of security. Moreover, Full Format checks for bad sectors and repairs them, resulting in improved disk performance. However, Full Format takes significantly more time to complete than Quick Format, and may not be practical when time is a concern.
In summary, the decision to use Quick Format or Full Format depends on the user’s requirements. While Quick Format is convenient, if you want to ensure complete data erasure, or if you encounter any disk errors, Full Format may be the better option for you.
Pros and Cons of Full Format
When it comes to formatting a storage device, two common options are quick format and full format. A quick format is faster and simply deletes the file directory, while a full format takes longer as it overwrites the entire drive with zeroes. The main advantage of a full format is that it will identify and mark bad sectors in the drive, preventing data loss in the future.
However, it can take several hours to complete and is not necessary for routine maintenance. On the other hand, a quick format is suitable for erasing data or preparing a new drive for use. However, it does not check for bad sectors and can leave sensitive data vulnerable to recovery.
Ultimately, it depends on your needs and the condition of your storage device, but it is recommended to perform a full format at least once a year to ensure optimal performance and data safety.
Formatting Time Comparison
Formatting time can be a pain, but it’s an important step to ensure your computer is running smoothly. There are two types of formatting methods – Quick and Full format. Quick format is the faster option as it only erases the file system and doesn’t scan the entire disk for bad sectors.
This type of formatting can be useful if you’re in a hurry or need to erase personal data quickly. On the other hand, full format takes much longer as it checks the entire disk for bad sectors and marks them as unusable. This is a more thorough method and is recommended if you’re having issues with your computer or changing the file system.
However, keep in mind that full formatting will erase all data on your disk, so make sure to back up any important files before starting the process. So, whether you choose quick or full formatting depends on your specific needs and time constraints.
How to Speed Up SSD Formatting
Formatting an SSD can take longer than expected but there are ways to speed up the process. One way to do this is by using a quick format option which cuts down on the time it takes to prepare the drive for use. Keep in mind that this option doesn’t fully erase the data on the drive but it does make it available for future data writing.
Another way to speed up the formatting process is by connecting the SSD directly to your device instead of using a USB hub which can slow down the data transfer rate. Additionally, closing any unnecessary programs and applications can also free up processing power which can help speed up the formatting process. By taking these steps you can significantly reduce the time it takes to format your SSD and get back to using it for your data storage needs.
Tips to Reduce Formatting Time
If you want to speed up SSD formatting, there are a few tips that can save you time and effort. The first step is to make sure you have the latest firmware updates for your SSD. This can improve performance and reduce formatting time.
You should also make sure your SSD is properly connected and configured in your system. Another way to speed up formatting is to use the “Quick Format” option instead of the “Full Format” option. This will only erase the file allocation table (FAT) and not the entire disk, which can save you a lot of time.
Lastly, you can also try using a formatting tool specifically designed for SSDs. These tools can optimize the formatting process for better performance and efficiency. By following these tips, you can quickly and easily format your SSD without spending too much time on the process.
So why wait? Give it a go and see how much time you can save!
Tools to Speed Up SSD Formatting
SSD formatting can be a time-consuming task, especially when dealing with large drives. Luckily, there are several tools available that can speed up the process. One such tool is the HP USB Disk Storage Format tool, which can format USB drives and SD cards quickly and efficiently.
Another useful tool is the Windows Disk Management utility, which allows you to format your SSDs and manage partitions. Additionally, third-party programs such as MiniTool Partition Wizard and EaseUS Partition Master can help to expedite the formatting process. These programs offer advanced features such as resizing partitions, converting file systems, and cloning disks.
By utilizing these tools, you can save plenty of time and ensure that your SSDs are formatted correctly for optimal performance.
Conclusion
In the search for the answer to the age-old question of “how long does it take to format an SSD?” we discover that, like many things in life, the answer is not black and white. It depends on a variety of factors, including the size and speed of the SSD, the method of formatting chosen, and the overall performance of the computer. So the next time someone asks you how long it takes to format an SSD, you can simply tell them, “It’s like asking how long is a piece of string – it all depends on the context!”
FAQs
What is SSD?
SSD stands for Solid State Drive. It is a type of storage device that uses NAND-based flash memory to store data.
How long does it take to format an SSD?
The time it takes to format an SSD depends on the size and type of the SSD, as well as the hardware and software used for the format. In general, formatting an SSD can take anywhere from a few minutes to several hours.
Do I need to format my SSD?
If you are installing a new SSD, you will need to format it before you can use it. If you are reusing an existing SSD, you may not need to format it unless you want to erase all the data on it.
Can I format my SSD using Windows?
Yes, you can format your SSD using Windows built-in formatting tool. To do so, open the Disk Management tool, select your SSD, right-click on it, and click on Format.
