Do you constantly find yourself struggling with slow loading times and lagging games? It’s a frustrating feeling, especially when you’ve invested in a high-end gaming setup. But fear not, transferring your games to an SSD can make all the difference. An SSD, or solid-state drive, is a much faster storage option than a traditional hard drive, meaning that your games will load quicker and run smoother.
In this blog post, we’ll give you a step-by-step guide on how to transfer your games to an SSD, so you can start enjoying faster gaming experiences right away. So sit back, grab a cup of coffee, and let’s get started!
What You Need
Transferring games to an SSD can significantly improve your gaming experience by reducing load times and increasing overall system speed. To transfer games to an SSD, you’ll need to first ensure that your SSD has enough storage space for the games you want to transfer. You’ll then need to create a partition on your SSD and assign it a drive letter.
Next, you can use a file transfer program such as Robocopy or Teracopy to move your games from your existing hard drive to the new SSD partition. Once the transfer is complete, you can create a shortcut to the game on your desktop or start menu to access it quickly. It’s important to note that not all games are transferrable, so it’s crucial to check with the game’s publisher or read the game’s system requirements before attempting to transfer it.
With a little effort, transferring games to an SSD will undoubtedly improve your gaming experience.
SSD and Game Files
SSD When it comes to gaming, having a fast and reliable storage solution is crucial. This is where SSDs come in. SSD stands for solid-state drive and it’s a type of storage device that doesn’t use moving parts like traditional hard drives, which means they can access data much faster.
If you want to improve your game performance, an SSD is a must-have accessory. Not only will it speed up the booting and loading times of your games or software, but it will also make sure that important game files are accessed quickly and efficiently. With an SSD, you’ll be able to quickly access your game files and load maps faster, resulting in improved game performance and reduced load times.
So, if you’re looking to take your gaming experience to the next level, an SSD is the way to go!
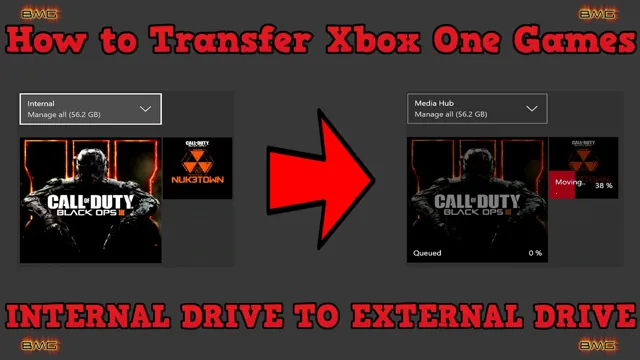
SATA to USB Adapter
If you want to connect a SATA hard drive to your computer or laptop using a USB port, you’ll need an SATA to USB adapter. These adapters are a great way to extract data from an old hard drive or to recover important files that are no longer accessible through a computer’s internal hard drive. They’re also handy when you need to test a new hard drive before installing it internally.
To use an SATA to USB adapter, you’ll need a few things. First, you’ll need the adapter itself, which can be purchased at most computer stores or online. You’ll also need a SATA hard drive, a USB cable, and a power supply or AC adapter, depending on the type of adapter you’re using.
With these items, you’ll be able to easily connect your SATA hard drive to your computer or laptop and access all of your important files. Plus, you won’t have to worry about purchasing an expensive external hard drive to store your data.
Step 1: Connect SSD to Computer
So, you’ve finally decided to speed up your games by transferring them to your new SSD, but you’re not sure where to start? Don’t worry. It’s pretty simple. The first step is to connect the SSD to your computer.
You need to make sure that your computer has a compatible port to fit the SSD, and you also need a SATA cable to connect it. Once the SSD is properly connected, you’ll need to install the appropriate software to prepare it for game transfers. One important point to keep in mind is that you should check the capacity of your SSD before transferring games.
If it doesn’t have enough space, you’ll need to consider upgrading to a larger SSD or making space by deleting any unwanted data. Once you have ensured enough space, follow the prompts provided by the software to transfer your games to the SSD. With these simple steps, you’ll be able to enjoy faster game loading times and improved overall gaming experience.
Using SATA to USB Adapter
To use a SATA to USB adapter, the first step is to connect your SSD to your computer. This process is pretty straightforward; simply plug one end of the adapter into the SSD drive and the other end into your computer’s USB port. Once you’ve connected the adapter, you should see the drive appear on your computer, just like any other external drive.
From here, you can format and partition the drive, transfer files to and from it, or use it as a backup storage solution. Keep in mind to use the proper cables and ensure your computer’s operating system supports the adapter for optimal performance. By following these steps, you can easily transform your internal SSD into an external drive and reap the benefits of increased storage space.
Formatting SSD
When it comes to formatting an SSD, the first step is to connect it to your computer. This can be done via SATA or USB, depending on the type of SSD you have. Once connected, your computer should recognize the new device and prompt you to initialize it.
This involves selecting the type of partition scheme you want to use and formatting the drive. It’s important to note that formatting an SSD will erase all data on the drive, so be sure to back up any important files before starting the process. Some common partition schemes include MBR and GPT, and your choice will depend on the operating system you’re using and the size of your SSD.
Overall, connecting your SSD to your computer is the first step in formatting it and getting it ready for use.
Step 2: Moving Game Files to SSD
When it comes to transferring games to an SSD, there are a few simple steps you can take to streamline the process. First, you’ll want to make sure that your SSD is properly installed and recognized by your system. Once you’ve confirmed that your setup is working correctly, you can begin the transfer process by locating the game files you want to move.
Depending on the game, these files may be located in different folders on your system. Once you’ve found the files you want to transfer, simply copy and paste them onto your SSD. You may need to create a new folder on the SSD specifically for your games.
Keep in mind that the transfer speed may vary depending on the size of the files and the speed of your system. Overall, transferring games to an SSD can speed up load times and improve overall game performance, so it’s definitely worth the effort!
Locate Game Files
Once you have identified the game files that you want to move to your SSD, it’s time to actually transfer them over. This is a relatively simple process that can be done manually, but it does require a bit of technical know-how. The first step is to locate the game files within your computer’s file system.
This can vary depending on the game and where you initially installed it, but typically the game files will be located in the “Program Files” or “Program Files (x86)” folder in the C: drive. Once you’ve located the game files, simply copy and paste them to the desired location on your SSD. It’s important to note that some games may require additional files or folders to be moved in order for them to work properly, so be sure to do your research beforehand to avoid any complications.
With that said, moving your game files over to an SSD can be a game-changer, greatly reducing load times and improving overall performance.
Copy and Paste
Moving game files to SSD can greatly improve the speed and performance of your gaming experience. If you’ve already installed your games on your computer’s HDD, transferring them to your SSD is a simple process. The first step is to locate the game folder on your HDD, which will typically be under the “Program Files” folder.
Copy the entire folder and paste it onto your SSD, either directly onto the drive or in a new folder created for your games. It’s important to note that copying large game files may take some time, so be patient during the process. Once the files have transferred over, you may need to adjust the game’s settings to ensure it is using the SSD for storage rather than the HDD.
Overall, moving game files to SSD is a simple and effective way to improve your gaming experience, and can make a noticeable difference in load times and performance.
Step 3: Launch Game from SSD
If you’re wondering how to transfer games to an SSD, you’re in luck because it’s a simple process. Once you’ve installed your SSD into your computer and cloned your operating system onto it, the next step is to move your games over. The easiest way to do this is to locate the game’s folder on your current hard drive and copy and paste it onto your SSD.
Once the transfer is complete, simply launch the game from your SSD, and you’ll notice a significant increase in speed and performance. Remember to change the installation directory in your game settings to ensure that all future downloads and updates go straight to your SSD. With your games now running off an SSD, you’ll experience faster loading times and snappier performance, making for an all-around better gaming experience.
Creating Desktop Shortcut
Now that you have successfully installed your game onto your SSD and created a desktop shortcut, it’s time to launch the game and enjoy the benefits of faster load times and improved performance. Simply double-click on the desktop shortcut icon to open the game and start playing. Depending on the game, you may need to adjust the game settings to ensure it is using the SSD as its primary storage device.
This can typically be done in the game’s settings menu. With your game now running and loading faster than ever, you can sit back, relax, and enjoy an enhanced gaming experience. Happy gaming!
Changing Game Settings
If you want to enjoy a smooth gaming experience, it’s essential to optimize your game settings. One simple step you can take is launching your game from your SSD. This process can significantly reduce your game’s loading time, allowing you to jump right into gameplay without any delay.
By launching your games from SSD, you can also expect to experience less stuttering and frame drops in-game. This is because SSDs are much faster in data transfer than traditional hard drives, which means they can handle more intense gaming requirements. So, if you’re looking to level up your gaming experience, consider changing your game’s launch location to your SSD and enjoy faster loading times and smoother gameplay.
In Conclusion
In conclusion, transferring games to an SSD is like upgrading from a bicycle to a Ferrari. It takes some initial effort to get everything set up, but once you’re sailing down the road at lightning speeds, you’ll wonder how you ever managed without it. So go ahead, take the plunge and transfer those games over.
Your load times (and possibly your overall quality of life) will thank you.”
FAQs
What are the benefits of transferring games to an SSD?
Transferring games to an SSD can significantly improve loading times and overall game performance. It also frees up space on your hard drive for other files.
Can all games be transferred to an SSD?
Yes, all games can be transferred to an SSD as long as you have enough storage space on the SSD and your operating system supports it.
How do you transfer games to an SSD?
First, you need to make sure the SSD is properly installed and initialized. Then, you can either use built-in features like Steam’s “Move Install Folder” option or manually move game files from your hard drive to the SSD.
Do you need to reinstall games after transferring them to an SSD?
No, you do not need to reinstall games after transferring them to an SSD. However, you may need to update the game’s settings to reflect the new storage location.
Can transferring games to an SSD cause any issues or data loss?
If done correctly, transferring games to an SSD should not cause any issues or data loss. However, it is always recommended to backup your data before making any changes to your system.
