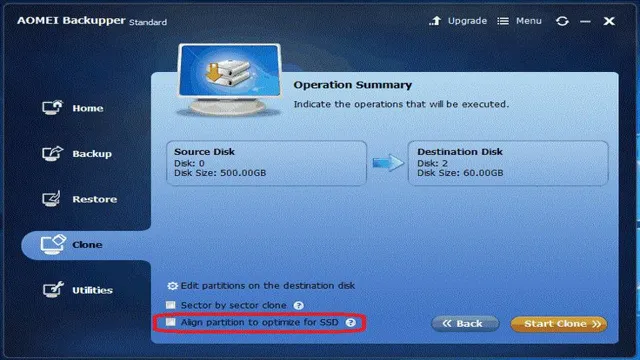Have you been considering upgrading your computer’s hard drive to a faster and more efficient solid-state drive (SSD)? While purchasing a new SSD is easy, transferring all your data from your old hard disk drive (HDD) may seem like a daunting task. Cloning an HDD to SSD with OS can be time-consuming, but it is not as challenging as it may sound. In fact, it’s a great way to save your time and effort from having to manually reinstall all your applications, operating system, and settings on your new SSD.
In this blog, we will guide you through the process of cloning an HDD to SSD with OS, how long it takes, and what factors can affect the time-frame of the cloning process. So sit tight and let’s get started!
Why Clone a HDD to an SSD?
If you’re looking to upgrade your computer’s performance, swapping out your old HDD for a faster SSD is a great place to start. But what about all the files, programs, and settings you’ve already set up on your old hard drive? One solution is to clone your HDD to your new SSD, ensuring that everything you had on your old drive is transferred over seamlessly. So, how long does it take to clone a HDD to an SSD with OS? Well, the answer depends on a few factors.
Firstly, it depends on the size of your HDD and how much data is on it. Larger drives with more data will naturally take longer to clone. Additionally, the speed of your computer and the transfer method you use can also impact how long the process takes.
However, in general, the cloning process can take anywhere from 30 minutes to a few hours. To ensure a smooth cloning experience, it’s important to follow the instructions carefully and select a reliable cloning software. With a bit of patience, you’ll be up and running with your new SSD in no time!
Improve Speed and Performance
If you’ve been using a traditional hard disk drive (HDD) for a while, you may have noticed that your computer’s performance has slowed down over time. One of the best ways to improve your computer’s speed and performance is by cloning your HDD to an SSD. Not only do SSDs have faster read and write speeds, but they also have no moving parts, making them more reliable and durable.
Cloning your HDD to an SSD allows you to transfer all of your files, programs, and settings to the new drive which means you don’t have to reinstall any programs or worry about losing any data. This process ensures that your computer will boot up faster, run more smoothly, and have a longer lifespan. With an SSD, you’ll be able to perform more tasks and use more applications without experiencing lag or slowdowns.
Upgrading to an SSD by cloning your HDD is a simple and effective way to breathe new life into your old computer and extend its usable lifespan.

Preserve Data and Settings
When it comes to upgrading to a newer and faster SSD drive, the question arises as to how to migrate all the files, settings, and software from the old HDD to the new drive. This is where cloning comes into play. Cloning a HDD to an SSD means creating an exact copy of the old disk on the new one, preserving all the data and settings intact.
The main benefit of cloning is that you don’t have to reinstall the operating system, drivers, applications, and games, which can be a tedious and time-consuming process. Cloning not only saves time but also ensures that all your files and configurations stay the same as before, which is especially crucial for business or professional users who have personalized settings and software installed. Moreover, cloning a HDD to an SSD can significantly boost the performance of your computer, allowing you to enjoy faster booting, loading, and multitasking.
With the help of reliable cloning software and a few simple steps, you can clone your HDD to an SSD seamlessly and effortlessly.
Factors Affecting Cloning Time
When it comes to cloning a HDD to an SSD with an operating system, there are several factors that can affect how long the process takes. One of the biggest factors is the size of the drive being cloned – the larger the drive, the longer the process will take. The speed of the drives themselves also plays a role – faster drives will generally result in faster cloning times.
Additionally, the cloning software being used can have an impact on the speed of the process, with some programs being more efficient than others. The overall performance of the computer being used can also affect how long it takes to clone a drive, as a faster CPU and more RAM can help speed up the process. In general, though, cloning a HDD to an SSD with an operating system can take anywhere from a few minutes to several hours depending on these factors.
However, with the right tools and setup, the process can be quick and painless, resulting in a much faster and more reliable computer.
Size and Speed of HDD and SSD
When it comes to cloning a hard drive, the speed and size of the HDD and SSD can have a significant impact on how long the process takes. Cloning is essentially the process of copying data from one drive to another, and while the process is generally straightforward, certain factors can slow it down. If you’re using a traditional HDD, for example, the larger the drive, the longer it’s going to take to clone.
That’s because the cloning software has to copy every single file, which can take quite a bit of time if the drive is large. Additionally, if you’re trying to clone an HDD to an SSD, you might notice a difference in speed. SSDs are much faster than standard HDDs, which means that the cloning process might take less time.
However, if you’re cloning from an SSD to another SSD, the process might be even faster, as SSDs tend to have faster read/write speeds than HDDs. Ultimately, the size and speed of the drives you’re working with will impact how long cloning takes, so it’s important to keep that in mind before you start the process.
Connection Type – SATA or USB?
When it comes to cloning, one of the biggest considerations is the connection type – SATA or USB? Both offer different speeds and features that can affect cloning time. SATA connections are typically faster since they are directly connected to the motherboard, bypassing any potential bottlenecks. On the other hand, USB connections are more versatile, allowing for easy connectivity with a wider range of devices.
Ultimately, the choice of connection type depends on personal preferences and the specific needs of the user. However, it’s important to keep in mind that other factors can also impact cloning time such as the amount of data being cloned and the speed of the hard drive. By taking these factors into account, users can ensure a smoother and more efficient cloning experience.
Hardware and Software Used
In cloning, the hardware and software used plays a crucial role in the time it takes to complete the process. The speed of the CPU, the amount of RAM, and the storage technology employed are all hardware factors that affect cloning time. A faster CPU and more RAM will expedite the process, while slower storage will slow it down.
On the other hand, the software used also impacts cloning time. The cloning software version, the capacity of the disk to be cloned, the size of the files being transferred, and the preferred file system all play a significant role in the time it takes to complete cloning. Other variables such as the use of antivirus software, internet connectivity, and encryption can also impact cloning time.
Therefore, it’s essential to use the optimal hardware and software to ensure quick and efficient cloning. Properly matching the hardware and software can greatly reduce cloning time and prevent mistakes. By selecting components that work harmoniously together, the user can speed up cloning time and avoid hardware or software incompatibilities.
Overall, investing in high-quality hardware and trustworthy software can make the cloning process more manageable, secure, and efficient.
Estimated Timeframe for Cloning
If you’re wondering how long it takes to clone your HDD to an SSD with an operating system, the answer depends on several factors. The size of your hard drive, the speed of your computer, and the cloning software you use can all affect the estimated timeframe for completing the process. Generally, cloning a smaller HDD to a larger SSD can be done in a matter of hours, while cloning a larger HDD to a smaller SSD may take longer due to the need to compress data.
However, it’s worth noting that the actual cloning process itself does not take too long; the time-consuming part usually comes during the data transfer from the source to the target drive. Additionally, it’s important to ensure that your computer stays powered on and uninterrupted during the cloning process, as any hiccups or power failures could lead to data loss or corruption. Overall, if you have the right equipment and software, you can reasonably expect to clone your HDD to an SSD within a day or less.
1-2 hours for 500GB Drive
If you’re planning to clone your 500GB drive, then you might be wondering how much time it would take. Thankfully, the estimated timeframe for cloning a drive largely depends on various factors such as the size of the drive, the transfer speed, and the cloning software used. However, on average, it can take around 1-2 hours for a 500GB drive to be cloned.
The actual time may go up or down depending on the computer’s processing power and the overall speed of the system. You can optimize the cloning process by closing other applications and programs and ensuring that the software and hardware are compatible. It’s always advisable to back up your important data before performing any cloning.
In conclusion, cloning a drive is a crucial process for data backup and migration, and with the right tools and preparation, you can make the process quicker, smoother, and more efficient.
3-4 hours for 1TB Drive
When it comes to cloning a 1TB drive, the estimated timeframe for completion is around 3-4 hours. However, this estimate can vary depending on a few factors such as the speed of the system, the type of software used, and the amount of data being cloned. It’s important to note that clone time is not the same as the time it takes to transfer data between two drives.
This is because cloning involves creating an exact replica of the original drive, including the operating system and all installed applications. As a result, the process can take longer and require more resources than a simple data transfer. Nonetheless, cloning is an efficient method of creating a backup or migrating to a new system.
So, if you’re planning to clone a 1TB drive, be prepared to set aside a few hours and ensure that you have a reliable software tool to get the job done efficiently.
Factors That Can Affect Timeframe
When it comes to cloning, the timeframe can vary depending on several factors. One of the most critical factors that affect the estimated timeframe is the complexity of the project. Cloning a basic website with just a few static pages may take a few days, while cloning a complex website with multiple interactive features could take weeks or even months.
Other factors that can impact the timeframe include the size of the website, the amount of customization required, and the availability of resources. Additionally, the communication and coordination between the client and cloning team can significantly impact the timeline. Overall, it’s essential to have a clear understanding of the project’s requirements and factors affecting the timeframe to ensure a successful and timely cloning process.
Steps Involved in Cloning HDD to SSD with OS
Cloning a Hard Disk Drive (HDD) with the Operating System (OS) to a Solid State Drive (SSD) can be a great way to speed up your PC’s performance and improve your overall computing experience. However, the process can seem daunting at first. So, how long does it take to successfully clone an HDD to SSD with the OS? Well, it depends on the size of the data you’re cloning, the speed of your devices, and the software you’re using.
Generally, it can take anywhere from a few minutes to a couple of hours. The specific steps involved include connecting the SSD to your PC, formatting it, using a cloning software (such as Macrium Reflect or Clonezilla) to clone the HDD to SSD, and then modifying your BIOS settings to boot from the SSD. It’s important to note that cloning the HDD to SSD will erase all the data on your SSD, so be sure to create a backup before you begin.
Overall, cloning your HDD to SSD can be a powerful way to speed up your PC, but it’s essential to follow the steps correctly, take backup precautions, and exercise sound judgment throughout.
Select and Prepare New SSD
SSD cloning If you’ve decided to upgrade your storage system from an HDD to an SSD, then you’ll need to clone your HDD to transfer your OS and files to your new drive. Before doing so, you’ll need to select and prepare your new SSD. Consider your needs and budget when picking the appropriate SSD for your system.
Once you’ve chosen your new drive, make sure to back up any necessary data before starting the cloning process. Next, connect your new SSD to your computer and ensure that it’s recognized in the system. You’ll also need cloning software, which can be downloaded online or purchased from a retailer.
Once the software is installed, follow the instructions for cloning your HDD to your new SSD. Keep in mind that the process may take some time, depending on the amount of data being transferred. In the end, you’ll have an upgraded system with faster processing speeds and improved performance thanks to your new SSD.
Connect HDD and SSD to Cloning Software
Cloning software, HDD, SSD, OS Cloning your HDD onto a new SSD is an excellent way to improve your computer’s performance without losing any data. The first step is to connect your HDD and SSD to the cloning software. After you have connected both devices, open up the cloning software and select your HDD as the source disk and your SSD as the target disk.
Next, check if the cloning software provides any options to optimize the SSD and select them accordingly. Once that is done, click on the start button, and the cloning process will begin. This process, depending on the size of the HDD, can take anywhere from a few minutes to a few hours.
Once the cloning process is complete, disconnect the HDD and reboot your computer. You will now be able to use your computer with the operating system installed on your new SSD, providing you with a faster and more efficient experience. Whether you are a casual user or a power user, cloning your HDD to an SSD with an operating system is a smart decision.
Initiate the Cloning Process
Cloning a hard disk drive to a solid-state drive is a popular way to upgrade an older computer without losing the existing files, applications, and settings. The first step to initiating the cloning process is to select a reliable cloning software tool. There are various options available in the market that offer different features, so it is essential to choose one that suits your needs.
Once you have your preferred cloning tool, the next step is to connect the new SSD to your computer through an external enclosure or by replacing the existing HDD. After connecting, you need to open the cloning software, select the source (old HDD) and the destination (new SSD) drives, and initiate the cloning process. The process might take some time, depending on the size of the HDD, the amount of data, and the speed of the computer and the drives.
It is crucial not to interrupt the cloning process, as it can lead to errors or data loss. Upon successful cloning, you can then replace the old HDD with the new SSD and enjoy the faster boot times, improved performance, and increased storage capacity.
Verify Cloning and Boot from SSD
Cloning and Boot from SSD Cloning a hard drive to a solid-state drive can be a game-changer in terms of computer performance. However, it requires a few steps to ensure a successful transition. The first step is to download disk cloning software and install it on your computer.
Then, connect the SSD to your computer via a USB adapter or dock. Open the cloning software and select your hard drive as the source disk and the SSD as the destination disk. After selecting the right options, click on “start cloning” to initiate the transfer of information.
Once the cloning process is complete, shut down your computer and disconnect the hard drive, leaving only the SSD connected. Finally, boot into your computer’s BIOS and change the boot order to ensure that the SSD is the primary drive. This process typically involves pressing a specific key during startup, such as F2 or Del.
After changing the boot order, save your settings, and restart your computer. You should now be able to verify that the cloning process was successful and your computer is now running from the SSD. Overall, cloning your hard drive to an SSD can be a straightforward process if you follow these steps carefully.
Conclusion
In the world of technology, it’s not always a simple equation of time equals progress. Cloning a HDD to an SSD with the operating system can vary greatly depending on various factors such as the size of your HDD, the amount of data you are cloning, the performance of your computer, and the compactness of your SSD. However, with the right tools, patience and a bit of luck, you could be enjoying your SSD in no time.
So, sit back, relax, grab a cup of coffee, and enjoy the ride as you embark on this cloning adventure.”
FAQs
What tools are needed to clone a HDD to an SSD with OS?
You need a cloning software, a USB adapter or docking station, the old HDD, and new SSD.
How long does it take to clone a HDD to an SSD with OS?
The time required to clone a HDD to SSD with OS depends on the amount of data stored on the hard drive; however, it usually takes 1 to 3 hours.
What is the best software to clone a HDD to an SSD with an OS?
Some of the best cloning software are EaseUS Todo Backup, Macrium Reflect, Clonezilla, Acronis True Image, and AOMEI Backupper.
Will cloning a HDD to SSD with OS transfer the license for Windows?
Yes, if you clone a HDD to SSD, the license for Windows will also be transferred.