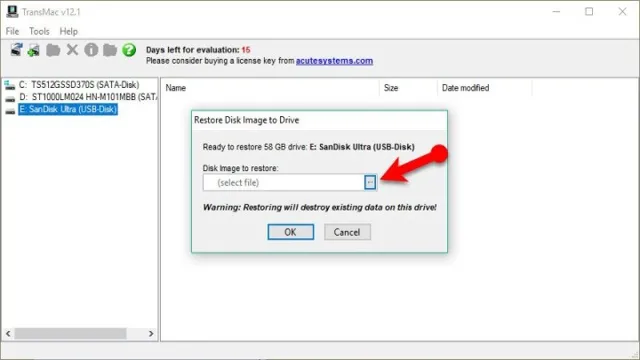Are you planning to upgrade your Macbook by installing a new solid-state drive (SSD)? It’s an excellent decision! A new SSD can significantly improve your system’s performance, speed, and storage capacity. However, before you can start using your new SSD, you need to format it. The process of formatting is crucial and requires proper attention to ensure that everything runs smoothly.
In this blog post, we’ll walk you through the steps to format a new SSD on Mac Sierra. Don’t worry if you’re not a tech expert – our guide is beginner-friendly and easy to follow. So, let’s get started and give your Mac the upgrade it deserves!
Check Compatibility
If you are planning to upgrade your Mac’s storage to a new SSD, you must check its compatibility with the latest macOS Sierra before formatting it. To ensure that your newly installed SSD runs smoothly with the macOS, it needs to be formatted in the APFS (Apple File System) format. However, not all SSDs are compatible with APFS, mainly if their firmware is not updated.
Therefore, before purchasing a new SSD, make sure that its firmware is updated and compatible with APFS, or else you may face compatibility issues. It is advisable to research the SSD brand and model before making any purchase and check if other Mac users have faced any problems while using them on their Macs. The proper formatting of the new SSD is crucial to ensure its smooth operation with your Mac and avoid any potential data loss or system malfunction.
Ensure SSD is compatible with Mac Sierra
If you’re planning to upgrade your Mac’s hard drive to an SSD, it’s crucial to make sure that the SSD you choose is compatible with macOS Sierra. Not all SSDs on the market are compatible with the latest operating systems, so it’s important to do your research before making a purchase. One way to ensure compatibility is to check the manufacturer’s website for information on which operating systems the SSD supports.
Another way is to consult with experts or forums to see if anyone has successfully used the SSD with macOS Sierra. Additionally, you can also check the system requirements for macOS Sierra to see which hardware is supported. Overall, taking the time to check the compatibility of the SSD before purchasing can save you a lot of headaches down the line and ensure a smooth transition to a faster and more responsive system.

Backup Your Data
If you’re planning on getting a new SSD for your Mac running Sierra or any other operating system, you’ll need to ensure that it’s formatted correctly before using it. Formatting your SSD appropriately is necessary to ensure optimal performance and longevity. In this case, you’ll want to format your SSD using the Apple File System (APFS), which is the default file system for Macs running High Sierra and newer versions.
APFS provides many benefits over older file systems, such as improved security, faster data transfer speeds, and more efficient file management. However, if you’re using a Mac running Sierra, keep in mind that APFS isn’t supported on this version, so formatting your SSD using the Mac OS Extended (Journaled) file system would be the best option. Before formatting your SSD, make sure to back up your important data to prevent data loss.
You can use built-in tools like Time Machine or third-party backup applications to back up your data.
Make a backup of all important data on your Mac
Backing up your data is crucial to ensure that you don’t lose any important files or information in case of a system failure, virus attack, or any other mishap. Apple’s Mac operating system offers several built-in backup options, including Time Machine, which automatically creates backups of your entire system at regular intervals. You can also opt for cloud-based backup services like iCloud, Dropbox, or Google Drive, which offer convenient and easy-to-use backup options.
However, it’s essential to make sure that you have a backup of all your important data, including documents, photos, videos, and music, to avoid losing anything in case of an unforeseen event. Remember to back up your data regularly to ensure that you always have a recent copy available. Don’t risk losing important files – backup your data today!
Choose File System Format
When it comes to setting up a new SSD in a Mac running Sierra, it’s important to choose the right file system format to ensure optimal performance. The two main options are APFS and HFS+, with APFS being the newer and more advanced format. APFS has several advantages over HFS+, including improved file management, faster indexing, and better handling of solid-state drives.
However, you’ll need to check if your computer supports APFS before using it. If your Mac is older, it may not be compatible with APFS. In that case, stick with HFS+.
Whichever format you choose, make sure to back up your data before formatting the SSD to avoid any data loss. Overall, choosing the right file system format is a crucial step in setting up your new SSD, so take the time to research and decide which one is best for you.
Consider HFS+ or APFS format options
When choosing a file system format, it’s important to consider the options available to you. Two popular choices for Mac users are HFS+ and APFS. HFS+ is the older format, but it’s still widely used and compatible with most Macs.
APFS, on the other hand, is a newer and more advanced format that offers improved performance and security features. If you’re running a newer Mac, you may find that APFS is a better option for you. However, if you’re using an older Mac, HFS+ may be the safer choice.
Regardless of which option you choose, make sure to research its capabilities and limitations before making a final decision. At the end of the day, the file system format you choose can have a big impact on the performance and reliability of your Mac, so it’s important to choose wisely.
Format Your SSD
If you are looking to use a new SSD with your Mac running Sierra, you will need to format it first. The type of format that you choose will depend on how you plan to use the drive. If you plan to use your SSD as your primary startup disk, you will want to format it with the Apple File System (APFS), which is the default file system for Macs running Sierra.
APFS uses a new, more efficient architecture that improves performance and security. However, if you plan to use your SSD for data storage or backup, you may want to consider formatting it with the older HFS+ file system. This is because some applications and operating systems may not be compatible with APFS.
To format your SSD, simply connect it to your Mac, open Disk Utility, select the drive, and choose the format you want. Keep in mind that formatting erases all data on the drive, so be sure to back up your important files before proceeding.
Use Disk Utility to format your SSD on Mac Sierra
If you own an SSD on your Mac Sierra, it’s essential to format it correctly to ensure optimal performance. You can use the Disk Utility tool provided by MacOS to format your SSD. Disk Utility is a powerful tool that allows you to manage, partition, and format your hard drives easily.
To format your SSD using Disk Utility, click on the “Applications” folder and then select “Utilities.” Next, open the “Disk Utility” app. Once open, select your SSD from the left-hand column, and then click on “Erase.
” You can then choose the format type, such as APFS or Mac OS Extended (Journaled) for your SSD, set a name, and click on “Erase” to start the process. It’s crucial to note, however, that formatting your SSD will erase all data stored on it; hence, ensure you backup any important data before formatting. By formatting your SSD, you’ll improve overall performance and protect your data, guaranteeing your computer works better, smoother, and lasts longer.
Restore Your Data
If you’re swapping out your old hard drive for a new SSD on your Mac with Sierra, you may be wondering how to get it properly formatted. Luckily, formatting your new SSD is a straightforward process that can be done through the Disk Utility app. Simply open up Disk Utility, select your new SSD, and click on the “Erase” button.
You’ll be given options for naming the drive, choosing a file system, and selecting a formatting scheme. For the file system, you’ll want to choose either APFS (for newer Macs) or Mac OS Extended (Journaled) (for older Macs). The formatting scheme should be set to GUID Partition Map, unless you’re running an older version of Mac OS X.
Once you hit erase, your new SSD will be properly formatted and ready to use. Just be sure to back up all of your important data before making the switch to avoid losing anything important.
Restore your data from the backup you created
Restoring your data from a backup might seem like a daunting task, but it’s actually quite simple. To begin, you need to access your backup files. This could mean connecting an external hard drive or logging into your cloud storage account.
Once you have access, locate the files you want to restore and initiate the process. Depending on the backup software you used, this could involve selecting specific files or restoring everything. It’s essential to be patient during the restoration process, particularly if you have a large amount of data to recover.
After the process is complete, double-check that all your files are where they should be and are working correctly. Remember, restoring from a backup is essential to protect your data in case of system errors or hardware failures. Don’t wait until it’s too late to create a backup of your important data and restore it when needed.
Conclusion
In conclusion, formatting a new SSD for use with the Mac Sierra Operating System is a simple and necessary process to ensure optimal performance and compatibility. Think of it as giving your car a tune-up before hitting the open road. Just like you wouldn’t want to drive your car without proper maintenance, you wouldn’t want to use an SSD without formatting it appropriately for your Mac.
So, take the time to format your new SSD for Mac Sierra, and enjoy a smooth and efficient computing experience.”
FAQs
What is the recommended format for a new SSD on a Mac with Sierra?
The recommended format for a new SSD on a Mac with Sierra is APFS (Apple File System).
Can I format my SSD using a different file system?
Yes, you can format your SSD using macOS Extended (Journaled) or ExFAT, but APFS is the recommended format for new SSD.
How can I format my new SSD to APFS?
During the macOS installation process, you will be asked to choose the drive format, and you can select APFS. Alternatively, you can use Disk Utility to format the SSD to APFS.
Do I need to format my SSD before installing macOS Sierra?
No, you do not need to format your SSD before installing macOS Sierra. The installation process will prompt you to select a drive and format it if needed.