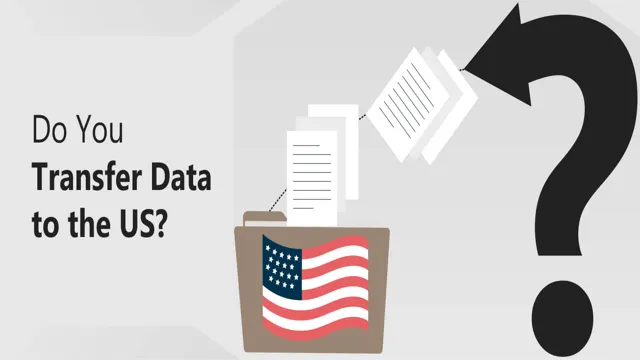Upgrading your computer system with a solid-state drive (SSD) is an excellent choice for speed and storage improvements. However, to make the most of your new SSD, you must transfer all the data from your old Hard Disk Drive (HDD) to the new solid-state drive. With the right knowledge and tools, it can be a quick and easy process.
In this blog post, we will guide you through the steps you need to take to smoothly transition your precious files and data from your HDD to your new SSD, making your computer system faster and more reliable. Whether you are a gamer looking for faster load times, a professional seeking smoother workflow, or just someone who wants more space, we’ve got you covered! Keep reading to discover the best methods of transferring data from HDD to SSD!
Check SSD Compatibility
If you’ve made the decision to switch from an HDD to an SSD, you’ll likely want to transfer your data over. The process for doing so can be fairly straightforward, but it will require a little bit of know-how. The first step is to check if your SSD is compatible with your current setup.
You’ll want to make sure that the SSD uses the same interface type as your computer’s current hard drive, whether that’s SATA, PCIe, or something else. Additionally, you’ll need to check the physical size of the drive to ensure it will fit in your computer. Once you’ve confirmed compatibility, you can get started on the data transfer process.
Depending on the amount of data you need to migrate, you may be able to simply clone your HDD onto the SSD using software provided by the drive manufacturer. Alternatively, you could transfer individual files over manually. Either way, it’s important to make sure that you’ve backed up your data before you begin the transfer process, just in case anything goes wrong.
By taking the time to carefully check compatibility and plan your data transfer, you can make the switch from HDD to SSD with minimal hassle.
Ensure SSD supports the same connection type as HDD
If you’re considering upgrading your computer’s hard drive to a solid-state drive (SSD), one critical factor to keep in mind is compatibility. You must ensure that the SSD supports the same connection type as the HDD you’re replacing. For example, if your existing HDD uses a SATA connection, then you must choose an SSD that also has a SATA connection.
If you don’t pay attention to this, you may end up purchasing an incompatible SSD, which means it won’t work at all or will work incorrectly. To check compatibility, you could research the technical specifications of both the HDD and SSD or consult with a professional. It’s essential to be confident about compatibility to ensure a smoother transition and a better overall performance for your computer.

Backup Data
If you’re thinking about upgrading your storage by switching from an HDD to an SSD, you’ll want to make sure to transfer your data first. There are a few different ways to do this, depending on what kind of data you have and how much of it you need to transfer. One option is to use a cloning software that will create an identical copy of your old hard drive on your new SSD.
This is a good option if you want to transfer everything, including your operating system and all your programs. Another option is to use a backup program to create a backup of your important files, and then transfer those files manually to your new SSD. This can be a good option if you don’t need to transfer everything, or if you want to start fresh with a new operating system installation.
Whichever method you choose, it’s important to make sure that you have a backup of your data before you start the transfer process, just in case something goes wrong.
Backup important files in the HDD
Backing up important files in your HDD is essential to ensure that your data stays safe and secure. With the increasing use of technology in our daily lives, we rely heavily on our digital documents and files, making it crucial to have a backup plan in case of a crash or accidental deletion. There are several options available when it comes to backing up your data, such as using an external hard drive, cloud storage, or even a flash drive.
It is important to research and choose a backup option that suits your needs and preferences. Taking the time to back up your important files today can save you from a lot of stress and frustration in the future. Remember, prevention is always better than cure.
Cloning HDD to SSD
Are you tired of slow boot times and sluggish system performance? Upgrading to an SSD can drastically improve your computer’s speed, but what about all the data on your HDD? The good news is that you can easily transfer all your files and programs from your old HDD to the new SSD with a cloning process. To do this, you will need cloning software like EaseUS Todo Backup, Acronis True Image, or Macrium Reflect. These programs make it a breeze to copy and transfer all your data, including the operating system, settings, files, and applications, from your old HDD to your new SSD.
Simply plug in your SSD and use the cloning software to copy the data from your HDD to the SSD. Once the process is complete, you can enjoy the benefits of a faster and more efficient system without losing any of your precious data. So, what are you waiting for? Upgrade to an SSD today and give your computer the boost it deserves!
Connect SSD to computer; Download cloning software
If you want to improve the performance of your computer, one of the best things you can do is to replace your hard disk drive (HDD) with a solid-state drive (SSD). Not only are SSDs faster, but they are also more reliable and durable. However, if you have a lot of data on your old hard drive, transferring it to the new SSD can be a challenge.
Fortunately, cloning software is available that can help you make an exact copy of your hard drive onto your new SSD. To get started, you’ll need to connect your new SSD to your computer using a SATA cable or USB adapter. From there, you can download and install cloning software, such as Macrium Reflect, Acronis True Image, or EaseUS Todo Backup.
Once the software is installed, you can use it to select your old HDD as the source and your new SSD as the target. The software will then copy everything over, including the operating system, applications, and data. After the cloning process is complete, you can swap out your old HDD for the new SSD and enjoy a faster and more efficient computer.
Choose Cloning Option
When it comes to upgrading your computer’s storage from an HDD to an SSD, the process can seem daunting. How do you transfer all your data without losing any important files? One option is to choose the cloning option. Cloning essentially creates a copy of your entire hard drive, including the operating system, applications, and personal files.
This means that once the cloning process is complete, you can simply swap out the HDD for the SSD and your computer will operate as if nothing has changed. It’s important to note that you’ll need a cloning software to complete this process, but many SSD manufacturers offer free software specifically for this purpose. Just be sure to backup all your data first, as the cloning process can potentially overwrite files.
Overall, choosing the cloning option can be a relatively easy and efficient way to transfer data from an HDD to SSD.
Select ‘Clone Disk’ and choose HDD as source and SSD as destination
If you’re planning to upgrade your computer’s storage system, it’s essential to know how to clone your disk. Cloning a disk means creating an exact copy of your current files, settings, and configurations onto a new hard drive. This process makes it easy to move to a new drive without losing your data or starting from scratch.
To clone your disk, you need to choose the cloning option and select your HDD as the source and the SSD as the destination. This step is crucial because you want to ensure that you’re cloning the correct drive. When you select the cloning option, you’ll be presented with two choices: cloning and imaging.
Cloning is the recommended option when you want to transfer everything from your old drive to a new one. Imaging creates an image of your drive, which you can use to restore your computer to its previous state. Once you’ve selected cloning, you’ll need to choose your HDD as the source and the SSD as the destination.
This process may take some time, depending on how much data you have stored on your hard drive. Overall, cloning your disk is a simple process that can be done in just a few steps. It’s an essential task if you’re planning to upgrade your computer’s storage system.
By choosing the cloning option and selecting your HDD as the source and the SSD as the destination, you can quickly and easily transfer everything from your old drive to the new one. So, go ahead and clone your disk today to enjoy a faster, more efficient computer experience.
Start the Transfer Process
When it comes to transferring data from an HDD to SSD, the first step is to start the transfer process. This can be done in several ways depending on your needs. One of the most popular methods is to use a cloning software, which creates a copy of your entire hard drive and transfers it to the SSD.
This method is advantageous because it ensures that all the data, including files, settings, and operating system, are transferred at once. Another option is to manually transfer your files and folders to the SSD. You can do this by copying and pasting them from the HDD to the SSD.
This method requires more time and effort but allows you to only transfer files that are necessary. Additionally, it’s crucial to back up your data before starting the transfer process to avoid losing important information. By following these steps, you can ensure a smooth transfer process from an HDD to SSD, resulting in improved system performance and storage capacity.
Start the transfer process and wait for it to complete successfully
Starting the transfer process is a crucial step when transferring files from one device to another. Whether you’re transferring documents, photos, or videos, it’s important to make sure that the transfer process is completed successfully. One way to get started is by connecting both devices using a USB cable or through Wi-Fi.
After the connection is established, select the files you want to transfer and then drag them to the designated folder on the other device. Once the transfer process has begun, it’s important to monitor it closely to ensure that there are no errors or interruptions. Depending on the size of the file or the number of files being transferred, the process may take some time to complete.
However, it’s important to be patient and let the transfer process run its course. Once completed successfully, you can rest assured that your files have been safely transferred to the other device. Remember to disconnect the devices properly after the transfer to avoid any data loss or corruption.
By following these steps, you can easily start the transfer process and complete it successfully.
Verify Data Transfer
If you’ve recently upgraded to an SSD, you may be wondering how to transfer data from your old HDD. Fortunately, it’s a straightforward process. First, connect your SSD to your computer.
You can either install it internally or use an external enclosure. Next, you’ll need to clone your HDD onto the SSD. There are several free cloning software options available, such as Macrium Reflect and EaseUS Partition Master.
Once you’ve selected your software, follow the instructions to clone your drive. It’s important to verify the data transfer once the cloning process is complete. You can do this by checking that all of your files and folders are present and in the correct order.
You can also run a disk check and ensure there are no errors or issues with your new SSD. With these easy steps, you’ll be enjoying the speed and performance benefits of your new SSD in no time!
Check SSD to ensure all files are properly transferred
Data transfer verification is an essential step to ensure that all files are accurately copied to the SSD. As technology advances, SSDs have become more popular among users than traditional hard drives due to their faster speed and reliability. However, it is crucial to verify that all data has been correctly transferred to avoid data loss.
This can be done by using specialized software that can detect any errors or missing files. It is also important to check the SSD regularly to ensure it does not develop any errors or physical damage that could result in data loss. By regularly verifying data transfer and checking the SSD’s health, you can ensure the safety and security of your files, which is crucial in this digital age.
Conclusion
In conclusion, transferring data from an HDD to an SSD is like moving from a cramped apartment to a spacious mansion. With the faster speed and increased storage capacity of an SSD, you’ll wonder why you ever put up with the slow loading times and limited space of an HDD. So, start the movers (or rather, the transfer software), because your data is ready for an upgrade!”
FAQs
What is the best way to transfer data from an HDD to an SSD?
One way to transfer data from an HDD to an SSD is to use disk cloning software such as Partition Wizard or Clonezilla. This will create an exact copy of your HDD on your SSD.
Is it necessary to format my SSD before transferring data?
It is not necessary to format your SSD before transferring data, but it is recommended. This will ensure that your SSD is clean and ready for your data to be transferred onto it.
Can I transfer data selectively from my HDD to my SSD?
Yes, you can choose which data you want to transfer from your HDD to your SSD. This can be done manually by copying and pasting files or by using a file transfer program such as Teracopy.
Do I need any special cables or adapters to transfer data from an HDD to an SSD?
No special cables or adapters are required to transfer data from an HDD to an SSD. You can connect both drives internally using a SATA cable or use an external docking station to transfer data via USB.