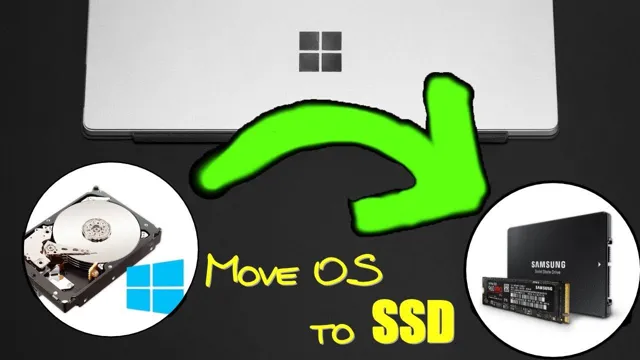Have you noticed that your computer has been running slow lately? One reason for this could be that your operating system is still running on a traditional hard drive. One solution to this problem is to move your OS to an SSD (Solid State Drive), which can drastically improve the speed and performance of your computer. In this step-by-step guide, we’ll walk you through the process of moving your OS to an SSD, including the tools and software you’ll need and the precautions you should take before starting the process.
We’ll also discuss the benefits of using an SSD, such as faster boot times, quicker access to files and programs, and overall improved performance. Whether you’re a tech-savvy individual looking to upgrade your computer or just someone who wants their machine to run smoother and faster, this guide is for you. By the end, you’ll feel confident and ready to make the switch to an SSD and take advantage of all the benefits it has to offer.
So, let’s get started!
What You Need
If you’re looking to upgrade your computer’s hard drive to a faster and more reliable SSD, you might be wondering how to move your operating system over to the new drive. Luckily, the process isn’t as daunting as it might seem. The first thing you’ll need is a software program designed for cloning your old drive onto the new one.
Take a look at software options like EaseUS Todo Backup or Clonezilla, which are specifically designed for this purpose. Once you have your cloning software installed, you can connect your new SSD to your computer using an external enclosure or adapter. Then, follow the instructions provided by your software to clone your old drive onto the new one.
Keep in mind that the process may take a while depending on the size of your hard drive, but once it’s finished, your new SSD will be ready to go with all of your operating system files intact. Overall, the process of moving your operating system to an SSD is fairly simple and straightforward, and can provide a noticeable boost to your computer’s speed and performance.
SSD. Software for data migration. Screwdriver. SATA-to-USB adapter. USB flash drive.
When it comes to upgrading your computer’s storage system, there are a few essential tools you’ll need to get the job done. The first is an SSD, which will give your computer lightning-fast speeds and plenty of space to store all your files, photos, and videos. Once you’ve got your SSD, you’ll need some software for data migration, which will help you transfer all your old files and settings over to your new drive without losing anything important.
A screwdriver will also come in handy for opening up your computer and installing the new drive. And finally, you’ll want a SATA-to-USB adapter and a USB flash drive to help with the transfer process. With these tools in hand, you’ll be able to upgrade your computer’s storage system like a pro, and enjoy faster speeds and more space for all your digital needs.

Backup Your Data
Moving the operating system (OS) to a solid-state drive (SSD) can significantly boost your computer’s speed and performance. However, it is essential to back up your data before you move your OS to the new drive. One way to do this is by using an external hard drive or cloud storage service to make a complete backup of your current system.
Once you have a backup, you can then clone your current system to the new SSD using disk cloning software. It is crucial to ensure that the new drive has enough space to accommodate your OS, programs, and files. After you have cloned the system, you can then remove the old hard drive, insert the new SSD, and boot up your computer.
Your computer should now run faster and more efficiently, with all your files and programs intact. Don’t forget to erase the old hard drive and dispose of it securely to avoid any potential data breaches. Moving your OS to an SSD can be an easy and effective way to breathe new life into an older computer.
Create a backup of files. Use an external hard drive or cloud storage.
Backing up your data is essential to avoid losing important files and documents in case of data loss or corruption. One of the best ways to back up your files is by using an external hard drive or cloud storage. External hard drives are affordable and easy to use.
You can transfer your data to an external drive manually or schedule automatic backups. Another option is to use cloud storage. Services like Google Drive and Dropbox allow you to store your files in the cloud, accessible from anywhere with an internet connection.
Cloud storage platforms offer the advantage of automatic backups, so you don’t have to worry about forgetting to back up your files regularly. With either option, you’ll have peace of mind knowing that you can retrieve your files even if something happens to your computer. Don’t wait until it’s too late, take action now and backup your data regularly.
Connect Your SSD
If you just got yourself a new SSD and you want to move the OS to it, don’t worry, it’s not as complicated as it sounds. The first step is to download cloning software. This software will copy the existing OS from your hard drive to the new SSD.
Once you have the cloning software, connect the SSD to your computer. You can do this by connecting it directly to your computer through a SATA port or by using a USB adapter if your computer doesn’t have a spare SATA port. Make sure your computer recognizes the SSD before proceeding.
Next, open the cloning software and follow the instructions to clone the OS to the SSD. Once the cloning process is done, you may need to change the boot order in your BIOS settings to make sure your computer boots from the new SSD instead of the old hard drive. With these simple steps, you can move your OS to your new SSD and enjoy the benefits of faster boot times and improved overall system performance.
Remove existing hard drive. Connect SSD using SATA-to-USB adapter and flash drive.
To upgrade your computer’s hard drive to a faster and more reliable SSD, you need to first remove the existing hard drive. Once you have done that, you can connect the SSD using a SATA-to-USB adapter and a flash drive. This may sound complicated, but it’s actually quite simple.
To begin with, make sure the computer is turned off and unplugged from the outlet. Open up the computer case and locate the existing hard drive. Carefully unplug the SATA and power cables from the hard drive and remove it from the case.
Next, take your new SSD and connect it to the SATA-to-USB adapter, which you can then plug into one of the USB ports on your computer. Then, insert the flash drive with the cloning software into another USB port. Once you have connected the SSD and the flash drive, turn your computer back on and boot from the flash drive.
Follow the instructions provided by the cloning software to transfer all of your data from the old hard drive to the new SSD. In just a few easy steps, you can upgrade your computer’s hard drive to a faster and more reliable SSD. And the best part is, you won’t lose any of your data in the process! So why wait? Make the switch today and experience the benefits of SSD technology.
Install Software
If you want to move your operating system (OS) to a solid-state drive (SSD), there are several ways to do it. First, you need to make sure that your SSD is properly connected to your computer. Then, you can either clone your OS from your old hard drive to your new SSD or perform a clean installation of your OS on your SSD.
Cloning allows you to transfer all your data, programs, and settings from your old drive to your new SSD, while a clean installation requires you to install your OS and all your programs and settings from scratch. Both methods have their advantages and disadvantages, so you need to choose the one that works best for you. Keep in mind that moving your OS to an SSD can significantly improve your computer’s speed and overall performance, so it’s definitely worth considering.
Install the software that came with your SSD. Follow instructions.
When you purchase an SSD, it usually comes with software that you need to install to get the most out of your new hardware. This software can help you optimize and manage your SSD, and it’s important to install it to ensure that everything is running smoothly. The installation process is usually straightforward and user-friendly, but it’s important to follow the instructions carefully to ensure that you don’t encounter any issues.
One of the advantages of installing the supplied software is that it can help you keep your SSD up-to-date with the latest firmware and drivers. This ensures that your SSD is performing at its best, with the latest features and enhancements. So, if you’ve just purchased an SSD, make sure to install the supplied software to get the most out of your investment.
Data Migration
If you’re looking to upgrade your computer’s performance, swapping out your old hard drive for a new solid-state drive (SSD) can be a game-changer. But how do you move the OS to SSD without losing all your data and programs? There are a few ways to do it, depending on your preferences and technical skill level. One of the simplest methods is to use a data migration tool like EaseUS Todo Backup or Macrium Reflect.
These programs essentially clone your existing hard drive onto the new SSD, so you don’t have to reinstall anything manually. Just make sure your SSD is large enough to accommodate all your files, and backup your data beforehand just in case. Another option is to do a fresh operating system install onto the SSD and manually transfer your important files over.
While this method takes a bit more time and effort, it can be beneficial if you wanted to start fresh with a cleaner system. In either case, be sure to follow manufacturer instructions carefully and backup your data before starting the migration process. With the right preparation, moving your OS to SSD can give your computer a new lease on life.
Launch migration software. Follow instructions to migrate data to SSD.
Data migration is an important process when upgrading to an SSD to ensure that all your important files and data are safely transferred. The first step to migrate your data is to launch a migration software designed specifically for this purpose. Follow the instructions provided by the software to start the migration process.
The software will guide you through the process and make sure that all your data is correctly transferred to the new SSD. It is important to note that some SSDs come with their own migration software, so make sure to check before downloading any third-party software. Data migration can take some time, depending on the amount of data being transferred, so it is important to be patient and not interrupt the migration process.
Once the migration is complete, ensure that all your important files and documents are accessible on the new SSD. In conclusion, data migration is a crucial process to ensure a seamless transition to an SSD, and with the right software and patience, you can easily migrate all your data and files to your new SSD with ease.
Swap Out Hard Drives
If you’re looking to upgrade your computer by swapping out your hard drive for a faster and more efficient SSD, you might be wondering how to move your operating system to the new drive. The good news is that it’s not a difficult process, although it can take some time and patience. One of the easiest ways to move your OS is to use cloning software.
This will create an exact copy of your existing drive, including all your files and settings, and transfer it to your new SSD. While there are several cloning software solutions available, be sure to use one that is compatible with your specific computer and operating system. Once the cloning process is complete, you can simply swap out the old hard drive for the new SSD and boot up your computer as normal.
With your OS now running on a faster and more efficient drive, you should notice a significant improvement in speed and overall performance.
Swap out the hard drives. Boot up and confirm system and data are present.
Swapping out hard drives can be a daunting task if you’re not familiar with the process. However, it is a necessary step when you need to upgrade your system or replace a faulty hard drive. The first step is to shut down your computer and unplug it from the power source.
Then, open the computer case and locate the hard drives. Most computers have a primary hard drive and a secondary hard drive. The primary drive usually contains the operating system and the secondary drive contains your personal data.
To swap out the hard drives, carefully remove the cables and screws holding the old hard drive in place. Take out the old drive and install the new one in the same location. Secure it with screws and reconnect the cables.
Once all the connections are tight, close the computer case and plug in the power source. After turning on the computer, it is important to verify that the system and all of your data are present. Check that your operating system is functioning normally and all your personal files are accessible.
If you encounter any issues, shut down the computer and double-check the connections. Swapping out hard drives may seem daunting, but with these steps, it can be done quickly and easily.
Done!
If you are struggling with moving your operating system to an SSD, you are not alone. Many people find this task daunting as it involves a lot of technical know-how. However, the process can be simplified with a few easy steps.
Firstly, you need to clone your existing hard drive to the SSD. There are many software applications available to help you with this, such as EaseUS Todo Backup, Acronis True Image, and many others. Secondly, once you have successfully cloned your hard drive, you need to replace it with the SSD.
You can do this by opening up your computer case, locating the hard drive, disconnecting it, and replacing it with the SSD. Finally, you will need to boot the computer from the SSD. This can be done by accessing the BIOS screen and selecting the SSD as the primary boot device.
Once you have completed these steps, your computer should now be running on the new SSD, resulting in faster load times and improved performance. Overall, moving your operating system to an SSD may seem like a daunting task, but with the right tools and a bit of patience, it can be done easily and effectively.
Enjoy faster speeds and more storage on your computer.
Upgrading your computer’s speed and storage is a great way to keep up with the ever-increasing demands of modern technology. With faster processing speeds and more storage, you’ll be able to run multiple applications smoothly and efficiently. A slow and outdated computer can be frustrating and can hinder productivity, so upgrading to a faster and larger storage capacity can have a significant impact on your workflow.
Not only will your computer perform better, but it will also be more reliable and secure. With more storage, you can store all your important files, photos, and videos without having to constantly worry about running out of space. Upgrading your computer is an easy and cost-effective way to improve your productivity and overall computing experience.
With companies offering faster speeds and larger storage options at competitive prices, it’s a great time to upgrade and enjoy all the benefits it has to offer. So, don’t wait any longer and give your computer the boost it needs to keep up with today’s technology.
Conclusion
In conclusion, moving your OS to an SSD can seem like a daunting task, but fear not! With a little bit of know-how and some helpful software, you can have your computer up and running lightning-fast in no time. Just remember, it’s always better to have your OS on an SSD, because as we all know, speed is key in the tech world. So go ahead, make the move, and never look back – your computer will thank you for it!”
FAQs
What is the benefit of moving OS to SSD?
Moving OS from HDD to SSD can significantly improve the system performance by reducing the boot time and application load time.
Do I need to reinstall the OS to move it to SSD?
You can clone your existing OS to SSD using software like Clonezilla, EaseUS Todo Backup, or Acronis True Image. Alternatively, you can do a fresh install of the OS on SSD.
How do I check if my SSD is compatible with my system?
You can check the motherboard manual or system specifications to see if your system supports the type of SSD you are planning to use. Alternatively, you can use software like CPU-Z, HWiNFO, or CrystalDiskInfo to see the type of SSD your system is currently using.
What precautions should I take before moving OS to SSD?
It is recommended to back up your important data before moving OS to SSD to avoid data loss. Also, make sure to disable the system restore and delete unnecessary files to reduce the size of the OS image. Finally, disconnect all unnecessary peripherals and devices to avoid confusion during the migration process.