Upgrading your computer with an SSD is one of the best ways to boost its performance. Not only is an SSD faster than a traditional hard drive, but it can also significantly reduce boot times and program load times. However, migrating your files and programs from your old hard drive can seem like a daunting task.
In this blog post, we’ll show you how to move items to your SSD without breaking a sweat. From games to applications and even your operating system, we’ve got you covered. So, grab a cup of coffee, sit back, and let’s get started.
Understand the Benefits of Moving Data to an SSD
If you’re looking to upgrade your computer’s storage, moving data to an SSD is a great way to improve performance. The process of transferring files to your new SSD is relatively simple, depending on how much data you have to move. First, you’ll want to ensure that your SSD is properly installed and recognized by your computer.
Then, you can either use a cloning software to copy your entire hard drive to the SSD or manually transfer specific files and folders. If you choose to do the latter, you can simply drag and drop the files from your old drive onto the new one. It’s important to note that you’ll want to check the compatibility and performance of your SSD to ensure that you’re maximizing the benefits of this upgrade.
By moving to an SSD, you can expect faster boot times, improved application performance, and overall better system responsiveness. So, how do you move items to your SSD? It’s easy, and well worth the effort.
Faster Load Times
Moving data to an SSD can greatly improve your computer’s load times, making the overall user experience much faster and more efficient. Compared to traditional hard drives, SSDs store and retrieve data much more quickly. This is because there are no moving parts involved in reading or writing data, which eliminates the delays caused by mechanical processes.
Instead, SSDs use flash memory to store and retrieve data, resulting in lightning-fast operation. This can be especially noticeable when starting up your computer, launching programs, and accessing large files. So if you’re looking to boost your system’s performance, consider upgrading to an SSD – it’s a simple and effective way to make your device operate like new again.
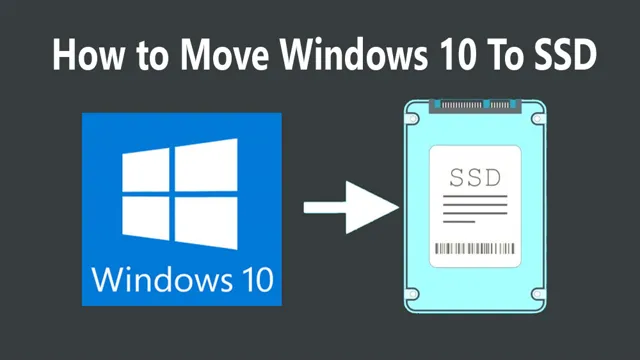
Improved System Performance
Moving data to an SSD can drastically improve system performance. SSDs, or solid-state drives, are faster and more reliable than traditional mechanical hard drives. They use flash memory to store data, which means they don’t have any moving parts that can slow things down or break.
This makes them much faster at accessing and transferring data, resulting in faster boot times, quicker application launches, and shorter file transfer durations. Essentially, an SSD can make your computer feel brand new again. It’s like upgrading from a bicycle to a sports car – everything just works faster and more smoothly.
If you want to give your computer a performance boost, it’s definitely worth considering switching to an SSD.
Identify the Data You Want to Move
Moving items to your SSD can be a great way to increase the speed of your computer. But before you start, it’s important to identify the data you want to move. Start by finding files on your current hard drive that are taking up a lot of space, such as large video files, games, or software programs.
These are the types of files that will benefit most from being transferred to your SSD. It’s also important to keep in mind that not all files need to be moved to your SSD as some may not benefit from the increased speed. For example, files that are rarely used or read frequently won’t see much improvement in performance if transferred to your SSD.
Taking the time to identify the data you want to move can help ensure that you’re optimizing your storage and maximizing the benefits of your SSD.
Assess Your Storage Needs
Before deciding on the right storage solution for your data, it’s important to assess your storage needs to identify what data you want to move. Start by taking stock of your current data, including both structured and unstructured data. Structured data includes information that is organized in a specific format, while unstructured data refers to data that doesn’t fit into a specific format, such as emails, images, and videos.
Once you have a clear picture of your data, consider factors such as how often you need to access it and how critical it is to your business operations. This will help you determine what type of storage solution, such as cloud storage, on-premises storage, or hybrid storage, is best suited to your organization’s needs. By carefully assessing your storage needs, you can be sure that you are making the best decision for your business and avoiding potential data loss or downtime.
Sort Data by Importance
When sorting data, it’s crucial to identify the information that holds the most importance. This process allows you to prioritize the data, uncover insights, and make informed decisions. So, how do you know which data to move up in the sorting hierarchy? It starts with understanding your goals and objectives.
Once you’ve established these, ask yourself which pieces of data align with them the most. For example, if your objective is to increase customer engagement, data related to customer behavior and preferences would hold high importance. On the other hand, if you’re looking to decrease expenses, financial data should be at the top of your sorting list.
By taking the time to identify the most important data, you’ll be setting yourself up for success in sorting and analyzing your information effectively.
Transfer Data to the SSD
So, you’ve upgraded to a lightning-fast SSD, and now it’s time to transfer your data over. Thankfully, it’s a straightforward process. The best way to move items to your SSD is to use a cloning tool that makes an exact copy of your existing hard drive.
This tool ensures everything is transferred over, including your settings, applications, and files. You’ll need an external drive or a USB stick with enough space to hold everything on your current hard drive. Once you’ve connected your external drive and run the cloning tool, you can relax while it does all the hard work.
Depending on the size of your hard drive, the process may take a few hours, but it’s worth it to get all your data onto your new SSD. Once the cloning process is complete, disconnect your external drive and reboot your computer. You’ll now be able to enjoy lightning-fast boot times and speedy application launches.
Use a Data Migration Tool
If you’re planning to upgrade your computer’s hard drive to an SSD, you’ll need to transfer all your data to the new drive. One of the easiest ways to do this is by using a data migration tool. These programs are designed to move all your files, settings, and preferences from your old hard drive to the new SSD.
Not only will this save you a lot of time, but it will also ensure that everything is transferred correctly, without any data loss or corruption. Some popular data migration tools include EaseUS Todo Backup, Acronis True Image, and Macrium Reflect. Simply install the tool of your choice, connect your new SSD, and follow the on-screen instructions to start the transfer process.
With a data migration tool, you can easily and quickly transfer all your important data to your new SSD and enjoy faster boot times and improved performance.
Manually Move Files and Folders
If you’re planning to upgrade your computer’s hard drive to a speedy SSD, you’ll need to transfer all your important data over to it. While there are many software tools available to help you with this task, you can also do it manually by moving your files and folders. This may take a little more time and effort, but it’s a great way to ensure you only transfer the data you need and avoid unnecessary clutter.
You can start by identifying the important files on your old hard drive that you want to keep, such as photos, documents, and music. Then, simply copy and paste these files onto your new SSD. If you have large files, like movies, you may want to use an external hard drive to make the transfer faster.
It’s important to take your time and double-check that everything has been transferred over completely before wiping your old hard drive clean. With a little patience and attention to detail, you can smoothly transfer your data to your new SSD and enjoy faster performance on your computer.
Keep Your SSD Organized
If you have recently upgraded to an SSD or are considering doing so, it’s essential to keep your files and folders organized to ensure that your new drive functions to its full potential. Moving items to your SSD can be a seamless process. You can either drag and drop files and folders from your old hard drive onto your new SSD or use backup software to transfer your entire system including your operating system onto your new SSD.
It’s crucial to note that you should avoid filling up your SSD past 75% of its capacity as doing so can impact its performance. To keep your SSD organized, create a logical file structure, and regularly delete unnecessary files. This process not only speeds up your PC’s performance but also ensures that your files and folders are easy to find when you need them.
So, keep your SSD organized by moving your files and folders, maintaining sufficient space, and embracing a systematic file structure.
Regularly Remove Unnecessary Data
Organizing your SSD is crucial for maintaining its performance and longevity. One way to achieve this is by regularly removing unnecessary data. Over time, files and applications can pile up and consume valuable storage space, leading to slower read/write speeds and increased wear on your SSD.
By taking the time to go through your storage and deleting any unused files or applications, you can free up space and ensure that your SSD is running at its best. Think of it like decluttering your house – when you remove unnecessary items, you create more space and make it easier to find what you need. So, take a few minutes each month to tidy up your SSD and keep it organized – your computer (and your sanity) will thank you!
Use Folders and Naming Conventions
If you want to keep your SSD organized and running smoothly, then it’s essential to use folders and naming conventions effectively. Instead of having a cluttered mess of files and documents scattered haphazardly across your hard drive, taking the time to create clear and organized folders will help you stay on top of what you have and where it’s located. Naming conventions are also helpful because they give you an easy way to identify files at a glance, without having to open each one individually.
Plus, it helps to avoid confusion and misplacing important documents. By incorporating naming conventions such as date, category, or project name, you can quickly and easily find what you need, when you need it. So whether you’re a business owner, student, or just someone who wants to keep their digital life in order, using folders and naming conventions is a must.
Tips for Optimizing SSD Performance
If you have recently added an SSD to your computer, congratulations on investing in faster and more reliable data storage! To make the most out of your investment, there are a few things you can do to optimize SSD performance. One essential step is to move frequently used files, programs, and the operating system to the SSD. This will reduce the load time and improve the overall responsiveness of your computer.
You can move files manually by copying and pasting them to your SSD, or you can use specialized software, such as Windows Easy Transfer or Mac’s Migration Assistant, to transfer everything quickly and automatically. Additionally, make sure that your SSD is running with the latest firmware and drivers and avoid using defragmentation tools, as they can harm SSD performance. By following these simple tips, you can take full advantage of the power and speed of your new SSD and enjoy a faster and smoother computing experience.
Conclusion
Congratulations! You’ve successfully upgraded your storage game by transferring files to your SSD. Now, you can enjoy lightning fast speeds and seamless performance. Remember, moving items to your SSD isn’t just a matter of dragging and dropping.
It takes a bit of organization and strategy, but it’s well worth the effort. So, whether you’re a computer novice or a tech-savvy pro, don’t just sit there with slow loading times and inadequate storage. Take the leap and make the move to your SSD today!”
FAQs
What is an SSD and how does it differ from a traditional hard drive?
An SSD is a solid-state drive, using memory chips to store data instead of physical spinning disks. It is faster and more reliable than a traditional hard drive.
Can I move my operating system to an SSD?
Yes, you can clone your current system or reinstall it on the SSD. Keep in mind that you may need to reinstall some drivers and software.
How do I transfer files to my SSD?
You can transfer files manually by copying and pasting, or use cloning software to move everything at once. Just make sure the SSD has enough space to accommodate your files.
How do I set my SSD as the boot drive?
You will need to access your computer’s BIOS settings and select the SSD as the first boot option. Consult your computer manual or search online for specific instructions on how to do this.
