Are you tired of your slow Windows 10 system? Do you want to drastically improve your computer’s performance without having to reinstall everything? Well, the solution is simple: moving your operating system to a solid-state drive (SSD). An SSD is faster and more reliable than a traditional hard drive, which means it can handle all your software and applications more efficiently. But transferring your operating system can seem like a daunting task, especially if you’re not tech-savvy.
In this complete guide, we’ll walk you through the process of moving Windows 10 to an SSD without reinstalling everything. We’ll explain the benefits of using an SSD, the tools you need to successfully transfer your system, and the step-by-step instructions to follow. By the end of this guide, you’ll have a lightning-fast Windows 10 system that can handle anything you throw at it.
So let’s get started and say goodbye to slow boot times and sluggish performance!
Check Compatibility and Capacity of SSD
If you’re looking to move Windows 10 to an SSD without reinstalling, there are a few things you need to keep in mind. Perhaps the most important step is ensuring that your SSD is compatible with your computer and has the necessary capacity to hold all your files and programs. You’ll want to check your computer’s documentation or run a system scan to determine the type of SSD you need.
Additionally, make sure that your computer’s BIOS supports booting from an SSD before making the switch. Once you’ve confirmed compatibility and capacity, you can transfer your Windows 10 operating system from your current hard drive to the SSD using software like EaseUS Todo Backup or Macrium Reflect. A clean installation of Windows 10 can also be done, but it will require a back-up of all files and programs before proceeding.
Ultimately, moving to an SSD can provide a significant performance boost for your computer, so it’s worth taking the necessary steps to do it properly.
Check current Windows 10 storage and capacity
If you’re considering upgrading to an SSD for your Windows 10 computer, it’s important to first check its compatibility and capacity. Windows 10 requires a minimum of 32GB of storage space, but that doesn’t necessarily mean your computer is ready for an SSD. Depending on your computer’s age and specifications, it’s important to check whether your motherboard and BIOS support SSDs.
Additionally, you’ll need to consider the capacity of the SSD you want to install. Think about how much space you’ll need for your operating system, applications, and files, and make sure the SSD you choose has enough space to accommodate all of your needs. Don’t forget to account for future storage needs as well.
Upgrading to an SSD can be a game-changer for your computer’s speed and performance, so make sure you do your research and choose a compatible and high-capacity SSD.
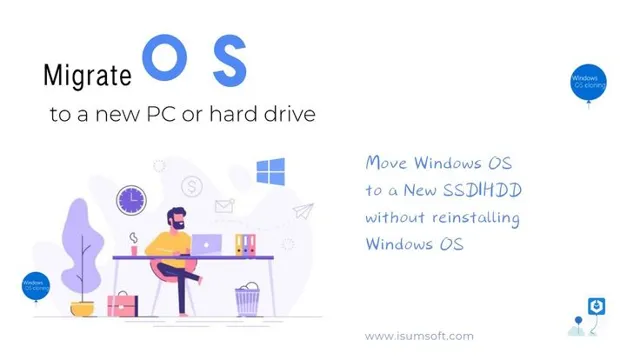
Check SSD storage and capacity
When it comes to upgrading to an SSD, it’s important to check both the compatibility and capacity of your chosen drive. Not all SSDs are created equal, and not all will work with your specific system. Make sure to check your computer’s specifications and ensure that the SSD you choose is compatible.
Additionally, consider the capacity of the SSD. While SSDs are faster than traditional hard drives, they can be more expensive per gigabyte of storage. It’s important to determine your storage needs and choose an SSD with enough capacity to meet those needs.
Ultimately, making sure your SSD is both compatible and has enough capacity will ensure a smooth and speedy upgrade process. So, if you’re planning on upgrading to an SSD, take the time to research and find the perfect drive for your needs.
Create a Disk Image Backup
If you’re looking to move Windows 10 to an SSD without the hassle of reinstalling everything, creating a disk image backup is the way to go. This method allows you to clone your entire system, including all the files and settings, onto your new SSD. To do this, you will need a third-party software that can create a disk image backup, such as Macrium Reflect or Acronis True Image.
Once you have installed and launched the software, you can select the option to create a disk image backup and choose the location where you want to save it. Once the process is complete, you can then restore the disk image backup onto your new SSD, and your system will be up and running without any lost data or need to reinstall everything. Overall, creating a disk image backup is a simple and effective way to move your Windows 10 system to an SSD without reinstalling everything from scratch.
Choose a reliable backup software
When it comes to protecting your important files and documents, creating a disk image backup is one of the most reliable options available. Disk imaging software allows you to create an exact replica of your hard drive, including all of your files and operating systems. This type of backup is especially useful in case of system failure or data corruption.
By having a disk image backup, you can quickly restore your system to its previous state without having to reinstall everything from scratch manually. To create a disk image backup, you’ll need reliable backup software that can create images in a user-friendly and efficient manner. Look for software that offers features like incremental backups, compression, and encryption for added security.
With the right backup software, creating a disk image backup can be a straightforward and stress-free process, giving you the peace of mind that your valuable data is safe and secure.
Connect an external drive or cloud storage
Creating a disk image backup is a crucial step in securing all your data on an external drive or cloud storage. It involves creating a complete copy of your device’s storage, including all files, apps, and system settings. This backup provides an extra layer of protection against data loss due to hardware failure, accidental deletion, or malware attacks.
To create a disk image backup, you’ll need to use backup software designed explicitly for this purpose. Some popular options include Acronis True Image, Clonzilla, and Carbon Copy Cloner. With these tools, you can easily create an image of your entire system and save it to an external drive or cloud storage.
It’s essential to perform this backup regularly to ensure that your data is always safe and secure. By creating a disk image backup, you can rest assured that all your important files and documents are protected from any potential threats.
Create a disk image backup of current Windows 10
Creating a disk image backup is always a good idea if you want to ensure that your data is safe and secure. The process of creating a disk image backup involves making a complete copy of your hard drive, which includes all your files, folders, and system settings. When creating a disk image backup of your Windows 10 computer, the first thing you need is a backup software that supports disk imaging.
There are many options available, but it’s important to choose one that is reputable and compatible with your system. Once you have installed the software, you can initiate the backup process. The software will guide you through the steps, which typically involves selecting the drive you want to back up, choosing a backup location, and setting up a backup schedule.
It’s important to remember that creating a disk image backup can take some time, so it’s best to do it when you have a few hours to spare. By creating a disk image backup, you can rest easy knowing that your important data is safe and sound.
Clone Windows 10 to SSD
If you’re wondering how to move Windows 10 to an SSD without reinstalling, good news! It’s actually easier than you may think. One option is to use cloning software to transfer your current Windows 10 installation from your hard drive to your new SSD. There are a variety of free and paid software options available online that can help with this process, such as Macrium Reflect or Clonezilla.
Before you start the cloning process, you’ll want to make sure your new SSD has enough storage capacity to hold all of your current files and programs. It’s also important to back up any important data before starting the process, just to be safe. Once you have the software downloaded and your SSD ready to go, you can simply follow the on-screen instructions to clone your Windows 10 installation onto the new drive.
Once the cloning process is complete, you’ll need to change your computer’s boot order so that it starts up from the SSD rather than your old hard drive. You can do this by accessing your computer’s BIOS settings during startup and changing the boot order to prioritize the SSD. After that, you should be good to go! Not only is this a great way to speed up your computer’s performance, but it also saves you the time and hassle of having to completely reinstall Windows 10 and all of your programs from scratch.
Choose a reliable cloning software
When it comes to moving your data, including Windows 10, from an old hard drive to a new SSD, using reliable cloning software is key to a hassle-free experience. Not all clone software is created equal, and it’s important to choose one that will ensure a seamless transfer without any data loss or corruption. Additionally, make sure the software you choose is compatible with your operating system.
Once you’ve found the right software, the actual process of cloning your Windows 10 operating system to an SSD is relatively straightforward, and can significantly boost your computer’s performance. Simply connect your new SSD to your computer, launch the cloning software, select the drive you want to clone, and click “start.” Once the process is complete, your new SSD should have an exact replica of your old hard drive, including your Windows 10 operating system.
Overall, by using the right clone software, you can easily and efficiently transfer your entire operating system and data to a new SSD, and enjoy a faster, smoother computing experience. The main keyword used organically is “Clone Windows 10 to SSD.”
Connect SSD to computer
If you’re looking to upgrade your computer’s storage and want to speed things up, one option is to install an SSD and clone your Windows 10 operating system to it. First, you’ll need to connect the SSD to your computer. If your computer has a spare SATA port, you can simply plug in the SSD with a SATA cable.
If you have a laptop, you may need an external enclosure or adapter to connect the SSD via USB. Once connected, you’ll need to use cloning software to transfer the contents of your current hard drive to the SSD. This will create an exact replica of your operating system, programs, and files, but on the faster SSD.
The cloning process can take some time, but once complete, you can set the SSD as your primary boot drive in the BIOS settings and enjoy the faster speeds and improved performance. It’s important to remember to backup your important data beforehand and to check that the SSD has enough capacity to store all your files.
Clone Windows 10 to SSD
If you’re looking to upgrade your computer’s speed and performance, you may be considering cloning your current Windows 10 operating system onto an SSD. This can be a great way to speed up your computer without having to reinstall all your programs and files from scratch. To get started, you’ll need to make sure your SSD is properly formatted and connected to your computer.
Then, you’ll need a cloning tool like EaseUS Todo Backup to transfer your operating system to the new drive. With a few simple steps, you’ll be able to clone your Windows 10 system onto your SSD and enjoy lightning-fast performance. So what are you waiting for? Give your computer the boost it deserves!
Set SSD as Boot Drive
Moving Windows 10 to an SSD is important if you want your computer to run faster. However, the process can be intimidating for some. The good news is that you don’t have to reinstall your operating system to do this.
There are a few steps you can follow to set your SSD as your boot drive. First, you need to clone your hard drive’s partitions to your SSD. You can do this using software like EaseUS Todo Backup.
Once you’ve successfully cloned your drive, you need to configure your BIOS to boot from the SSD. This is done by accessing the BIOS setup utility and changing the boot order. Make sure the SSD is set as the first boot option.
Finally, restart your computer and confirm that it’s booting from the SSD. With these steps, you can move Windows 10 to your SSD without any hassle and enjoy the benefits of a faster and smoother operating system.
Restart computer and enter BIOS
If you want to improve the overall performance of your system, setting your SSD as the primary boot drive is essential. But before you can do that, there are a few steps you need to follow. Firstly, restart your computer and enter the BIOS settings by pressing the F2, F12, or Del key (depending on your computer’s model).
Once you’re inside the BIOS, navigate to the Boot tab using your keyboard arrow keys. This tab enables you to change the boot order sequence. Here, you must move the SSD to the top of the list, which will automatically make it the boot drive.
Make sure to save your changes before exiting the BIOS settings by pressing the F10 key. Setting your SSD as the boot drive will not only speed up your system’s startup time but also improve file access and data transfer speeds, which are crucial for a smoother and more efficient computing experience. So, why not give it a try and see the difference for yourself?
Set SSD as the first boot option
If you’ve upgraded your computer’s hardware and installed a new SSD, it’s essential to set it as the first boot option for faster boot times and improved overall performance. To do this, you’ll need to access your computer’s BIOS settings and change the boot sequence. Depending on your computer’s motherboard manufacturer, the steps can vary slightly, but the overall process is relatively straightforward.
First, restart your computer and press the appropriate key to access the BIOS menu. Look for the boot options or boot sequence menu, and select your SSD as the first boot device. Save the changes, exit the BIOS menu, and your computer should now boot up quickly and efficiently from your new SSD.
With this simple change, you can ensure that you’re getting the most out of your new hardware upgrade and enjoying faster computing speeds. So don’t hesitate, set your SSD as your primary boot option today and experience the difference.
Verify Windows 10 on SSD
If you’re looking to verify your Windows 10 operating system on an SSD, you’ll want to make sure your computer is fully optimized for the switch. Moving Windows 10 to an SSD without having to reinstall the operating system can be done, but it requires some careful steps to ensure an optimal result. First, you’ll need to clone your existing hard drive to the SSD using a third-party disk cloning program.
Next, you’ll need to modify the BIOS settings on your computer to ensure that it can boot from the SSD. Once you’ve confirmed that your Windows 10 operating system is running on the SSD, you’ll want to optimize your computer’s settings to ensure maximum speed and performance. This may involve disabling certain unnecessary programs and services and using tools like Disk Cleanup and Disk Defragmenter.
With the right approach, you can ensure that your Windows 10 operating system is running at its best on your new SSD, providing you with faster boot times and improved overall performance.
Restart computer and check Windows 10 boot
After installing Windows 10 on an SSD, it’s important to verify that it’s running smoothly and with optimal performance. One way to do this is to restart your computer and check the boot process. If your computer boots up quickly and without any issues, then it’s likely that your Windows 10 installation is running smoothly on your SSD.
However, if you encounter any problems during the boot process, such as slow loading times or error messages, then it’s important to investigate further to see what’s causing the issue. Perhaps your SSD needs to be configured or updated, or there could be an issue with your Windows 10 installation. Regardless, taking the time to verify that your Windows 10 installation is working properly on your SSD can help ensure that your computer is running at its best.
So, go ahead and give your computer a quick restart to check that everything is working as it should be.
Final Thoughts As we come to the end of this journey, it’s only natural to reflect on what we’ve learned, experienced, and gained. The phrase “final thoughts” is often used to summarize and evaluate a topic or experience, as we’re doing now. Whether it’s the end of a project, a relationship, or a year, we tend to take a step back and examine what we’ve accomplished and what we could have done better.
Final thoughts allow us to acknowledge our successes and shortcomings, learn from them, and move forward. We may ask ourselves questions like, “what did we achieve?”, “what challenges did we overcome?”, “what were our mistakes?”, and “what can we do differently next time?”. These final thoughts are essential for personal and professional growth, helping us identify areas we need to improve.
It’s not about dwelling on the past mistakes, but rather embracing them as learning opportunities. Final thoughts also give us the chance to express gratitude towards those who contributed to our success. We can acknowledge the team members who worked tirelessly to make the project a success, the friends who supported us during challenging times, or the mentors who guided us along the way.
Final thoughts are the perfect platform to show appreciation and give credit where it’s due. In conclusion, final thoughts are a crucial part of our growth and development. It’s a time to reflect, evaluate, and acknowledge what we’ve learned and achieved.
Whether it’s the end of a project, a relationship, or a year, we owe it to ourselves to take the time and effort to examine our experiences, learn from them, and move forward. So, take some time out, sit back, and think about your final thoughts. You’ll be surprised at what you discover.
Conclusion
Moving Windows 10 to an SSD without reinstalling is like teaching an old dog a new trick – it may seem daunting at first, but with the right tools and knowledge, it’s a simple process. And when it’s done, your old faithful computer will feel like a young pup again, ready to run circles around the competition. So why wait? Give your machine the boost it deserves and unleash the power of SSD today!”
FAQs
What is the benefit of moving Windows 10 to SSD without reinstalling?
The benefit of moving Windows 10 to SSD without reinstalling is that it can improve the overall performance of the computer, making it faster and more responsive.
Can I move Windows 10 to SSD without losing data?
Yes, it is possible to move Windows 10 to SSD without losing data by creating a disk image or cloning the hard drive.
What tools do I need to move Windows 10 to SSD without reinstalling?
To move Windows 10 to SSD without reinstalling, you will need a cloning software like Acronis True Image, Macrium Reflect, or Clonezilla.
Is it easy to move Windows 10 to SSD without reinstalling?
Yes, moving Windows 10 to SSD without reinstalling is relatively easy if you have the right tools and follow the instructions carefully.
