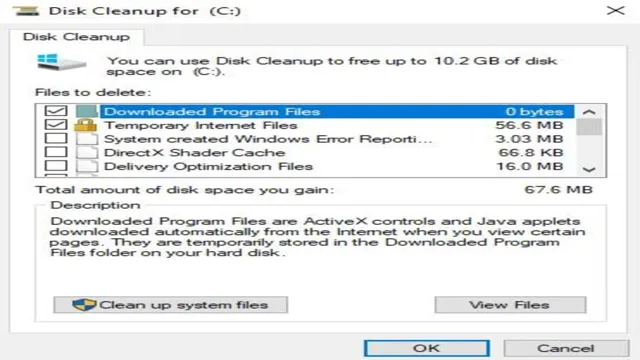So you’ve finally decided to upgrade your computer’s hard drive to a speedy, high-performance SSD. Congratulations! Upgrading to an SSD drive can significantly improve your computer’s performance, giving you speedy boot times and faster application launch times. However, migrating your operating system and all your data from your old hard drive to your new SSD can be quite a daunting task.
But don’t worry; we’re here to help. In this blog post, we’ll be showing you the step-by-step process of how to clone Windows 10 to your new SSD drive. No more reinstalling your operating system or backing up and restoring files.
With these simple steps, you can have your computer up and running on your new SSD drive in no time. So, let’s dive right in!
Check SSD Compatibility
If you’re wondering how to clone Windows 10 to your SSD drive, there are a few things that you should consider before getting started. Firstly, it’s important to make sure that your SSD is compatible with your system. Check the specifications for your computer or motherboard to ensure that it supports NVMe or SATA III.
Additionally, you’ll want to ensure that your SSD has enough space to accommodate your current operating system and files. Once you’ve confirmed that your SSD is compatible, you can proceed with cloning your Windows 10 operating system. One helpful tool to use is the Windows Migration Assistant, which allows you to transfer your files and settings from your old hard drive to your new SSD in a few simple steps.
With these considerations in mind, you’ll be on your way to a faster and more efficient computer with your new SSD drive.
Confirm SSD size and interface match
When upgrading or replacing your SSD, it’s crucial to make sure the new one is compatible with your system. One of the most important things to check is the size and interface of the SSD. The size should match the slot in your computer where the SSD will be installed.
For example, if your current SSD is a 5-inch model, then make sure to get another 5-inch SSD.
The interface is also essential, as there are different types, such as SATA, NVMe, and PCIe. Check which interface your system supports before purchasing a new SSD. If the interface doesn’t match, then the new SSD won’t work properly, and you’ll need to return it and start the search over again.
Ensuring compatibility beforehand can save you time, money, and hassle in the long run. Remember, always double-check the size and the interface before purchasing a new SSD.

Backup Data
So, you want to know how to clone Windows 10 to your SSD drive? Well, the first thing you need to do is make sure you have a backup of all your important data. It’s always a good idea to have a backup, just in case something goes wrong during the cloning process. There are a few different ways to backup your data, but one of the easiest is to use the built-in Windows Backup and Restore feature.
Simply go to the Control Panel, click on System and Security, and then Backup and Restore. From there, you can choose to backup your data to an external hard drive or even to a network location. Once you have your backup, you can move on to the cloning process.
There are a number of free tools available online that can help you clone your Windows 10 installation to your SSD drive. One popular option is Macrium Reflect, which allows you to create a full image of your Windows installation and then restore it to your SSD drive. Just make sure you follow the instructions carefully to ensure a successful cloning process.
With a little patience and a backup, you’ll have Windows 10 running on your new SSD drive in no time!
Backup important files before starting clone process
Backing up your data is always a good idea, especially before starting a clone process. No matter how reliable the cloning software may be, it’s never a guarantee that everything will go smoothly. That’s why it’s essential to have all your important files and documents backed up in a separate location.
You can never be too careful when it comes to protecting your data from accidental deletion or system failures. When backing up your files, make sure you have enough storage capacity and that you back up everything you need, including your operating system files, personal files, and any installed programs. You can use an external hard drive, cloud storage, or any other method of backup that you feel comfortable with.
Just remember to keep your backup current and updated regularly to avoid losing any new data. In conclusion, backing up your data is a vital step that shouldn’t be overlooked before starting a clone process. It’s a small investment of time and resources that could save you from potentially devastating consequences.
Don’t leave the safety and security of your important files to chance. Take the extra step to back up your data, and you can rest assured that you’ve done everything possible to protect it.
Choose Cloning Software
If you’re asking, “how do I clone Windows 10 to my SSD drive?” then you’re in luck! Cloning software is the answer to all your problems. But with so many options available, how do you choose the right one? Well, it all depends on what you’re looking for. If you want something simple and easy to use, then go for Macrium Reflect or EaseUS Todo Backup.
They both have a user-friendly interface and offer step-by-step instructions on how to clone your system. On the other hand, if you want something more advanced, you may want to try Acronis True Image or Norton Ghost. They offer more features and options for customization, but can be a bit more complicated for novice users.
In either case, make sure to choose a software that is compatible with your operating system and SSD drive. Once you’ve chosen the right cloning software, the process of cloning your Windows 10 system to your SSD drive should be a breeze.
Select software such as Macrium Reflect or Clonezilla
When it comes to cloning software, it can be overwhelming to choose the right one for your needs. That’s why it’s important to consider your specific requirements, such as system compatibility and features. Two popular options to consider are Macrium Reflect and Clonezilla.
Macrium Reflect is a user-friendly cloning software that is compatible with both Windows and Mac operating systems. It offers a wide range of features, including disk imaging and cloning, file shredding, and incremental backups. Macrium Reflect also offers a helpful rescue media feature, which allows for easy system recovery in case of any issues.
Alternatively, Clonezilla is an open-source cloning software that is compatible with Windows, Linux, and Mac. While it may not be as user-friendly as Macrium Reflect, it offers powerful features such as disk imaging and cloning, supporting multiple filesystems, and server deployment. Clonezilla allows for flexible customization and scalability, making it a great option for IT professionals or power users.
Ultimately, the decision between Macrium Reflect and Clonezilla will depend on your specific needs and level of expertise. If you are looking for a user-friendly option with a wide range of features, Macrium Reflect is a great choice. If customization and scalability are key factors, Clonezilla may be the better option.
Regardless of which software you choose, cloning your system is an important task for ensuring data backups and system redundancy.
Create Bootable Media
If you want to clone Windows 10 to your SSD drive, the first step is to create bootable media. This can be done using a USB drive or a DVD, depending on your preference. To create a bootable USB drive, you can use tools like Rufus or Microsoft’s Media Creation Tool.
These tools will help you create a bootable USB drive with the Windows installation files. Make sure you have a valid product key before proceeding, as you will need it during the installation process. Once you have created the bootable USB drive, you can insert it into your PC, boot from it, and begin the installation process.
During the installation, select your SSD drive as the destination for the cloned Windows 10 installation. Once the installation is complete, you should be able to boot into your new Windows installation on your SSD drive. By cloning Windows 10 to your SSD drive, you can enjoy faster boot times and improved performance.
USB or CD to use cloning software; backup files on bootable media
When it comes to creating bootable media for backing up your important files or using cloning software, you have a couple of options: USB or CD. Both are reliable ways to create a bootable drive, depending on your preference and the software you’re using. USB drives are known for their speed and convenience, while CDs are a more traditional option that can be useful for those without a USB drive or who prefer a physical disc.
Regardless of which one you choose, it’s important to make sure that you have enough storage space on the drive for your backup files and that the drive is properly formatted to work with your computer. Once you have your bootable media created, you’ll have peace of mind knowing that your important files are safely backed up and easily accessible in case of any unforeseen disasters.
Begin Cloning Process
If you want to clone windows 10 to your SSD drive, the first step is to download a reliable cloning software like Acronis True Image or EaseUS Todo Backup. Once you have installed and launched the software, connect your SSD drive to your computer and select the option to clone your hard drive. Make sure that you have enough space on your SSD drive to contain all of the data on your old hard drive.
Next, select your old hard drive as the source and your SSD drive as the destination. The cloning process may take a while to complete depending on the amount of data you are transferring. Once the process is complete, your new SSD drive will be an exact copy of your old hard drive, including your operating system and all of your files and programs.
Now, all you have to do is replace the old hard drive with the new SSD drive and you’re good to go. Cloning your Windows 10 operating system to an SSD drive can significantly improve the performance and speed of your computer, giving you a more efficient and enjoyable computing experience.
Follow software instructions to clone Windows 10 onto SSD drive
To begin the process of cloning Windows 10 onto an SSD drive, you need to carefully follow the instructions provided by the software. Before you start, make sure you have all the necessary tools, including the SSD drive, a SATA cable, and the cloning software. Once you have everything ready, connect the SSD drive to your computer and launch the cloning software.
The software will guide you through the process, which typically involves selecting the source drive (the drive that currently has your Windows 10 installation) and the destination drive (the new SSD drive). You may also have the option to select which files and folders you want to clone, but in most cases, you should select everything to ensure a complete transfer of your operating system, applications, and data. Depending on the size of your hard drive, the cloning process may take a few hours to complete, so make sure you have enough time to let it run uninterrupted.
Once the process is finished, you can disconnect the original drive and restart your computer from the new SSD drive. With the cloning process complete, you can now enjoy the improved performance and faster boot times that come with an SSD drive.
Enable SSD Boot
If you’re looking to upgrade your computer’s storage capacity by replacing that old hard drive with a speedy and reliable SSD, you might be wondering how to clone your Windows 10 operating system to the new drive. But fear not – the process is simpler than you might think. Start by connecting your new SSD to your computer, then download and install cloning software like AOMEI Partition Assistant Standard.
Follow the software’s prompts to select your original hard drive as the source and your SSD as the destination, and the software will handle the rest. Once the cloning process is complete, disconnect your old hard drive and set your SSD as the primary boot device in your computer’s BIOS settings. With your new SSD now ready to go, you’ll notice a significant increase in boot time and overall performance.
So go ahead and give your computer the speed boost it deserves with a new SSD and clone your Windows 10 operating system with ease.
Change BIOS settings to recognize SSD as boot drive
If you’ve just installed a new SSD on your computer but it’s not being recognized as the boot drive, don’t worry! You simply need to change a few BIOS settings to enable your computer to boot from the new SSD. First, make sure your computer is turned off and then turn it back on and immediately enter the BIOS setup by pressing the appropriate key – usually Delete, F2, or F10 – during boot. Once in the BIOS settings, navigate to the Boot tab and select the new SSD as the primary boot device.
Make sure to save your changes before exiting the BIOS setup. With these changes made, your computer should now recognize the SSD as the boot drive and you can enjoy faster boot times and improved overall performance. Remember, always consult your motherboard manual for specific instructions on accessing and navigating BIOS settings.
Test Cloned SSD
If you’ve upgraded your computer to a new SSD drive and you’re wondering how to clone your Windows 10 operating system onto it, don’t worry because it’s a straightforward process. The easiest way to do this is to use specialized cloning software, which will make an exact copy of your hard drive and transfer it onto your new SSD. You can find a number of free and paid cloning software options online, including EaseUS Todo Backup, Macrium Reflect, and Acronis True Image.
Before starting the cloning process, you’ll need to make sure your new SSD is connected and recognized by your computer. Once the software is installed, you’ll need to follow the step-by-step instructions, which will guide you through the cloning process. Once the cloning process is complete, you can reboot your computer and select your new SSD as the boot drive to start using your cloned Windows 10 operating system.
So, go ahead and make that SSD upgrade with the confidence that you can easily clone your Windows 10 operating system onto it using a cloning software.
Check if Windows 10 functions properly on SSD drive
If you have recently cloned your Windows 10 operating system to an SSD drive, it’s important to test it to ensure it functions properly. A good way to test the SSD drive is to check the boot time of your computer. If it boots up significantly faster than before, you can be confident that your SSD drive is functioning properly.
Another way to test the SSD drive is to check the speed at which data is being transferred. You can do this by copying a large file from one location to another and timing how long it takes. If the transfer time is significantly faster than before, you can be assured that your SSD drive is performing optimally.
However, if you encounter any issues, it may be a good idea to contact technical support for assistance in troubleshooting the problem. Ensuring that your SSD drive is functioning properly will not only improve the overall performance of your computer, but it will also prolong the life of your hard drive.
Conclusion
Cloning Windows 10 to an SSD drive is like giving your computer a brand new lease on life. It’s the ultimate technological makeover, transforming your sluggish machine into a lightning-fast powerhouse. With just a few simple steps, you can copy all your settings, programs, and files onto your new SSD drive, making the transition seamless and hassle-free.
So if you’re looking to inject some serious speed and efficiency into your computing experience, then cloning Windows 10 to an SSD is the way to go. Your computer will thank you, and so will your productivity.”
FAQs
What is cloning in terms of Windows 10?
Cloning is a process of duplicating the entire content of one hard drive to another, including the operating system, installed programs, and data.
Why do I need to clone Windows 10 to my SSD drive?
Cloning Windows 10 to an SSD drive can significantly improve your computer’s performance, significantly reducing boot and load times for applications and files.
What do I need to clone Windows 10 to my SSD drive?
To clone Windows 10 to your SSD drive, you need a cloning software and a USB drive or an external hard drive to store the cloned data temporarily.
Which software should I use to clone Windows 10 to my SSD drive?
There are many cloning software available, but some of the popular ones include Macrium Reflect, Acronis True Image, Clonezilla, or EaseUS ToDo Backup. Choose the one that best suits your needs and budget.