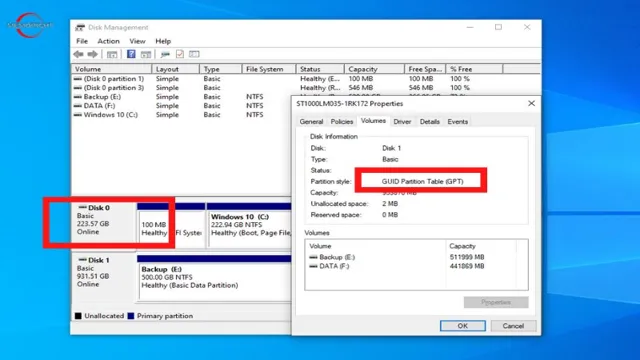If you’ve ever upgraded your PC’s storage, you may have come across the acronyms MBR and GPT. These stand for Master Boot Record and GUID Partition Table, respectively. They refer to different ways of partitioning a hard drive and determining where data is stored on it.
While most modern computers use GPT, some older systems still rely on MBR. If you’ve recently upgraded your system drive to an SSD and realized it’s MBR, you might want to change it to GPT for better performance and compatibility. In this post, we’ll explain what changing from MBR to GPT entails and how to do it.
So, stay tuned to find out!
Introduction
Are you looking to change your SSD from MBR to GPT? MBR (Master Boot Record) and GPT (GUID Partition Table) are two different partition schemes. MBR is the older and more restrictive scheme, while GPT is the newer and more flexible scheme. So, if you want to take advantage of GPT’s benefits, such as support for larger disks and more partitions, you’ll need to convert your SSD from MBR to GPT.
The good news is that you can do this without losing any data on your drive, so long as you follow the right steps. In this post, we’ll guide you through the process of changing your SSD from MBR to GPT, step by step.
Definition of MBR and GPT
If you’re ever tinkering with your computer’s storage options, then you might have come across the terms MBR and GPT. These are the two partitioning styles that most operating systems use to organize storage devices, primarily hard drives and solid-state drives. MBR stands for Master Boot Record, while GPT stands for GUID Partition Table.
Both MBR and GPT dictate how the operating system identifies and reads the partitions and the data contained within them. The main difference between the two lies in the maximum disk capacity and partition size they support. MBR partitioning has a limit of 2 terabytes, while GPT can handle up to
4 zettabytes. Additionally, MBR uses a partition table and is BIOS-dependent, while GPT uses a GUID partition table and is UEFI-dependent, enabling features like secure boot, which MBR doesn’t. So, which partition style should you use? It ultimately depends on your computer’s hardware, operating system, and storage needs, so it’s worth doing your research or consulting with a professional if you’re unsure.
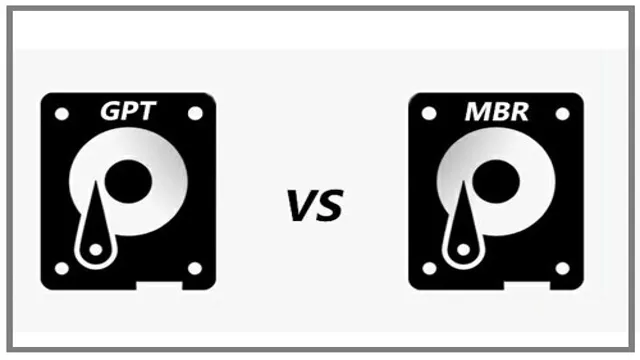
Check Compatibility
If you’re looking to switch from MBR to GPT on your solid-state drive, the first step is to check your hardware compatibility. Not all computers or operating systems support GPT, so make sure yours does before proceeding. Once you’ve confirmed compatibility, you can start the process of converting your MBR drive to GPT.
One way to do this is to use the built-in Windows Disk Management tool. Right-click on your drive and select “Convert to GPT Disk.” Keep in mind that this process will erase all data on the drive, so make sure to backup any important files first.
Another alternative is to use a third-party partition manager. However, it’s important to choose a reputable software to avoid any potential data loss or drive corruption. Changing from MBR to GPT may bring benefits such as an increase in storage capacity, faster data transfer speeds and more reliable drive management.
Confirming if PC supports GPT
If you’re planning to install Windows on your PC, it’s essential to check if your PC supports GPT (GUID partition table). GPT is a newer partitioning method that allows for larger disk capacities, which is not possible with MBR (Master Boot Record). To determine whether your PC supports GPT or not, you can check it in your BIOS settings.
Go to the BIOS setup utility by pressing the designated key during the boot-up process (usually F2, F10, Del, or Esc) and navigate to the disk management section. If you see an option for “UEFI Boot,” it means that your PC supports GPT and can use it without any issues. However, if you don’t see this option, then your PC is not compatible with GPT, and you’ll need to use the MBR partitioning method.
Checking your PC’s compatibility with GPT before installing Windows is essential to avoid any potential issues during the installation process.
Backing up Data
If you’ve decided to switch from an MBR to a GPT partition on your SSD, you’ll want to make sure your data is backed up first. The easiest way to do this is to transfer all your important files to an external hard drive or cloud storage. Once you’ve backed up your data, you can then use a tool like Disk Management to change your SSD’s partition.
Simply right-click on the drive, select “Convert to GPT Disk,” and follow the prompts. Keep in mind that this process will wipe any existing data on the drive, so be sure you’ve backed up everything you need beforehand. Additionally, switching to a GPT partition is only necessary if you plan on using your drive as a boot device for newer systems that require it.
If this isn’t the case, you can simply continue using your SSD as an MBR partition without any issues.
Creating backup before conversion
When it comes to converting data, it’s always a good idea to create a backup before starting the process. This way, in case anything goes wrong, such as corruption or data loss during the conversion, you won’t lose any important information. There are many ways you can create a backup, such as using an external hard drive or cloud storage.
While it may seem like an unnecessary extra step, the peace of mind it provides is priceless. So take a few extra minutes to create a backup, and you won’t have to worry about losing your important data during the conversion process.
Converting SSD from MBR to GPT using Disk Management
If you want to change your SSD from MBR to GPT, Disk Management can help you get the job done. But, what is MBR and GPT? MBR stands for Master Boot Record, while GPT stands for GUID Partition Table. MBR is an older technology that partitions storage devices, while GPT is a newer technology that can handle larger storage capacities and supports UEFI boot.
So, it’s important to switch to GPT if you’re planning on installing a new operating system that requires UEFI. To convert your SSD to GPT, simply open Disk Management, right-click on the partition you want to convert, and select “Convert to GPT Disk.” Disk Management will prompt you to confirm the change, and then convert your SSD from MBR to GPT.
It’s a simple and straightforward process that will help you take advantage of the benefits that GPT provides.
Step by step guide for conversion
Converting SSD from MBR to GPT using Disk Management can be a daunting task for those who are not tech-savvy. But don’t worry, we have got you covered with our step-by-step guide that will make the process a breeze. First and foremost, you need to back up all your important data as this process involves wiping out all the data on your hard drive.
Once you have backed up your data, open the Disk Management utility and locate the disk you want to convert. Right-click on it and select the “Convert to GPT Disk” option. A warning message will appear, click on “OK” to continue.
The conversion process can take some time, depending on the size of your hard drive. Once the process is complete, you will need to create a new partition on the drive, format it, and assign a drive letter. Voila! You have successfully converted your SSD from MBR to GPT.
Remember to back up your data before performing any major changes to your hard drive.
Converting SSD from MBR to GPT using Command Prompt
If you’re looking to change your SSD from MBR to GPT, you can easily do so using Command Prompt. Before you begin, make sure to back up all important data on your hard drive. First, open Command Prompt as an administrator and type “diskpart” to launch the DiskPart utility.
Then, type “list disk” to show all available disks on your computer. Identify the disk that you wish to convert and type “select disk X” (replace X with the disk number). Next, run the command “clean” to delete all partitions on the disk.
Now, type “convert gpt” to convert the disk to GPT partition style. Finally, create a new partition by running the command “create partition primary” and close DiskPart by typing “exit.” You have now successfully converted your SSD from MBR to GPT!
Step by step guide for command line conversion
If you’re planning to convert your SSD from MBR to GPT format, you can do it using the Command Prompt utility in Windows. This process involves erasing all the data on the target disk, so make sure you have a backup before proceeding. The first step is to open the Command Prompt as an administrator.
Right-click on the Start menu and select “Command Prompt (Admin)” from the context menu. Once you have the Command Prompt window open, type “diskpart” and press Enter. Then, type “list disk” to see the list of disks on your system.
Identify the disk you want to convert and type “select disk X” where X is the disk number. Next, type “clean” to erase the disk. After that, type “convert gpt” to convert the disk to GPT format.
This process might take a while, depending on the size of the disk. Once it’s done, you can exit the Command Prompt and proceed with installing the operating system on the new GPT disk. Always remember to backup your data before following any instructions.
Conclusion
In conclusion, changing a SSD from MBR to GPT is like renovating your home to a more modern and efficient design. With GPT, you can enjoy larger disk space, better data protection, and smoother performance. It may take some effort to transfer all your data and make the switch, but the rewards are worth it.
Just don’t forget to back up your important files before starting the process, or you may end up with more than just a new partition table!”
Benefits of GPT over MBR
Benefits of GPT over MBR, converting SSD from MBR to GPT using command prompt. When it comes to partitioning your hard drive, GPT (GUID Partition Table) is a more advanced and modern partitioning style than MBR (Master Boot Record). GPT offers a range of benefits including support for larger disk sizes, better data redundancy, and improved performance with modern operating systems.
If you are looking to convert your SSD from MBR to GPT using command prompt, it is a fairly simple and straightforward process. Firstly, you will need to access the command prompt as administrator, then use the ‘diskpart’ command to list all disks on your computer. Once you have identified the disk you want to convert, use the ‘select disk’ command followed by ‘clean’ to delete all existing partitions on the disk.
Next, use the ‘convert gpt’ command to convert the disk to a GPT partition style. Finally, create new partitions on your disk using the ‘create partition primary’ command. Remember to format each partition before using it.
In conclusion, converting your SSD from MBR to GPT can be a great way to take advantage of the benefits of GPT partitioning. With the simple steps outlined above, you can easily make the switch and start enjoying the benefits of GPT on your computer.
FAQs
What is the difference between MBR and GPT partition schemes?
MBR stands for Master Boot Record and GPT stands for GUID Partition Table. MBR only supports up to 2TB of storage and a maximum of 4 primary partitions, while GPT can support up to 9.4 zettabytes and allows for a virtually unlimited number of partitions.
Can I convert an MBR SSD to a GPT partition scheme without losing my data?
Yes, but you will need to use a third-party partition manager software such as EaseUS Partition Master or MiniTool Partition Wizard to convert the SSD partition scheme from MBR to GPT. Be sure to backup your data first and follow the software’s instructions carefully.
How do I check if my SSD is using MBR or GPT partition scheme?
In Windows, you can open Disk Management by pressing Windows Key + X, selecting Disk Management, and then finding the SSD in the list of disks. The partition scheme will be listed as either MBR or GPT under the “Partition Style” column.
Can I change the partition scheme of my SSD without reinstalling the operating system?
Yes, but this is only possible if your operating system is installed in UEFI mode. If it is installed in Legacy BIOS mode, you will need to reinstall the operating system after converting the partition scheme from MBR to GPT. It is always recommended to backup your data before changing the partition scheme.