Are you tired of slow system performance when using your Windows computer? Chances are that the issue lies with your computer’s storage drive, namely your SSD. Upgrading your Windows SSD is an effective solution, providing you with dependable, faster read and write speeds, better boot times and enhanced computer performance. But, before you make any hasty decisions, it is essential to properly understand the procedure of SSD upgrading for Windows, what to watch out for, and the various options available to you.
In this blog, we’ll guide you through everything you need to know about upgrading your Windows SSD, from start to finish, so that you can make an informed decision regarding your computer’s performance needs.
Back up data
Upgrading your Windows from an SSD to a larger SSD can be a little tricky, but it’s not impossible. The first thing you need to do is back up all of your important data. This is crucial because you don’t want to lose anything if something goes wrong during the upgrade process.
You can easily back up your files and documents by copying them to an external hard drive or using a cloud-based storage service like Google Drive or Dropbox. Once you have backed up your data, it’s time to clone your current SSD onto the new, larger drive. There are a variety of free cloning software options available online, such as Clonezilla and Macrium Reflect.
Simply download the software of your choice, follow the instructions provided, and let the cloning process run its course. Once the cloning is complete, you can then install the larger SSD in your computer and enjoy the increased speed and storage capacity. Don’t forget to double-check that all of your files have successfully transferred before wiping the old SSD.
And there you have it – a seamless upgrade process from SSD to a larger SSD.
Backup software
In today’s world, where data is a crucial element of businesses, backing up data is an absolute must. The last thing you want is to lose valuable data due to hardware failure, cyber attacks, or human error. That’s where backup software comes in.
It creates a copy of your data and stores it in a safe location, ensuring you can retrieve it when you need it. Moreover, with the advancements in technology, some backup software can perform automatic backups, reducing the chances of missing out on saving critical data manually. While there are several backup software options available, it’s vital to choose one that meets your specific needs.
Some factors to consider while making a decision include the level of security, storage capacity, cost, scalability, and user-friendliness. With the right backup software, you can rest assured that your data stays safe and available for future use.
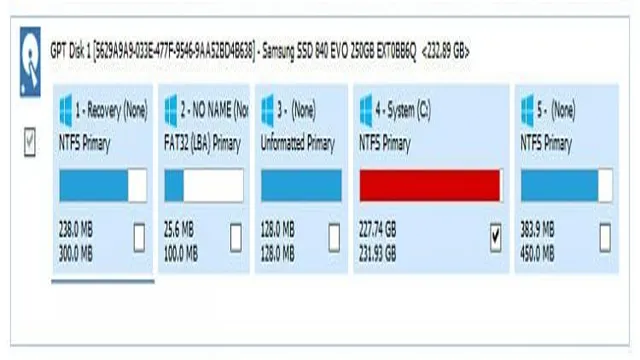
Backup location
Backing up your data is an important task to ensure the security and availability of your important files. It’s essential to store your backups in a safe location to prevent loss or damage to your data. The best backup location is to have it on multiple devices or cloud storage platforms.
This way, if one fails, you have backups in other locations that you can access. Storing data on multiple devices ensures that you always have access to your files, regardless of your location or device. Similarly, using cloud storage platforms like Google Drive or Dropbox provides an added layer of protection as your files are stored in secure servers that are accessible from anywhere with an internet connection.
So, the next time you backup your data, make sure to store it in multiple locations to ensure its safety.
Create a bootable USB
If you want to upgrade your Windows operating system from a smaller SSD to a larger one, then creating a bootable USB drive is an easy and effective method. First, you’ll need to download the latest version of Windows 10 ISO file from Microsoft’s official website. Next, you’ll need to download a tool like Rufus that will help you create a bootable USB drive.
Once you’ve downloaded Rufus, insert your USB drive and select it in the program. Then, browse to the Windows 10 ISO file that you downloaded and click “Start”. This will begin the process of creating a bootable USB drive with the Windows 10 operating system.
Once your USB drive is ready, insert it into your computer and boot from it. Follow the prompts to install Windows 10 on your new larger SSD. With a few simple steps, you can upgrade your Windows operating system without any hassle.
Download Windows Media Creation Tool
If you want to create a bootable USB drive of Windows, the first thing you need to do is download the Windows Media Creation Tool. This tool can be easily found on Microsoft’s website and downloaded for free. Once you have the tool downloaded, you can then start the process of creating a bootable USB drive.
This is an excellent option for those who want to install Windows on a new computer or need to reinstall Windows on an existing computer. With the Windows Media Creation Tool, you can create a bootable USB in just a few steps. The process is straightforward and doesn’t require any advanced technical knowledge.
Simply follow the prompts in the tool and select the appropriate options to create a bootable USB drive. By doing this, you’ll be able to easily install or reinstall Windows on any computer!
Create USB drive
Creating a bootable USB drive is a useful skill to have in today’s digital world. Whether you want to install an operating system or use a live USB to troubleshoot a computer, a bootable USB drive can come in handy. The first step is to choose a reliable USB drive, preferably with a large storage capacity.
Next, download a bootable USB creation software such as Rufus, UNetbootin, or Etcher. Insert the USB drive, open the software, and select the operating system or ISO image you want to install on the USB drive. Follow the steps provided on the software, and within a few minutes, your bootable USB drive will be ready.
Boot your computer from the USB drive to ensure it is working correctly. Remember that creating a bootable USB drive will erase all data on the USB drive, so be sure to back up any important files before proceeding. With a bootable USB drive, you can easily install new operating systems or troubleshoot computer issues, making it an essential tool for tech-savvy individuals.
Swap SSDs
So, you want to upgrade your small SSD to a larger one and transfer your Windows operating system along with it. It’s a smart move, as a larger SSD will allow you to store more files, execute tasks faster, and enjoy better system performance. But don’t be overwhelmed by the thought of transferring your entire system to a new drive, it’s actually a relatively easy process.
First, you’ll need to clone your old drive to your new one. This can be done using software such as Acronis True Image, or a free alternative like Clonezilla. Once you’ve created a clone of your old SSD, you’ll need to install the new SSD into your system and then boot from it.
Finally, you’ll need to go into your BIOS settings and make sure the new SSD is set as the primary boot device. Voila! You should now be up and running with your upgraded SSD with your Windows operating system intact. And remember, a larger SSD means more space for all of your files and programs.
Open computer
If you’re looking to upgrade the storage capacity of your computer, swapping the SSD can be a great option. Firstly, make sure to back up all your files before attempting to open your computer to avoid losing any important data. Once you’ve backed up everything, shut down your computer and disconnect any peripherals.
Open the computer case by removing the screws on the back panel, and locate the existing SSD. Carefully remove it from its slot by unscrewing any screws that hold it in place and unplugging any connectors. Then, install the new SSD into the same slot, ensuring all connectors are securely plugged in and any screws are tightened.
Finally, turn your computer back on and initialize your new SSD. With your newly upgraded storage capacity, you can enjoy faster boot times and improved performance on your computer.
Disconnect connectors
If you’re looking to upgrade your computer’s storage capabilities, swapping SSDs is a great option. Before you begin, the first step is to disconnect any connectors that may be attached to your current SSD. This will enable you to safely remove the drive without damaging any hardware or connections.
Once all connectors are safely disengaged, you can begin the process of swapping out the old SSD for the new one. This can involve removing screws and other components, so be sure to read the manufacturer’s instructions carefully to avoid any damage or complications. With the new SSD properly installed and all connections securely fastened, you can power up your computer and enjoy the benefits of faster, more efficient storage.
Remember that optimization is a continuous process, so be sure to regularly check your system and upgrade as necessary to keep your computer functioning at its best.
Remove SSD
If you’re looking to upgrade the storage capacity of your computer, swapping SSDs can be a great option. However, before you can install a new SSD, you’ll need to remove the old one from your computer. This process may vary depending on your specific computer model, but typically involves opening up your computer case and locating the SSD.
Once you have located the SSD, you’ll need to carefully unscrew any fastenings or connectors that are holding it in place. Once the old SSD has been safely removed from your computer, you can then install your new SSD in its place. Keep in mind that transferring your data from the old SSD to the new SSD will involve some additional steps, such as backing up your data and cloning your old drive onto the new one.
Overall, swapping your SSDs can be a great way to increase your storage capacity and improve your computer’s performance.
Install new SSD
If your computer is running slow and you’re tired of waiting for it to start up, it’s probably time to upgrade to a new SSD. Swapping your old drive for a new one is a relatively easy process that can breathe new life into your machine. To get started, you’ll need to open up your computer’s case and locate the old SSD.
You’ll also need to have a new drive on hand and make sure it’s compatible with your computer. Once you’ve got everything together, it’s just a matter of unplugging the old drive and plugging in the new one. Don’t forget to back up your data before you start – you don’t want to lose all your files during the process.
With a new SSD, your computer should feel like a brand new machine, with faster boot times and improved performance across the board. So go ahead and give it a try – your computer (and your patience) will thank you!
Install Windows on new SSD
If you’re looking to upgrade your Windows from an older, smaller SSD to a larger one, there are a few easy steps to follow. First, make sure to back up any important files or data you have on your current SSD to an external hard drive or cloud storage service. Then, clone your current SSD onto the new one using software such as Clonezilla or Macrium Reflect.
Next, physically install the new SSD into your computer, either by replacing the old one or adding it as an additional drive. Finally, boot up your computer and make sure that it recognizes the new SSD as the boot drive. From there, you should be all set with a larger, faster SSD for your Windows operating system.
Just remember to keep your old SSD as a backup in case any issues arise.
Boot from USB drive
If you’ve just purchased a new SSD and want to install Windows on it, one of the easiest ways to do so is to boot from a USB drive. To start, you’ll need a bootable Windows USB drive, which you can create using an ISO file and a tool like Rufus or the Windows USB/DVD Download Tool. Once you’ve created your bootable USB drive, you’ll need to connect it to your computer and restart it, then enter the BIOS or UEFI settings to change the boot order so that the USB drive is the first boot device.
From there, you can follow the Windows installation prompts to install the operating system onto your new SSD. Keep in mind that this process may vary depending on your specific computer and BIOS/UEFI settings, so it’s always a good idea to consult the documentation or do some research beforehand to ensure a smooth installation process.
Follow installation prompts
Installing Windows on a new SSD might seem like a daunting task, but it’s actually a straightforward process that can be done in a few steps. The first thing to do is to follow the installation prompts that appear on your screen after booting from the Windows installation media. This might involve selecting the language and location, agreeing to the license terms, and choosing the drive where you want to install Windows.
Make sure to select your newly installed SSD as the destination drive, as this will ensure that your operating system and programs run smoothly and quickly. Once you’ve made your selections, you can sit back and let the installation process begin. It might take some time, but soon enough you’ll have a shiny new installation of Windows on your speedy SSD.
Remember to activate your installation and install any necessary drivers and updates to make sure everything runs as smoothly as possible. With these simple steps, you can enjoy all the benefits that come with a fast and efficient SSD, making your computing experience smoother than ever before.
Restore Backup
If you’re looking to upgrade your Windows from a smaller SSD to a larger one, you may be wondering about the best way to go about it. The good news is that it’s a relatively simple process, but there are a few steps you need to follow. Firstly, you’ll need to create a backup of your current SSD.
This is important because it will ensure that you don’t lose any data during the upgrade process. Once you have your backup stored on an external drive or cloud storage, you can begin the upgrade process. All you need to do is install your new, larger SSD and then restore your backup onto it.
This should be a straightforward process, but if you run into any issues, you may want to consult a professional. Overall, upgrading your Windows from a smaller SSD to a larger one is an easy way to improve your computer’s performance and storage capacity.
Connect backup location
Restoring backups can be a daunting task, especially if the backup location is not readily accessible. That’s why it’s imperative to connect your backup location before embarking on the restoration process. Connecting your backup location involves accessing your backup storage device from the device you want to restore the backup to.
This could be through a network connection or physical connection such as a USB cable or external hard drive. Once connected, you can easily restore your backup to your preferred device. It’s important to note that different backup solutions may have varying backup location connection protocols, so it’s essential to follow the instructions provided by your backup solution provider.
By connecting your backup location, you ensure a seamless and effortless restoration process that gives you peace of mind in case of any data loss.
Restore data
If you’ve ever lost important data, you know just how devastating it can be. That’s why it’s crucial to have a backup plan in place. But what do you do when disaster strikes, and you need to restore your data? Luckily, restoring a backup can be a straightforward process, as long as you have the right tools and resources at your disposal.
The most important step is to ensure you have a recent backup available, whether it’s on an external hard drive, cloud storage, or another device. Once you’ve confirmed the backup is up to date, you can begin the restoration process by accessing your backup software and selecting the files you need to restore. Some backup solutions even offer the option to restore entire systems, making it easier to get back up and running quickly.
With the right backup and restore procedures in place, you’ll be well-equipped to handle any data loss situation that comes your way.
Conclusion
In conclusion, upgrading your Windows from SSD to a larger SSD is as easy as pie, and it all boils down to just a few simple steps. It’s like taking the subway to a bigger and better neighborhood – same route, just a bigger and fancier station. With a quick backup, clone, swap, and voila – you’ve upgraded your ride to a faster, roomier, and more luxurious experience.
So, sit back, relax, and enjoy the ride with your upgraded SSD!
FAQs
What is the process to backup files before upgrading to a larger SSD?
It is recommended to backup all data before upgrading. One option is using a cloud storage service or an external hard drive.
Can I copy my entire Windows system over to the new SSD?
Yes, you can clone your entire system using third-party software like Clonezilla or EaseUS Todo Backup.
Do I need to reinstall Windows on the new SSD?
It is not necessary, but a fresh installation of Windows on the new SSD is a good idea to ensure better performance.
How do I transfer my Windows license from the old SSD to the new one?
If your Windows license is linked to your Microsoft account, you can simply activate it on the new SSD after installation. Otherwise, you can use the phone activation method or contact Microsoft support for assistance.
What should I do if I encounter errors or issues during the upgrade process?
It is important to have a backup and a recovery plan before starting the upgrade. You can also seek help from forums and online resources or consult a professional technician.
