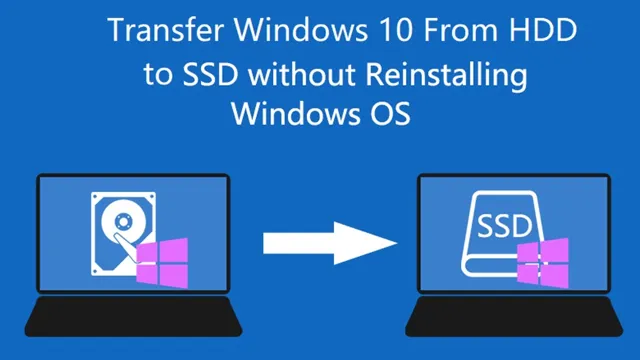Upgrading to a new SSD can bring a new life to your old computer. But, transferring your Windows operating system to a new SSD can be a daunting task, especially if you’re not tech-savvy. If you’re wondering how to transfer Windows to a new SSD, don’t worry, it’s easier than you might think.
In this blog, we’ll guide you through the process of transferring your Windows OS to a new SSD, step by step. Think of it like moving to a new house, sure it can be a hassle, but it’s worth it in the end once you settle in and enjoy the upgrade. Grab your toolbox and let’s get started on bringing new life to your old computer.
Check SSD Compatibility
If you’re looking to transfer Windows to a new SSD, it’s essential to check the compatibility of your new drive. Not all SSDs are created equal, and not all of them will work with your specific device. One common issue can arise if your current PC is running on an old BIOS system, in which case the new SSD may not function correctly without a firmware update.
To ensure a smooth transfer, always make sure your new drive is compatible with your PC and the software you’ll be running. You can also consider using a cloning software tool to transfer your current Windows operating system, files, and applications to the new SSD quickly. Ultimately, with a little preparation, you can enjoy faster boot times and improved performance by upgrading to an SSD.
Research your computer and SSD compatibility
If you’re contemplating upgrading your computer’s storage, it’s essential to research your computer and SSD compatibility. Different computers have different systems and interfaces that determine whether a particular SSD is compatible or not. Before purchasing an SSD, first, check the existing hard drive’s interface to get an idea of what type of SSD will work with the computer.
Commonly used interfaces include SATA, NVMe, and PCIe. SATA is the most popular interface for SSDs, while NVMe and PCIe interfaces are more advanced and offer faster speeds. Consider your computer’s motherboard as well, since it determines the number and type of drives you can install.
Check the manual or manufacturer’s website for specifications and compatibility information. Upgrading to an SSD can significantly improve your computer’s performance, but it’s important to ensure compatibility before making a purchase.
Ensure your SSD is large enough for all files on current drive
When upgrading to a new SSD, it’s important to ensure that it has enough storage capacity to hold all the files from your current drive. It may be tempting to go for a smaller SSD to save some money, but running out of space can be frustrating and cause performance issues. Before you make a purchase, check the compatibility of the SSD with your computer’s motherboard to ensure that it will work properly.
Additionally, consider the amount of data that you currently have on your old drive, including operating system files, applications, and personal files. This will give you an idea of the minimum capacity that you need for your new SSD. It’s always better to invest in a larger size if you can, as this will allow you to store more files and ensure optimal performance.
By taking the time to check your SSD’s compatibility and choosing the right size, you’ll be able to enjoy faster speeds and more storage space for all of your files!
Create a System Image
If you’re planning to upgrade your computer’s hard drive or simply want to transfer Windows to a new SSD, creating a system image is the way to go. Creating a system image is a process of creating a backup copy of your entire operating system, including all installed programs, settings, and files. To create a system image, you’ll need an external hard drive with enough space to store your system image.
Once you have that, follow these steps. First, go to the Control Panel, select System and Security, and then go to Backup and Restore. From there, you can select Create a System Image.
Follow the prompts to select the target drive where you’ll save the system image. After the image is created, you need to create a bootable USB or DVD with the system recovery files. Insert the bootable USB or DVD into the computer and restart it.
Select the boot device from BIOS to boot from the USB or DVD, and then follow the prompts to restore the system image. Overall, creating a system image is a straightforward process that can save you a lot of trouble in case something goes wrong during the transfer. With a system image, you’ll have peace of mind knowing you have a complete backup of your computer’s operating system, enabling you to get back up and running in no time.
Back up your current system with a system image
Creating a system image is an important step in backing up your current system. A system image is a snapshot of your entire system, including the operating system, installed programs, and files. It allows you to restore your entire system to a previous state if something goes wrong or if you want to revert to a previous configuration.
To create a system image, go to the Control Panel and navigate to Backup and Restore. From there, click on Create a system image and select the location where you want to save the image, such as an external hard drive or a network location. It’s important to keep in mind that creating a system image can take some time, depending on the size of your system and the speed of your computer.
Additionally, it’s recommended to create a system image regularly as part of your backup strategy to ensure that you always have a recent snapshot of your system to restore from in case of emergencies. By creating a system image, you can have peace of mind knowing that your system is backed up and easily recoverable.
Save image to external hard drive or cloud storage
If you’re looking to safeguard your computer data, it’s important to create a system image and store it on an external hard drive or cloud storage. A system image is an exact copy of your entire computer system, including your operating system, programs, and files. This image can be used to restore your computer back to its previous state in case of system failures, viruses, or other catastrophic events.
To create a system image, you’ll need to go to the Control Panel on your Windows computer, select System and Security, and click on Backup and Restore. From there, you can select Create a System Image, choose the location for the image, and start the backup process. Once the backup is complete, you can save the image to an external hard drive or upload it to a cloud storage service for safekeeping.
By creating a system image, you can ensure that you never lose important files or data, even in the event of a system crash.
Install SSD
If you’re looking to upgrade your computer’s speed, installing an SSD is a great start. However, if you want to transfer your Windows operating system to the new SSD, there are a few steps you need to follow. First, you’ll need to back up all of your important files and programs to an external hard drive or cloud storage.
Next, you’ll need to download and install cloning software, such as EaseUS Todo Backup, to transfer all of your data to the new SSD. Once you’ve installed the new SSD and launched the cloning software, simply select the new SSD as the destination drive and let the software transfer all of your operating system and data files. After the transfer is complete, you’ll need to restart your computer and enter the BIOS to change the boot order to the new SSD.
Voila – your computer should now be running on the new, faster SSD with all of your data intact!
Install SSD into computer
Installing an SSD is a simple and effective way to upgrade your computer’s performance. The first step is to determine whether your computer has an available SATA port. If so, turn off your computer and remove the cover to access the internal components.
Locate the old hard drive and disconnect it from both the power and data cables. Then, install the SSD in the available slot and securely connect the power and data cables. Finally, replace the cover and turn on your computer.
You may need to format the SSD before use, but once completed, you’ll enjoy faster boot times and improved overall performance. Don’t let a slow computer hold you back any longer, upgrade to an SSD today.
Ensure SSD is properly recognized in BIOS
If you’ve recently installed an SSD into your computer but it isn’t being recognized in your BIOS, don’t fret. There are a few key steps you can take to ensure that your SSD is properly recognized and functioning as it should be. First and foremost, make sure that your SSD is properly installed and connected to your motherboard.
If it’s not, your BIOS won’t be able to recognize it. Once you’ve verified that your SSD is properly installed, head into your BIOS settings and ensure that your SATA controller is set to AHCI mode. This will allow your system to properly communicate with your SSD and ensure that it’s recognized and running at its full potential.
By taking these simple steps, you can ensure that your new SSD is running smoothly and efficiently, giving you the best possible performance and speed from your system.
Restore System Image
Wondering how to transfer Windows to a new SSD? One of the best ways is to create a system image of your current SSD and restore it onto the new one. This will ensure that all your data, settings, and programs are transferred over without any loss or corruption. To begin, connect the new SSD to your computer and make sure it is recognized by Windows.
Download a free software like Macrium Reflect or Acronis True Image to create a system image of your current SSD. Follow the software’s instructions to create the image and save it on an external hard drive or USB flash drive. Once the image is created, remove the old SSD and install the new one in its place.
Boot up your computer with the external hard drive or USB flash drive that contains the system image and follow the software’s instructions to restore the image onto the new SSD. This process may take some time, but once it’s finished, you’ll have a fully functional Windows system on your new SSD. Just remember to keep the old SSD as a backup in case anything goes wrong during the transfer process.
Boot from system image to restore to new SSD
Restoring your system to a new SSD can be a daunting task, but it doesn’t have to be. With the right tools and a bit of know-how, you can quickly and easily get your new SSD up and running with all of your files, programs, and settings intact. One of the best ways to do this is by booting from a system image.
A system image is essentially a snapshot of your entire hard drive, including all of your files, applications, and system settings. By booting from a system image, you can easily restore your system to its previous state, without having to manually reinstall all of your programs or reconfigure your settings. To create a system image and boot from it, you’ll need a few things: a blank USB drive or DVD, a backup software program, and of course your system image.
Most backup software programs will allow you to create a system image, and many also offer the ability to create a bootable USB drive or DVD. Once you have your system image and bootable media ready, simply plug in the USB drive or insert the DVD and restart your computer. Once you’ve booted from the system image, you’ll be prompted to restore your system.
Follow the on-screen instructions carefully, making sure to select the correct destination drive. This is important, as restoring your system to the wrong drive can cause serious problems. Once the restore process is complete, you should be able to boot up your computer and have everything just as it was before.
This includes your files, programs, and all of your personalized settings. It’s like you never left! In conclusion, restoring your system to a new SSD is a straightforward process as long as you have the right tools and follow the necessary steps carefully. By booting from a system image, you can save yourself a lot of time and hassle, and get your new SSD up and running in no time.
Just be sure to create your system image and bootable media ahead of time, and back up your important files regularly to avoid losing anything important.
Change boot order to boot from SSD
If you’re looking to speed up your computer’s boot time, one effective solution is to boot from a solid-state drive (SSD) instead of a traditional hard drive. To do this, you’ll need to change the boot order in your computer’s BIOS settings. This may sound daunting, but it’s actually a fairly simple process.
First, access your BIOS settings by pressing the designated key during startup (usually F2 or Delete). Then, navigate to the Boot tab and prioritize the SSD as the first boot device. Save your changes and exit the BIOS.
Your computer should now boot from the SSD. But what if you’ve already installed the operating system and all your programs on the hard drive and don’t want to start from scratch on the SSD? In this case, you can restore a system image to the new drive. This will transfer all your data, including the operating system and installed programs, to the new drive.
Make sure to backup all your important files before attempting this process, as it can potentially overwrite your existing data. Overall, switching to an SSD and restoring a system image is a simple, yet effective way to speed up your computer’s boot process and overall performance.
Update Drivers and Clean Up
If you’ve recently upgraded to a new SSD, you might be wondering how to transfer your Windows operating system onto it. The good news is that it’s not as complicated as it may seem! One of the first things you’ll want to do is update all of your drivers, both for your old hard drive and your new SSD. This will ensure that everything is running smoothly and that your system is up to date.
Once you’ve done that, it’s time to clean up your old hard drive. This means getting rid of any files or programs that you don’t need anymore, as well as running a disk cleanup and defragmentation. This will free up space and make the transfer process smoother.
Now, it’s time to transfer your Windows operating system to the new SSD. You can do this using cloning software like Macrium Reflect or EaseUS Todo Backup. Once it’s transferred, make sure to set your new SSD as the boot drive in BIOS.
And that’s it! You’ve successfully transferred your Windows operating system to your new SSD.
Update drivers for new hardware
When you get new hardware for your computer, such as a new graphics card or printer, it’s important to update your drivers. Drivers are software programs that allow your hardware to communicate with your operating system. Outdated drivers can cause glitches and performance issues.
Updating your drivers will ensure that your new hardware works properly and efficiently. In addition, it’s a good idea to clean up your computer while you’re at it. Remove any old or unused programs and files to free up valuable disk space and improve overall performance.
It’s like clearing out the clutter in your house – it makes everything run smoother and easier to navigate. Keeping your drivers updated and your computer clean will help you get the most out of your hardware and maintain optimal performance.
Clean up old drive after transfer is complete
Once you’ve completed transferring all of your important files and data to a new drive, it’s important to take a few extra steps to ensure that your computer is running as smoothly as possible. One of the most crucial steps is updating your drivers. Outdated drivers can cause a variety of issues, including compatibility problems and performance slowdowns.
Make sure to check for any available updates for all of your drivers, including your graphics card, network adapter, and sound card. In addition to updating your drivers, it’s a good idea to clean up your old drive to free up space and prevent clutter. Delete any unnecessary files, uninstall any programs you no longer use, and run a disk cleanup utility to clear out temporary files and system files that are no longer needed.
By taking these extra steps, you can ensure that your computer is running at peak performance and that you have plenty of space for new files and programs.
Conclusion
In conclusion, transferring Windows to a new SSD is like moving to a new house – it can be daunting and overwhelming, but with the right tools and knowledge, it is a smooth process that ultimately makes you feel right at home. With a bit of patience and some tech-savviness, you can easily transfer your operating system to a new SSD and enjoy faster speeds and better performance. So go ahead and upgrade your storage, your computer will thank you!”
FAQs
What is the process for transferring Windows to a new SSD?
The process involves creating a system image backup of your current Windows installation, installing the new SSD, and restoring the system image backup onto the new SSD.
Do I need any special software to transfer Windows to a new SSD?
No, you can use the built-in Windows Backup and Restore feature to create a system image backup and restore it onto the new SSD.
Will transferring Windows to a new SSD affect my personal files and data?
No, transferring Windows to a new SSD should not affect your personal files and data as long as you properly backup and restore your system image.
Can I transfer Windows to a new SSD without reinstalling all of my programs and applications?
Yes, by creating a system image backup and restoring it onto the new SSD, all of your programs and applications should transfer over as well. However, it may still be a good idea to reinstall any drivers or software that came with your new SSD.