Upgrading to an SSD is an excellent way to give your computer a significant performance boost. However, if you’ve just cloned your HDD onto a new SSD and are wondering what to do next, you’re not alone. While cloning your old HDD onto an SSD is an excellent first step, you’ll still need to format your HDD.
Otherwise, you’ll run into issues with duplicate files, as your old HDD will still contain all your data. In this blog post, we’ll guide you through the process of formatting your HDD to ensure that you get the most out of your new SSD. So, grab a cup of coffee and let’s get started!
Check SSD Cloning Status
Congratulations on successfully cloning your hard drive to a brand new SSD! However, before you start using the new drive, it’s essential to make sure that everything worked correctly. The first thing you should do is check the cloning status to ensure that all your files and programs were transferred successfully. This step could save you from the frustration of discovering that some programs or files didn’t make it to your new SSD, which could cause compatibility issues or lost data.
After ensuring that everything has been cloned to your new SSD correctly, you may want to format your old HDD. Before doing this, it’s crucial to double-check that all the files you need from the old hard drive have been transferred to your new SSD. Once you’re confident that everything is on your new hard drive, you can proceed with formatting your old HDD.
To format your old hard drive, you can go to “This PC,” then right-click on the drive and select “Format.” However, before formatting, make sure you have all the necessary data and backups from your previous hard disk drive. Also, note that formatting will delete all the data on the hard disk.
Thus it’s essential to save all-important data into another storage before formatting. Finally, ensure you have all the recovery disks and necessary drivers in case of any complication in the process.
Verify Data Transfer
When you’re transferring data from one SSD to another, it’s important to verify that the process was successful. To check the cloning status, you can look for errors or warnings in the cloning software’s log files, or you can compare the contents of the source and destination drives to make sure they match. Another option is to run a checksum or hash function on the source and destination drives and compare the results.
This can help you ensure that all data was transferred correctly and there were no errors or data loss during the process. It’s always a good idea to verify data transfer to avoid any potential issues down the road, such as corrupted files or missing data. So, take the time to double-check the cloning process and ensure that everything went smoothly.
Your data’s integrity and safety depend on it.
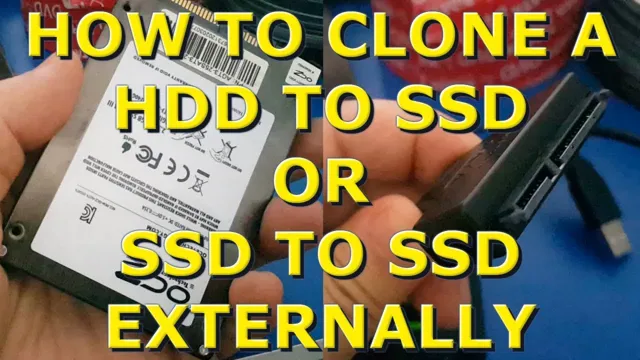
Backup Important Data
As technology continues to advance, people are storing more and more important data on their devices. It could be anything from family photos to work files or sensitive information. Losing this data due to device failure, malware, or accidentally deleting it can be frustrating and even devastating.
That’s why it’s essential to back up your important data regularly to prevent losing it for good. One way to do this is by cloning your SSD to a secondary device. By doing so, you’ll have an exact copy of your hard drive, including all files, applications, settings, and preferences.
You can then use this cloned SSD as your backup device in case anything happens to your primary one. It’s vital to check your SSD cloning status regularly to ensure that your backup is up-to-date and to avoid losing any data that you may have recently added or changed. By doing so, you can rest assured that your important data is safe and secure.
Format HDD using Disk Management
If you’ve recently cloned your hard drive to an SSD and no longer need the old hard drive, you may want to format it to free up some storage space or sell it. Luckily, using Disk Management in Windows makes formatting your old hard drive a breeze. Firstly, you’ll need to access Disk Management by right-clicking on the Windows Start button and choosing “Disk Management” from the list of options.
Next, locate the device you want to format and right-click on it, selecting the option to “Delete Volume”. This will remove all the files from the device. Then, right-click on the unallocated space and select the “New Simple Volume” option.
Follow the prompts to format the drive using the desired file system. With these simple steps, you’ll be able to format your HDD in no time after cloning to SSD, freeing up storage space or preparing it for sale with ease.
Click Start Menu, search for Disk Management, launch the app
If you’re looking to format your hard drive, Disk Management is a great tool to get the job done. First, you need to access the app by clicking on the Start Menu and searching for Disk Management. Once you’ve launched the app, you can select the hard drive you want to format and right-click on it.
From there, simply select “Format” and follow the prompts to complete the process. One thing to keep in mind is that formatting your hard drive will erase all of the data on it, so make sure you have a backup of any important files before proceeding. With Disk Management, formatting your hard drive is a straightforward process that you can easily do on your own.
Locate HDD on the list and right-click on it
If you’re looking to format your hard disk drive (HDD), Disk Management can make the task relatively simple. Disk Management is built into Windows, and it lets you view and manipulate all the disks attached to your computer. To start, locate the HDD you want to format on the Disk Management list.
It is essential to be cautious while formatting your HDD, as formatting permanently erases all data on the disk. Once you have located the right HDD, right-click on it to reveal a menu with various options. Select “Format” to open the Format dialogue box and choose the file system you prefer in this box.
Finally, click on the “OK” button to create the new file system. Disk Management works pretty fast, and it won’t take long to format your HDD. Keep in mind that the format operation could fail if the HDD has any hardware issues.
Therefore it’s always recommended to have a backup of your files before formatting. Formatting an HDD can be a stressful process for many, but with Disk Management, it’s a walk in the park. The tool provides an intuitive interface that lets you format the HDD to the desired file system, and the steps are relatively easy to follow.
When you locate the HDD, you can right-click on it and select formatting. It’s essential to be cautious as the information is permanently erased. You do not want to lose critical documents or cherished memories.
Additionally, you need to be aware of any hardware issues that might affect the formatting process – the surest way to avoid any loss or difficulty is by backing up your files beforehand. Once you have all the required files backed up, formatting your HDD using Disk Management is a quick and hassle-free process.
Select Format option and choose NTFS as the file system
When it comes to formatting a hard disk drive (HDD), there are a number of options available. However, using the Disk Management tool is one of the most straightforward methods available and ensures that the HDD is formatted correctly. The first step is to select the HDD you want to format from the list of available drives.
Once you’ve done this, right-click on it and select the “Format” option, which will open a new window. Here, you can select the file system you want to use – in this case, NTFS – and choose a volume label to make it easier to identify the drive later on. Once you’ve done this, you’ll need to be patient as the formatting process can take a number of minutes or even hours, depending on the size of the HDD.
But once it’s complete, your HDD will be ready to use in no time, and you can start storing all your important files, programs, and media on it.
Delete Partitions on HDD (Optional)
If you have just cloned your data to an SSD and want to format your HDD, it is recommended that you delete the partitions on it before doing so. This step is optional but can help to clean up your drive and increase its performance. To delete the partitions, you can open Disk Management by right-clicking on the Windows icon and selecting “Disk Management” from the list.
Find your HDD on the list, right-click on it, and select “Delete Volume.” Follow the prompts to delete all the partitions on the drive. Once this is done, you can format the entire drive or create new partitions as per your requirements.
Keep in mind that this step will delete all the data stored on the HDD, so make sure to back up any important files before proceeding. With this simple step, you can optimize your computer’s storage and ensure that it runs smoothly for years to come.
Launch Disk Management again, right-click on the HDD
If you’re planning to reuse an old HDD for another purpose or want to start fresh, you may want to delete all the partitions on it. To do this, you can launch Disk Management by right-clicking on the Windows Start menu. Once there, find and right-click on the HDD you want to delete partitions for.
Choose the “Delete Volume” option and repeat for all partitions until there is only one “Unallocated” space left. Then, right-click on the unallocated space and choose the “New Simple Volume” option to start over with a clean slate. Keep in mind that deleting partitions is optional, so if you want to keep the data on the HDD, make sure to back it up before proceeding.
With these steps, you can easily delete partitions on an HDD and start anew.
Select Delete Volume option and confirm deletion
If you’re planning to get rid of an old hard disk drive (HDD), you might want to delete all the partitions first. This optional step can help protect your privacy by erasing any sensitive data that may be stored on the HDD. To delete partitions on an HDD, you can use the Disk Management tool on Windows.
Simply right-click on the relevant partition and select the “Delete Volume” option from the drop-down menu. After confirming the deletion, the partition will be erased and the available space will be shown as unallocated. Repeat this process for all partitions on the HDD until the entire device is empty.
Remember to double-check that you’re deleting the correct partitions before proceeding, as once they’re gone, you won’t be able to recover any data from them. By taking this extra step, you’ll be able to confidently dispose of your old HDD without worrying about anyone accessing your personal information.
Final Thoughts
If you have recently cloned your operating system to an SSD, you may want to format your old HDD to ensure a clean slate and optimize your storage space. The good news is that this process is relatively straightforward. First, you need to back up any important files on the HDD to an external drive or cloud storage solution.
Once you have done that, you can open the Disk Management tool in Windows and locate the HDD. From here, you can right-click on the drive and select the “Format” option. This will erase all data on the drive and prepare it for future use.
Keep in mind that formatting will remove all files and partitions on the drive, so make sure you have backed up any necessary data beforehand. Once the formatting is complete, you can use your HDD for additional storage or repurpose it for another use. By formatting your HDD after cloning to an SSD, you can ensure that your storage space is optimized and free of any unnecessary clutter.
Conclusion
When it comes to upgrading your computer’s storage, cloning to an SSD is a smart move. But what do you do with your old HDD? Well, formatting is the answer. Think of it as a breakup with your old storage device – you’ve moved on to bigger and better things, and it’s time to let go of the past.
Plus, formatting ensures that your old data is completely wiped, giving you peace of mind knowing that your personal information is safe and secure. So, let go of the old and embrace the new – your computer (and your inner Marie Kondo) will thank you for it.”
FAQs
Why is it important to format the HDD after cloning to an SSD?
Formatting the HDD after cloning to an SSD ensures that the old operating system is no longer functional and prevents any conflicts between the old and new OS.
Can I format the HDD while it’s still connected to the computer?
Yes, you can format the HDD while it’s still connected to the computer. However, it’s recommended that you disconnect it to avoid accidentally formatting the wrong drive.
Will formatting the HDD erase all my data?
Yes, formatting the HDD will erase all data stored on it. It’s important to make a backup of any important files before formatting.
How do I format the HDD after cloning to an SSD?
You can format the HDD by accessing Disk Management in Windows and selecting the drive you want to format. Then, right-click on the drive and select Format. Follow the prompts to complete the formatting process.
What file system should I use when formatting the HDD after cloning to an SSD?
It’s recommended to use the NTFS file system when formatting the HDD after cloning to an SSD as it offers better performance and stability compared to other file systems.
