Ready to turbo-charge your computer’s performance? Upgrading to a solid-state drive (SSD) can take your PC from sluggish to lightning-fast speeds. Not only will your Windows 10 boot time be reduced drastically, but your applications and files will also load in a snap. While purchasing an SSD may seem daunting at first, the real challenge lies in transferring your Windows operating system from your existing hard drive to the SSD.
In this guide, we’ll provide you with the step-by-step instructions to seamlessly transfer Windows 10 to an SSD without losing any data or settings. Whether you’re a beginner or an advanced user, we’ve got you covered. Let’s dive in and make the switch to an SSD!
Check SSD Compatibility
If you’re looking to upgrade your computer’s storage and wondering how do I transfer windows 10 to my SSD, the first step is to check SSD compatibility. Not all SSDs are compatible with all computers, so it’s important to research which types of SSDs will work with your specific system. One way to do this is to look up your computer’s specifications, which should include information on the type of storage it supports.
You can also consult with the manufacturer of your computer or the SSD you want to use to ensure compatibility. Once you’ve confirmed compatibility, you can then follow the steps to transfer your Windows 10 operating system to your new SSD. This can typically be done using software such as Clonezilla or Acronis True Image, or through built-in tools in Windows 10 like the Create a Recovery Drive feature.
By taking the time to check SSD compatibility before upgrading, you can ensure a smooth transition and avoid any potential issues down the road.
Confirm SSD is supported by your current system
If you are considering upgrading to an SSD, the first thing you should confirm is whether your current system is compatible with it. Some older computers might not support SSD technology, so it’s worth verifying before you invest in one. Check your computer’s documentation or manufacturer’s website to see if it supports SATA III or NVMe interfaces, which are required for most modern SSDs.
If your computer has an older interface like SATA II, you might still be able to use an SSD, but it will not perform as optimally. Checking SSD compatibility upfront can save you a lot of frustration down the road, so take the time to research your system’s capabilities before making a purchase.
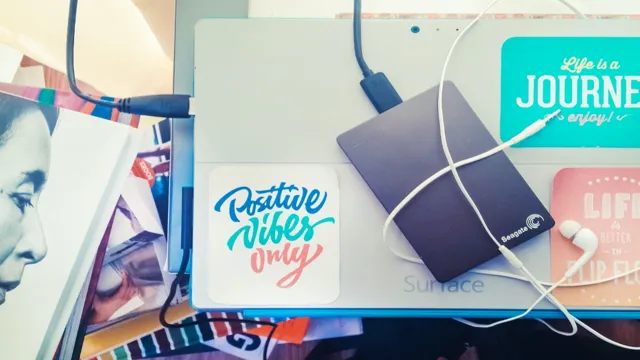
Create Windows 10 Installation Media
If you’re looking to transfer Windows 10 to your SSD, one of the first steps you’ll need to take is creating installation media. This is essentially a bootable USB or DVD that you can use to install the operating system on your new drive. The good news is that Microsoft makes it easy to create installation media through their website.
All you need is a USB flash drive with at least 8GB of storage space, and a reliable internet connection. From there, it’s just a matter of following the prompts on the website and downloading the necessary files to your USB drive. Once you have the installation media, you can use it to transfer Windows 10 to your SSD and enjoy faster speeds and improved performance.
It’s worth noting that you may need to adjust your BIOS settings to ensure that your computer boots from the USB drive instead of your old hard drive, but this is a relatively simple process that can be done through your computer’s startup settings. Overall, with a little bit of time and patience, transferring Windows 10 to your SSD is a task that’s well within reach for most users.
Download Windows 10 ISO and create a bootable USB drive
Creating a bootable USB drive is a convenient way to install Windows 10, especially if you are working on a device that does not have an optical drive. To do this, you will need to download the Windows 10 ISO file and create a bootable USB drive. Firstly, visit the official Microsoft website and click on the ‘Download tool now’ button.
Once the tool has downloaded, open it and select the option to create installation media for another PC. Then, choose your language, edition, and architecture, and click next. After selecting the USB drive you want to use, click on ‘Next’ and wait for the files to download.
Once the process is complete, you will have a bootable USB drive that you can use to install Windows 10 on your device. It is important to note that this process will erase all the data on your USB drive, so be sure to back it up before starting. With this method, you are able to create your own installation media, ensuring you have the latest version of Windows 10 and can customize it to your liking.
Insert the bootable USB into the target computer
Now that you have created your Windows 10 installation media on a bootable USB drive, it’s time to start the installation process on your target computer. The first step is to insert the USB drive into the computer’s USB port. Be sure to choose the correct port, as there may be multiple options.
Once inserted, power on your computer and enter the BIOS settings. This is typically done by pressing a specific key during the boot-up process. The exact key varies depending on the computer manufacturer, so be sure to check the documentation or search the web for instructions.
Once in the BIOS settings, change the boot order so that the USB drive is the first option. This will ensure that the installation process starts from the USB drive rather than the computer’s hard drive. Once the changes are saved, exit the BIOS settings and restart the computer.
The installation process should now begin automatically, and you’ll be on your way to enjoying all the new features and improvements of Windows
Clone Windows 10 to SSD
Are you wondering how to transfer Windows 10 to your newly purchased SSD? Well, you’re in luck! As replacing your hard drive with an SSD is one of the most effective ways to speed up your computer, it’s essential to have your operating system installed on the faster drive for optimal performance. Thankfully, there are several methods to clone Windows 10 to an SSD. One practical approach is to use the built-in utility called Windows System Image Backup.
This tool enables you to create a copy of your entire system on an external drive and then restore it on your SSD. Alternatively, you can use third-party software like Macrium Reflect or EaseUS Todo Backup to clone your system effortlessly. The process involves creating a disk image of your operating system, which you can then transfer to your SSD.
Whichever method you choose, be sure to back up your critical files before starting the process. That way, you won’t lose any data during the transfer. With these simple steps, you’ll have a faster and more efficient computer in no time!
Use a cloning software like EaseUS Todo Backup to clone your Windows 10 to SSD
EaseUS Todo Backup, clone Windows 10 to SSD If you’re looking for a way to speed up your computer’s performance, cloning your Windows 10 to an SSD may be a great solution. By transferring your operating system from a hard drive to a solid-state drive, you can significantly reduce boot times and improve your computer’s overall speed. Luckily, with a cloning software like EaseUS Todo Backup, the process is relatively straightforward.
First, you’ll need to install the software and connect your SSD to your computer. Next, launch the software and select the option to clone your disk. From there, select your hard drive as the source disk and your SSD as the destination disk.
Finally, review your settings and click “Proceed” to start the cloning process. The software will take care of the rest, and you’ll be up and running on your new SSD in no time. The best part is that you won’t lose any of your important files or applications in the process.
So give it a try and see how much faster your computer can be with a cloned Windows 10 on an SSD!
Choose the old system disk as the source and the SSD as the Destination
If you’re looking to upgrade your computer’s storage system, one of the best choices you can make is to clone your Windows 10 operating system to an SSD. Doing this will give you faster boot times and overall better performance with your system. To start, you’ll need to choose the old system disk as the source and the SSD as the destination.
This means that you’ll be copying your current operating system over to the new SSD drive. This can be done with various software programs, some of which are free and others that require purchase. Once you have your software set up, you can begin the cloning process.
The software will guide you through the steps needed to successfully clone your Windows 10 operating system to your new SSD drive. Overall, cloning your system is a great way to upgrade your computer’s performance without having to completely reinstall everything from scratch. So, if you’re looking to speed things up, cloning your Windows 10 operating system to an SSD is the way to go.
Set SSD as the Boot Drive
If you’re wondering how to transfer Windows 10 to your SSD, the process is relatively straightforward. Your first step will be to clone your current Windows 10 installation to your SSD. There are several cloning software options available that can help you do this, such as EaseUS Todo Backup, Acronis True Image, or Macrium Reflect.
Once you’ve cloned your Windows installation, you’ll need to set your SSD as the boot drive in your BIOS settings. This will ensure that your computer boots from the SSD instead of the old hard drive. It’s important to note that before you begin this process, you should back up any important files and ensure that your SSD has enough storage space to accommodate your operating system, applications, and files.
With the right tools and a bit of patience, you’ll soon be able to enjoy the benefits of a faster, more efficient system with your new SSD as the boot drive.
Power off the PC and remove the old system disk
After shutting down your computer, the first step in setting your SSD as the boot drive is to remove the old system disk. This is crucial because you don’t want your computer to try to boot from the wrong drive, which could cause errors and slow performance. Once you’ve located the old system disk, carefully remove it from its slot.
Depending on the type of computer you have, you may need a screwdriver or other tools to complete this step. Be sure to handle the old system disk carefully, as it may contain important files or data you need to save or transfer. With the old system disk removed, it’s time to install the new SSD.
Carefully slide the SSD into the slot where the old system disk was located, making sure it fits snugly. Then, double-check all connections to ensure everything is secure before powering up your computer. With the SSD properly installed, you’re now ready to proceed to the next steps in the process of setting it up as your boot drive.
By following these steps, you can improve your computer’s performance and enjoy faster boot times and overall responsiveness.
Install the SSD into your computer
Now that you have installed your SSD into your computer, it’s time to set it as the boot drive. Setting your SSD as the boot drive will ensure that your computer will boot up quickly and operate at faster speeds. The first step in setting your SSD as the boot drive is to enter the BIOS settings on your computer.
To do this, restart your computer and press the appropriate key (usually F2, F10, or DEL) to enter the BIOS. Once you are in the BIOS, navigate to the Boot tab and select your SSD as the primary boot drive. Save your changes and exit the BIOS.
Your computer should now automatically boot from your SSD. One thing to keep in mind is that if you had an operating system installed on your old hard drive, you will need to transfer it over to your SSD or install a fresh copy of the operating system onto your SSD. This will ensure that your computer runs smoothly and takes full advantage of the increased speeds and performance offered by your new SSD.
So, go ahead and make the most of your new SSD by setting it as the boot drive and enjoy smoother and faster computer performance!
Power on the PC, go to BIOS and set SSD as the primary boot drive
When you install a new SSD in your PC, it’s important to set it as the primary boot drive so that your system can start up quickly. To do this, you’ll need to enter your PC’s BIOS setup. The BIOS (Basic Input/Output System) is a program that’s stored on a chip on your motherboard, and it contains the instructions your computer needs to boot up.
Usually, you can access the BIOS by pressing a specific key (such as F2 or Delete) when your computer starts up. Once you’re in the BIOS, you can navigate to the boot options and select your SSD as the primary boot drive. This means that the BIOS will look for an operating system on the SSD first, before checking any other drives.
Setting your SSD as the primary boot drive will ensure that your PC boots up quickly and efficiently. So, power on your PC and head to the BIOS to set your newly installed SSD as the primary boot drive.
Conclusion
In conclusion, transferring Windows 10 to your SSD is like giving your computer a luxurious upgrade. It’s like moving into a penthouse suite with only the best amenities. Your computer will boot faster, load programs quicker, and have an overall smoother performance.
So don’t let your old hard drive hold you back – make the switch to an SSD and experience the ultimate computing experience!”
FAQs
What is the benefit of transferring Windows 10 to an SSD?
The benefit of transferring Windows 10 to an SSD is that it can significantly improve your computer’s performance and boot-up time.
Can I transfer Windows 10 to an SSD without reinstalling all of my programs?
Yes, you can use migration software such as EaseUS Todo Backup or Macrium Reflect to transfer Windows 10 to an SSD without reinstalling all of your programs.
How much space do I need on my SSD to transfer Windows 10?
You will need a minimum of 16 GB of free space on your SSD to transfer Windows 10.
How long does it take to transfer Windows 10 to an SSD?
The transfer time depends on the size of your data and the speed of your SSD. It can take anywhere from 30 minutes to a few hours.
