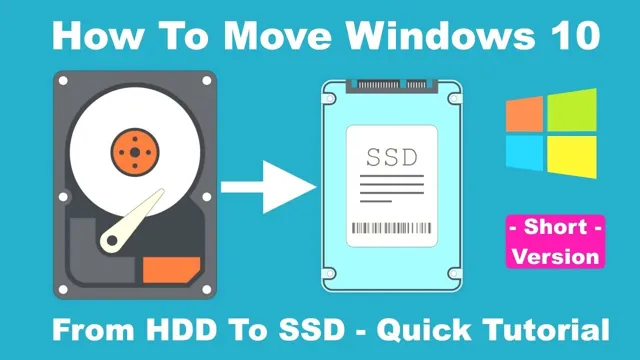Looking to boost your computer’s performance by upgrading to an SSD? Congratulations, you’re about to make a great decision! Solid-state drives are much faster than traditional hard drives and will give you a noticeable improvement in speed and responsiveness. However, moving your old Windows 10 operating system from your current HDD to your new SSD can be a bit tricky. That’s why we’re here to help you navigate the process with ease.
In this blog post, we’ll guide you through a step-by-step guide on how to transfer Windows 10 from HDD to SSD, so you can enjoy faster boot times, faster file transfers, and an overall smoother computing experience. So, sit tight and let’s begin!
Step 1: Clone Your HDD to SSD
So you’re ready to upgrade your computer and transfer Windows 10 from your old HDD to a shiny new SSD? Good news – the process is fairly straightforward. Step one is to clone your HDD to the SSD, and there are several software options available to do this, such as EaseUS Todo Backup, Macrium Reflect, and Clonezilla. The cloning process copies all of your data and settings from the HDD to the SSD, so you won’t lose anything in the transfer.
Depending on the size of your HDD and SSD, the cloning process can take anywhere from a few minutes to several hours. Once the cloning is complete, you’ll need to change your boot order in BIOS to boot from the SSD instead of the HDD. Then you can enjoy the increased speed and performance of your new SSD!
Use software like Macrium Reflect or MiniTool Partition Wizard
If you’re getting tired of the slow performance of your HDD, then upgrading to an SSD is the way to go. However, migrating the data from your HDD to the new SSD can be a daunting task if you don’t have the right tools. That’s why software like Macrium Reflect or MiniTool Partition Wizard can come in handy.
The first step of cloning your HDD to an SSD is to connect your SSD to your computer either internally or externally, depending on the type of drive you have. Once connected, launch the cloning software and select the option to clone your current HDD to the new SSD. This process can take some time depending on the size of your data, but once it’s complete, you can replace your HDD with the new SSD and enjoy faster performance.
Don’t forget to optimize your system settings to get the most out of your new SSD.

Step 2: Check the Target Drive
Before transferring Windows 10 from HDD to SSD, it’s important to check the target drive to make sure it’s compatible and has enough space for the transfer. This involves verifying that the SSD capacity is larger than the used space on the HDD and ensuring that the Target Disk is formatted to support the Windows 10 operating system. Additionally, keep important files and data stored elsewhere, such as on an external hard drive or cloud storage, as the transfer process can wipe all data from the target drive.
Once the target drive is properly checked and prepared, you can proceed with transferring Windows 10 from HDD to SSD using specialized software solutions or through a manual clone process. Properly checking the target drive is an essential step to successfully transferring Windows 10 to an SSD and ensuring that your new system runs smoothly and efficiently.
Make sure it’s partitioned and formatted as NTFS
To ensure that your transfer process goes smoothly, it is important to check the target drive before beginning. One important step is to make sure that the drive is partitioned and formatted as NTFS. This type of formatting is necessary for Windows operating systems and will ensure that your files transfer correctly.
If the drive is not already formatted as NTFS, you can easily do so by right-clicking on the drive and selecting “Format”. However, be aware that this will erase all data on the drive, so make sure to back up any important files beforehand. Checking the target drive before beginning the transfer process will ensure that you don’t encounter any unexpected roadblocks and can transfer your files with ease.
Step 3: Enter BIOS
To transfer Windows 10 from an HDD to an SSD, you need to enter the BIOS to change the boot order. BIOS (Basic Input/Output System) is a small program pre-installed on your computer’s motherboard that controls communication between the system and all installed hardware. To enter BIOS, restart your computer and press the designated key (usually F2, F10, or Del) displayed on the screen during startup.
Once in the BIOS, locate the boot menu and set the SSD as the primary boot device, and save changes before exiting. This ensures your computer boots up from the new SSD after you clone your HDD to it. Remember, entering the BIOS is crucial to ensure a successful transfer of Windows 10 from an HDD to an SSD.
Change boot order to SSD
Entering the BIOS is the first step towards changing the boot order to SSD. To access the BIOS, you need to reboot your computer and then press the BIOS key repeatedly until the BIOS menu appears. The BIOS key varies from one computer to another, so you might have to check your system’s manual or search online to find the correct key.
Some common BIOS keys include F2, F10, Del, and Esc. Once you enter the BIOS, navigate to the boot order menu and select the SSD as the primary boot device. Make sure to save the changes before exiting the BIOS.
By doing so, your computer will automatically boot from the SSD, which will significantly improve the system’s overall performance. It’s essential to keep in mind that entering the BIOS requires caution, as making the wrong settings could negatively impact your system’s performance. Thus, it’s advisable to seek professional help if you’re experiencing any difficulties.
Step 4: Boot from SSD
Congratulations! You’ve successfully cloned your Windows 10 operating system onto your new SSD. Now it’s time to set your computer to boot from the SSD instead of your old hard drive. This step is crucial as it ensures your computer will load Windows 10 from the faster SSD instead of the slower HDD.
To change the boot order, you’ll need to enter your BIOS setup by pressing the correct key during startup (often F2, F10, or Delete). Once in the BIOS, navigate to the boot tab and select the SSD as your primary boot device. Save the changes before exiting the BIOS.
Upon restarting your computer, Windows 10 should load up from your new SSD, and you should notice a significant improvement in speed. However, if you encounter any issues during this process or Windows 10 refuses to boot from your SSD, don’t panic. You can change the boot order back to the original configuration and troubleshoot the problem.
In summary, transferring Windows 10 from an HDD to an SSD is an effective way to boost your computer’s performance. Follow all the steps in this guide carefully and enjoy the benefits of faster boot times, faster program loading, and a smoother user experience.
Verify that Windows 10 runs on SSD now
Now that you’ve installed Windows 10 on your SSD, it’s time to verify that it’s actually running on it! The easiest way to do this is by checking the boot drive. When you power on your computer, it should now boot up much faster than before. If it still takes a while to start up, then it’s possible that your computer is still booting from the old hard drive.
In that case, you’ll need to go into your computer’s BIOS settings and change the boot order to prioritize the SSD. Once you’ve done that, restart your computer and see if the boot time improves. If it does, then congratulations! You’ve successfully installed and verified that Windows 10 is running on your SSD.
Enjoy the improved performance and speed!
Step 5: Delete Old Windows Installation
After successfully cloning your Windows 10 operating system from HDD to SSD, it’s time to delete the old Windows installation on the HDD. This step is essential as it not only frees up space on your HDD, but it also prevents any confusion or conflicts between the two operating systems. To delete the old Windows installation, first, ensure that you have backed up all essential files or data that you may still need.
Next, click on the Windows Start button and type “disk cleanup.” Select the drive that contains the old Windows installation and initiate the cleanup process. Once this is complete, you can also format the drive to ensure that all data is completely erased.
This will help ensure that your new SSD maintains optimum performance and efficiency while also streamlining your system. Overall, transferring your Windows 10 operating system from your HDD to SSD and deleting the old installation is a simple process that can significantly improve your computer’s performance.
Use Disk Cleanup to remove old Windows files
If you’ve recently upgraded your Windows operating system, you may notice that you have old installation files taking up space on your hard drive. To free up that space, you can use the Disk Cleanup tool to remove those old Windows files. This tool is built into Windows and can be accessed by typing “Disk Cleanup” into the search bar.
Once you’ve opened the tool, select the option to “Clean up system files” and then check the box next to “Previous Windows installations”. This will remove any old Windows installation files that are no longer needed. It’s important to note that once these files are deleted, you will not be able to roll back to a previous version of Windows.
However, this step can often free up a significant amount of space on your hard drive, which can improve your computer’s performance. So, go ahead and give it a try – your hard drive (and computer) may thank you!
Step 6: Enjoy Your New SSD Performance!
Congratulations on successfully transferring Windows 10 from your HDD to your new SSD! Now that the process is complete, it’s time to enjoy the exceptional performance that comes with using an SSD. With your new drive, you can expect faster boot times, quicker application launches, and improved overall system responsiveness. The best part is that you won’t have to worry about any lag or freezes from slow HDD performance.
Your computer will feel brand new, and you’ll be able to get your work done faster without any frustrating delays. So sit back, relax, and enjoy the lightning-fast speed of your new SSD. You made the right choice in investing in this hard drive upgrade, and we’re sure you won’t regret it!
Conclusion
In conclusion, transferring Windows 10 from an HDD to an SSD may seem like a daunting task, but with a bit of technological know-how and patience, it’s actually quite possible. Think of it as moving to a fancier neighborhood with faster internet and a bigger backyard – your computer will appreciate the upgrade and run like a dream. So, let’s get to work and give your system the boost it deserves!”
FAQs
What is the benefit of transferring Windows 10 from HDD to SSD?
Transferring Windows 10 from an HDD to an SSD can significantly improve the speed and performance of your computer, allowing for faster boot times, quicker application launches, and improved overall system responsiveness.
Can I transfer Windows 10 to an SSD without reinstalling it?
Yes, you can transfer Windows 10 to an SSD using cloning software or migration tools, which will copy the contents of your HDD to your new SSD and allow you to boot up your computer just like before, but with improved speed and performance.
What are the steps for transferring Windows 10 from HDD to SSD?
The steps for transferring Windows 10 from an HDD to an SSD involve backing up your data, preparing the SSD for installation, cloning or migrating your system files, and configuring the BIOS settings to boot from the new SSD. There are many tools available to simplify this process, but it is important to follow instructions carefully to avoid data loss or other issues.
Do I need to buy a new copy of Windows 10 for the SSD transfer?
No, you do not need to buy a new copy of Windows 10 for the SSD transfer if you are transferring it from an existing installation. As long as your Windows 10 license is valid and activated, you can use it on the new SSD just as you would on your HDD. However, if you are installing Windows 10 on a new computer or upgrading your license, you may need to purchase a new copy.