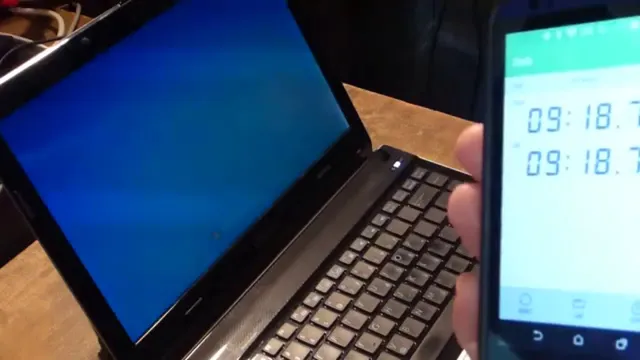Upgrading your computer’s SSD to a bigger and faster one can be a game-changer, especially when your old one is running out of storage or starting to slow down. However, transferring your old SSD to a new SSD can be a bit of a daunting task, especially if you’re not tech-savvy. But don’t worry, we’ve got you covered! In this step-by-step guide, we’ll walk you through the process of transferring your old SSD to a new SSD in a jargon-free and easy-to-understand language.
By the end of this guide, you’ll have a faster, larger, and more efficient SSD up and running, without losing any of your precious data. Let’s get started!
Back Up Your Old SSD Data
If you’re wondering how to transfer old SSD data to a new SSD, the first step is to back up your old data. This ensures that you don’t lose any important files during the transfer process. One option is to use a cloud-based or external storage solution, such as Google Drive or a portable hard drive, to back up your data.
Once your data is securely backed up, you can then transfer it to your new SSD. This can be done manually by copying and pasting your files from your old SSD to your new one, or you can use migration software like Acronis True Image or Stellar Data Recovery. It’s important to note that before you begin the transfer process, you should check that your new SSD is compatible with your device and that you have enough space on your new device to accommodate all your old data.
With the right tools and a little bit of preparation, transferring your old SSD data to a new SSD can be a relatively easy and stress-free process.
Use External Hard Drive or Cloud Storage
Backing up your old SSD data is crucial to avoid losing all your important files and documents. One of the best ways to do this is by using an external hard drive or cloud storage. An external hard drive is a physical device that connects to your computer via USB.
You can choose to transfer all your old SSD data onto the hard drive and keep it for safekeeping. Alternatively, you can use cloud storage, which is a virtual space where you can store your files and access them from any device with an internet connection. Both options have their pros and cons.
External hard drives offer high storage capacity and fast data transfer speeds, but they can be bulky and vulnerable to physical damage. Cloud storage, on the other hand, is convenient and accessible from anywhere but can be expensive if you require large amounts of storage space. Regardless of your choice, backing up your old SSD data should be a top priority to ensure you never lose any important files.
So, what’s your backup plan?

Make Sure You Have Enough Space to Store Your Data
When it comes to storing data on your computer, it’s important to have sufficient space to avoid any potential loss of information. One way to achieve this is by backing up your old SSD data before updating to a newer one. This can save you from losing important files and documents that you may need in the future.
Think of it like organizing your closet – you wouldn’t want to throw away something you might need later, so you store it away safely instead. In the same way, backing up your SSD data is like storing your old clothes in a closet that you can pull from if needed. So, before making any changes to your computer’s storage system, be sure to take necessary precautions and protect your valuable data.
Shut Down and Disassemble Your Computer
If you’re planning on upgrading your computer’s SSD, transferring data from your old SSD to a new one can be a smooth process. However, you’ll need to shut down and disassemble your computer to access the SSD. Before starting, make sure you have all the necessary tools and a clean working space.
Once everything is prepared, you can unplug your computer from the wall and open the case. Locate the old SSD, which is usually a small rectangular device with a connector at the end of it. Remove the screws or any other components holding the SSD in place, and carefully disconnect the connector.
After removing the old SSD, you can install the new one and reconnect all necessary components. Keep in mind that you may need to clone your old SSD’s data onto the new one to avoid losing any files or programs. With a bit of patience and attention to detail, transferring data from an old SSD to a new one can be a simple and effective way to improve your computer’s performance.
Unplug All Cables and Devices
Unplugging all cables and devices is a crucial step in shutting down and disassembling your computer. This step ensures that no electric current is flowing through any of your computer’s components, eliminating the risk of electrical damage. Before turning off your computer, be sure to save any important work and close all programs.
Once your computer is shut down, unplug all cables from its power source and any devices connected to it, including the monitor, keyboard, and mouse. Take your time to carefully remove any devices that are attached to the computer, ensuring that you don’t damage any of the ports or components. It’s essential to unplug everything, including peripherals like printers or speakers, to avoid damage during the disassembly process.
Open Your Computer Case and Locate Your Old SSD
If you’re upgrading your computer’s storage system, the first step is to shut down your computer and disassemble its case. This will allow you to safely remove your old SSD and replace it with the new one. Many people are intimidated by the idea of opening up their computer case, but it’s actually quite simple.
Just make sure to handle all the parts carefully and avoid touching any of the internal components unless you know what you’re doing. Once you’ve opened up the case, look for your old SSD, which should be connected to the motherboard via a SATA cable. Carefully disconnect the cable and the power supply cable, and then remove the SSD from its mounting bracket.
Depending on your computer’s setup, you may need to release some clips or screws to do this. With your old SSD removed, you’re now ready to install your new one and get started with the upgrade process.
Connect Your Old SSD to Your New SSD
If you’re upgrading to a new SSD, you may be wondering how to transfer your files from your old one. Luckily, the process is fairly straightforward. The easiest way to connect your old SSD to your new one is to purchase an external SSD enclosure.
This device will allow you to plug your old SSD into a USB port on your computer, giving you access to your files. Once you’ve connected the old SSD, you can simply copy the files over to your new SSD. It’s important to note that if you’re transferring your operating system, you’ll need to make sure to clone the drive.
This will create an exact copy of your old SSD, including all of your files and settings. You can use a program like Macrium Reflect or Acronis True Image to do this. Overall, connecting your old SSD to your new one is a simple process that can save you time and hassle during the upgrade process.
So don’t hesitate to give it a try!
Use SATA-to-USB Adapter or Docking Station
If you recently upgraded your computer with a new SSD, you may be wondering what to do with your old one. One option is to use a SATA-to-USB adapter or docking station to connect it to your new SSD. This will allow you to access the data on your old SSD and transfer it over to your new one.
The process is straightforward and can be done in minutes. All you need to do is plug the adapter or docking station into your computer’s USB port and connect your old SSD to it. Once you’ve done this, you can open up your file manager and browse through the files on your old SSD just as you would with any other external drive.
Using a SATA-to-USB adapter or docking station is a great way to get the most out of your old SSD and ensure you don’t lose any important data. So why not give it a try and see how it can benefit you?
Check If You Need a Cloning Software
Cloning software, old SSD, new SSD If you’ve invested in a new solid-state drive (SSD) for your computer, you may need to transfer your old data to the new device. While manually transferring your files is an option, it can take a significant amount of time and involves a greater risk of losing important data. However, with cloning software, you can make an exact copy of your old SSD and transfer everything to your new SSD quickly and easily.
Cloning software works by creating a precise replica of your old SSD’s contents onto your new SSD. It’s a simple and effective way to ensure that everything on your old drive is safely transferred to your new drive. To use cloning software, you’ll need to connect your old SSD to your new SSD.
This can be done by using a USB adapter, docking station, or by installing both drives into your computer at the same time. Once connected, you can begin the cloning process.
Clone Your Old SSD to Your New SSD
If you’ve recently purchased a new SSD and need to transfer all of your data from your old SSD, the process is actually quite simple. One way to do it is to clone your old SSD to your new SSD. This means you’ll be creating an exact copy of everything on your old SSD, including your operating system, files, and settings.
To do this, you’ll need a cloning tool such as Clonezilla or Macrium Reflect. Once you have your cloning tool, connect both SSDs to your computer, select your old SSD as the source disk and your new SSD as the target disk, and start the cloning process. Depending on the size of your old SSD and the speed of your computer, the cloning process could take anywhere from a few hours to a full day.
But once the process is complete, you can remove your old SSD and enjoy your new, faster SSD with all of your old data intact. Say goodbye to long boot times and sluggish file transfers, and hello to a snappy, new SSD.
Follow Your Cloning Software’s Instructions
When it comes to cloning your old SSD to your new one, it’s important to follow your cloning software’s instructions to ensure a successful transfer. Every software may have different steps, but the basic process involves connecting both SSDs to your computer, launching the cloning software, selecting your source and destination drives, and starting the cloning process. Some software may allow you to customize the partition sizes or perform a sector-by-sector clone, while others may simply offer a one-click cloning option.
Make sure to read the documentation or online guides of your chosen software beforehand and double-check that you’ve selected the correct drives before proceeding. Also, keep in mind that the cloning process may take a while, depending on the amount of data on your old SSD and the speed of your computer and drives. Overall, by following the instructions carefully, you can transfer all your files, settings, and programs from your old SSD to your new one seamlessly, without the need to reinstall them from scratch.
Wait for the Cloning Process to Finish
When cloning an old SSD to a new SSD, it’s important to wait for the cloning process to finish before doing anything else. This process may take some time depending on the size of the SSD and the amount of data being transferred. It’s important to not interrupt this process, as it can cause the new SSD to become corrupted or not function properly.
It’s recommended to double-check that all necessary files and data have been transferred over to the new SSD before disconnecting it. It’s also a good idea to format the old SSD to ensure it’s completely erased of any personal information. By being patient and allowing the cloning process to finish successfully, you can enjoy a smooth transition to your new SSD without any complications.
The main keyword used organically in this paragraph is “cloning process”.
Install Your New SSD into Your Computer
If you’re thinking of upgrading to a new SSD, you might be wondering how to transfer your data from your old SSD to your new one. The good news is, you can do it yourself easily by installing the new SSD into your computer. First, shut down your computer and unplug all cables.
Open up your computer case and locate the old SSD. Remove it by unscrewing any brackets and cables and gently lifting it out. Next, insert the new SSD into the same slot and secure it with screws and brackets if necessary.
Finally, reconnect all cables and turn on your computer. You can transfer your files manually by connecting the old SSD externally to your computer, or you can use software to clone the old SSD onto the new one. With these simple steps, you’ll be up and running with your new SSD in no time!
Disconnect Your Old SSD from Your Computer
When it comes to upgrading your computer’s storage, installing a new SSD can significantly improve your system’s performance. Before starting the installation process, it’s crucial to disconnect your old SSD from your computer. This step is essential to prevent any data loss or damage to your old SSD.
Once you’ve disconnected your old drive, you can start installing your new SSD. The installation process may vary depending on the computer’s make and model, but it generally involves opening the computer case and locating the drive bay. Be sure to ground yourself properly before handling any components to avoid static electricity damage.
Once you’ve located the drive bay, carefully insert the SSD and secure it in place using the appropriate screws or clips. After you have installed the new SSD, you can reconnect your old SSD or transfer your data to the new drive. By following these steps, you can enjoy faster and more reliable performance from your computer.
Insert Your New SSD into Your Computer
Installing a new SSD can significantly boost the speed and performance of your computer. To get started, turn off your computer and remove its cover. Locate the slot where your SSD will fit and make sure it’s compatible with your computer.
Gently insert your new SSD into the slot, taking care not to damage the pins. Once the SSD is in place, secure it firmly with screws or clips. Next, connect the necessary cables to power and data ports.
Be sure to refer to your computer’s user manual to ensure proper connectivity. Finally, replace the cover and turn your computer back on. With your new SSD installed, you can expect faster boot times, improved data transfer speeds, and an overall smoother computing experience.
Remember to back up your data before starting the installation process to avoid losing important files in case of any mishap.
Secure All Screws and Cables
When it comes to upgrading your computer’s performance, installing a new SSD is a great way to increase speed and responsiveness. However, it’s important to make sure you install it correctly to ensure optimal functioning. One crucial step is to secure all screws and cables.
This means making sure the SSD is firmly attached to the mounting bracket and that all cables are properly plugged in. If screws or cables are loose, it can cause issues with the SSD’s performance or even damage other components in your computer. Taking the time to double-check that everything is securely fastened can save you headaches down the line.
So before you power on your computer, make sure all screws and cables are tight and in their correct positions. This small step can make a big difference in the longevity and efficiency of your new SSD.
Power On and Test Your New SSD
So, you’ve transferred your old SSD to a brand new one. Congratulations! Now it’s time to power on and test your new SSD to make sure everything is working as it should. First, make sure your computer is turned off completely and unplugged from any power source.
Next, remove the old SSD from your system and replace it with the new one. Once the new SSD is securely in place, plug your computer back in and turn it on. If everything has gone smoothly, your computer should boot up without any issues.
However, you’ll want to double-check that your new SSD is functioning properly. To do this, open up your computer’s disk management tool. You should see your new SSD listed there as a healthy, active disk.
If everything looks good, congratulations! You’ve successfully transferred your old SSD to a new one and your computer is now running faster and smoother than ever before.
Make Sure Your Computer Recognizes Your New SSD
After installing an SSD on your computer, it’s necessary to make sure that your computer recognizes it. Simply powering on your computer and testing the SSD is all it takes. Once your computer is turned on, open the BIOS and check if the SSD is detected.
If it isn’t, it’s likely due to a loose cable or incorrect connection. Don’t worry, though – this is easily fixable. Double-check all the cables and make sure that the SATA data cable is properly connected to the SSD.
If you’re still having issues, try updating your BIOS to the latest version or contacting customer support for your SSD brand. By ensuring that your computer recognizes your new SSD, you’ll be able to enjoy its improved performance and faster speeds.
Check Your Data and Settings
When you install a new SSD, the first thing to do is check your data and settings. Before you start installing apps and transferring files, make sure everything is set up correctly. Check that your BIOS settings are configured to support SSDs and that you have the latest firmware installed.
You may also need to adjust your Windows settings to optimize performance and avoid data loss. Once you’ve completed these steps, power on your computer and test your new SSD. Run some benchmarks to see how it’s performing and make sure it’s running as fast as it should be.
You’ll also want to check that all your data is intact and that everything is working as it should. With these basic steps done, your new SSD should be up and running smoothly, giving you faster boot times and quicker access to your files. So don’t forget to check your data and settings before starting to use your new SSD!
Conclusion
In conclusion, transferring data from an old SSD to a new SSD doesn’t have to be a daunting task. With a little bit of patience, technical know-how, and a trusty cloning software, you can seamlessly move all your files, documents, and media to your new device in no time. Just remember, the key to success is to always backup your data, double-check compatibility, and never be afraid to ask for help if you need it.
So go forth and migrate with confidence, for in the world of SSDs, there’s no such thing as too much speed or storage.”
FAQs
What tools do I need to transfer my old SSD to a new one?
You will need a screwdriver, cloning software, and a USB-to-SATA cable.
Can I transfer my entire old SSD to a new one?
Yes, you can clone your old SSD to the new one using cloning software.
Should I wipe my old SSD before transferring data to the new one?
It’s recommended to wipe the old SSD before transferring data to ensure no personal data is left behind.
How long does it take to transfer data from an old SSD to a new one?
The time it takes to transfer data depends on the size of the data being transferred and the speed of the cloning software being used.
Is it possible to transfer data from an old SSD to a new one without cloning?
Yes, you can manually copy and paste data from the old SSD to the new one, but it may take longer and be less efficient than cloning.