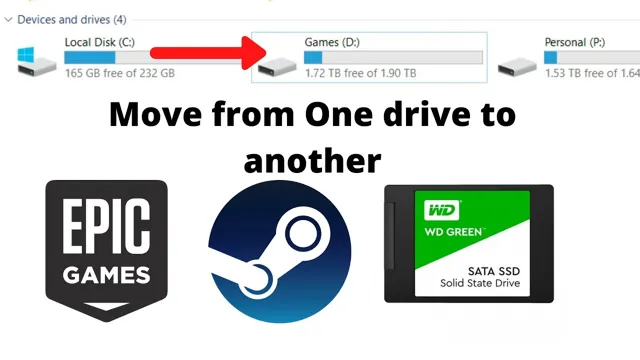Upgrading to a solid-state drive (SSD) from a traditional hard disk drive (HDD) can significantly improve the performance of your computer. However, transferring games from your HDD to SSD can be a daunting task for casual gamers and tech-savvy users alike. Whether you’re looking to maximize your gaming experience or speed up your system’s boot-up time, this guide will walk you through everything you need to know to successfully transfer your games to an SSD.
So sit back, relax, and let’s dive in!
Backup Your Data
Do you want to upgrade your storage device from HDD to SSD? Then, make sure to back up all your data before proceeding with the migration process. To transfer your games from HDD to SSD, you can use various software, such as EaseUS Todo PCTrans, AOMEI Backupper, or Minitool Partition Wizard. These programs will help you migrate all your games, data, and applications without losing any data.
Moreover, these tools allow you to clone your HDD to the new SSD disk efficiently. Once you have successfully transferred your games, make sure to deactivate any license keys associated with your games on the old hard drive before removing it. Overall, transferring your games from HDD to SSD can significantly improve your computer’s performance and speed.
Therefore, back up your data, choose a reliable software, and proceed with the migration process to enhance your gaming experience.
Create a backup of your game saves and files
Backup Your Data If you’re an avid gamer, you’ve likely spent hundreds of hours working your way through various games to achieve objectives and unlock rewards. The thought of losing all that progress due to a system failure, a virus, or accidental deletion can be devastating. That’s why creating a backup of your game saves and files is crucial.
Losing your save data means starting the game from scratch, which can be tedious and frustrating. However, backing up this data ensures that you can always revert to the last saved game. Backup is also essential in preventing the loss of important user-generated content, like mods and custom game settings.
When it comes to creating a backup, it’s recommended to use an external storage device like a USB drive or an external hard drive to store your files. A cloud storage service can also be used to keep your backups safe and easily accessible from anywhere. Overall, creating a backup is an essential security measure for gamers, allowing them to enjoy their games with peace of mind, knowing their progress is secured.
Remember, always backup your data to prevent unexpected data loss.

Copy to an external drive to avoid any data loss
Backing up your data is crucial in today’s world where technology is evolving at a rapid pace and data breaches are becoming increasingly common. One of the easiest and most reliable ways to back up your data is by copying it onto an external drive. This way, you can avoid any potential data loss in case your computer crashes or gets hacked.
External drives are available in various sizes and can be easily connected to your computer through USB ports. Whether you’re a business owner or an individual user, taking regular backups of your important files and folders can save you from losing valuable data that can never be recovered. So, invest in an external drive and make sure to backup your data regularly to avoid any mishaps.
Remember, prevention is always better than cure!
Clone Your HDD to SSD
If you’re looking to improve your computer’s performance, upgrading to an SSD is one of the best decisions you can make. However, transferring your games from your HDD to an SSD can be a daunting task. Thankfully, there’s a simple solution: cloning your HDD to SSD.
This process creates an exact copy of your entire HDD, including your games, and transfers it to your new SSD. It’s an efficient way to make sure all data, including your game saves and settings, are transferred without the risk of data loss. You’ll need software that specializes in cloning, such as Clonezilla or Acronis, to complete the process.
Once you’ve made a successful clone, you can proceed to upgrade your HDD to an SSD and enjoy smoother and faster gameplay. Just remember to keep your old HDD in case there are any complications during the cloning process, or if you need to retrieve any data in the future. With this method, you’ll be able to transfer your games to an SSD without the hassle of manually transferring each game file.
Use a cloning tool such as EaseUS Todo Backup or Macrium Reflect
Cloning your HDD to SSD can greatly improve your PC’s overall performance, and it’s a lot easier than you might think. One of the best tools for this job is EaseUS Todo Backup, a powerful cloning tool that makes it a breeze to copy your entire hard drive to an SSD. This program allows you to clone your old hard drive onto a new SSD without any data loss.
With its easy-to-use interface, you can create a backup image of your entire system, then use that image to migrate your OS and all your data to a new SSD. Another great option is Macrium Reflect, which offers even more advanced features such as disk cloning, image backup, and recovery. Both tools are great options, so it’s just a matter of personal preference which one you choose.
Regardless of which you choose, you’re sure to notice a significant improvement in your PC’s speed and overall performance after cloning your HDD to an SSD.
Follow the instructions to clone the disk to your SSD
Cloning your HDD to an SSD can greatly improve your computer’s performance and speed. To clone your disk, you will need a cloning software and your new SSD connected to your computer. Before you start the cloning process, make sure to back up any important files in case something goes wrong.
Once you have the program installed, follow the instructions to clone your disk. This process can take some time, depending on the size of your files. But once it’s finished, you can swap out your old HDD for your new SSD and enjoy the improved performance.
Don’t worry about losing any data or settings – everything will be transferred over to your new drive. Overall, cloning your HDD to an SSD is an easy and effective way to give your computer a boost.
Manually Move Games to SSD
If you’ve upgraded to a new SSD and want to transfer your games from your old HDD, you can do so manually. This process involves copying the game files from the HDD and pasting them into the new SSD. First, you’ll need to locate the game files on your HDD.
This can usually be found in the “Program Files (x86)” folder. Once you’ve found the game folder, copy it to your new SSD destination folder. This process may take some time, depending on the size of the game.
It’s essential to ensure you have enough space on your new SSD to accommodate all the games you want to transfer. Finally, all that’s left is to launch the game from its new location. One thing to be aware of is that some games may need to be re-installed on the SSD, so be prepared for this possibility.
Overall, manually transferring your games from HDD to SSD is a relatively simple process that can significantly improve your gaming experience.
Find the game installation folder on your HDD
Moving games to an SSD can help in reducing load times and improve overall performance. However, the task of manually moving games to an SSD can seem daunting, especially if you’re not familiar with the installation folder on your HDD. To start with, you need to find the installation folder of the game(s) you want to move.
The easiest way to locate this folder is to launch the game and look for the “Options” or “Settings” menu within the game. Most games have an option to display the path to the installation folder. Once you locate the installation folder, you can simply drag and drop the folder from your HDD to your SSD.
This will move all the game files to your SSD. It’s essential to ensure that you have enough space on your SSD before starting the transfer process. Additionally, keep in mind that some games may require specific files to run correctly, so it’s best to check the game’s documentation for any additional steps that need to be taken before transferring it to your SSD.
Overall, manually moving games to an SSD can help in improving your overall gaming experience and is a relatively straightforward process.
Copy the folder and all its contents to the SSD
Manually moving your games to an SSD can be a bit time-consuming, but it’s definitely worth it if you want faster load times and smoother gameplay. The first thing you need to do is copy the folder that contains your game and all its contents to the SSD. You can do this by simply dragging and dropping the folder onto the SSD.
This might take a while, especially if the game files are large, but once it’s done, you can launch the game from the SSD and enjoy faster load times. Keep in mind that not all games can be moved to an SSD, especially if you’re using Steam. In this case, you’ll need to use the Steam client to move the game to the SSD.
To do this, go to your Steam Library, right-click on the game you want to move, and select “properties.” In the properties menu, go to the “local files” tab, and click on “move install folder.” Then select the SSD as the new location for the game.
It’s important to note that moving your games to an SSD won’t improve your FPS or graphics quality. It only improves load times and reduces stuttering or lag when accessing game assets. But if you’re a serious gamer, every second counts, and the faster load times can make a real difference in your gaming experience.
So take the time to manually move your games to an SSD, and enjoy smoother, faster gaming.
Delete the original installation from the HDD to save space
When it comes to optimizing your gaming experience, moving games from your HDD to an SSD can greatly increase load times and overall performance. However, with limited space on your SSD, it can be tricky to decide which games to transfer. One option is to manually move games from your HDD to your SSD.
Simply locate the game folders on your HDD, copy and paste them onto your SSD, and voila! You now have a faster, smoother gaming experience. But what do you do with the original installation on your HDD? To save space and avoid confusion, it is recommended that you delete the original installation. This may seem like a daunting task, but it’s important to free up space on your HDD for other programs and games.
Keep in mind that not all games can be moved without causing issues, so it’s best to do some research beforehand or consult with experts. Additionally, make sure that both your HDD and SSD are healthy and properly functioning before attempting any transfers. Overall, manually moving games from your HDD to your SSD can greatly enhance your gaming experience, but be sure to take necessary precautions and do your research before starting the process.
With a little effort, you can enjoy faster loading times and smoother gameplay.
Update Game Settings
If you want to transfer your games from your HDD to your SSD, the first step is to update your game settings. This can easily be done in the game launcher or settings menu. Once you update your game settings, you can then copy and paste the game files from your HDD to your SSD.
This transfer process can take some time depending on the size of your game files, so be patient. But once the transfer is complete, you will notice a significant improvement in your game’s performance and load times. This is because SSDs are much faster than HDDs, allowing your games to run smoother and more efficiently.
So if you want to take your gaming experience to the next level, consider transferring your games from your HDD to your SSD.
Open the game settings and change the installation path to the SSD
When it comes to optimizing your gaming experience, one easy fix is changing the installation path of your game to your SSD. SSDs are much faster than traditional hard drives, so this will significantly reduce loading times and improve overall performance. To make this change, simply open your game settings menu and look for an option to change the installation path.
This may be located under the storage or file location settings. Once you find it, select your SSD as the new installation path and save your changes. It’s that simple! Now, when you launch the game, it will load much faster and you can start enjoying your gameplay with minimal waiting time.
Just remember to keep your SSD space in check, as games can be large files and can quickly fill up your drive. Overall, this is an easy and effective way to upgrade your gaming experience without having to invest in expensive hardware.
Restart the game to ensure it’s running from the SSD
If you’ve recently installed your favorite game on an SSD, congratulations! You’re definitely going to notice a significant improvement in load times and overall performance. But to ensure you’re running the game from the SSD and not your old hard drive, you’ll need to restart the game and update your game settings. First things first, close the game completely and restart it.
This way, the game will automatically detect the new drive and run from there. It’s worth mentioning that some games will prompt you to choose the location of the installation or update files, so if that’s the case, make sure you select the SSD as the preferred location. Once the game is running, head over to the settings menu and double-check that everything is updated to reflect the new location.
Specifically, look for options related to graphics, texture quality, and resolution. These settings can significantly impact the performance of your game, so make sure they’re set to the right values for your system. In conclusion, ensuring your game is running from the SSD is an essential step in improving your gaming experience.
By restarting the game and updating your settings, you’ll be making the most out of your new storage drive and maximizing your performance. So go ahead and start up your game – it’s time to see the difference for yourself!
Conclusion
In summary, transferring your games from an HDD to an SSD is similar to moving houses. You’ll need to pack everything neatly, make sure nothing gets lost, and ensure that your new home is ready to receive your precious belongings. However, unlike moving houses, the benefits of transferring games from an HDD to an SSD are immediate and long-lasting.
Not only will you have faster load times and smoother gameplay, but you’ll also free up valuable space on your HDD. So, it’s time to start the move and welcome your games to their new home on the SSD!”
FAQs
Can I transfer my games from HDD to SSD without reinstalling them?
Yes, you can transfer your games from HDD to SSD using cloning software or manually copying the game files to the SSD.
Do I need to format my SSD before transferring games from HDD?
No, you don’t need to format your SSD before transferring games. You can simply connect the SSD to your computer and start transferring files.
What is the best software for cloning games from HDD to SSD?
There are several software options available for cloning games, including EaseUS Todo Backup, Acronis True Image, and Macrium Reflect.
How long does it take to transfer games from HDD to SSD?
The transfer time depends on the size of the games you are transferring and the speed of your computer. It can take anywhere from a few minutes to several hours to transfer large game files to your SSD.
Will transferring games to SSD improve their performance?
Yes, transferring games from HDD to SSD can significantly improve their performance by reducing load times and improving overall system responsiveness.