Is your Fortnite gaming experience taking a hit because of slow loading times? It might be because your game is installed on a hard disk drive (HDD) rather than a solid-state drive (SSD). Luckily, you can transfer Fortnite from HDD to SSD to improve your experience and cut down on those frustrating wait times. In this blog post, we’ll walk you through the steps you need to take to move your game files to an SSD and get back to playing Fortnite without any annoying lag or delays.
Say goodbye to slow loading times and hello to an improved gaming experience!
Check Free Space
If you’re looking to transfer Fortnite from your HDD to an SSD, the first thing you need to check is how much free space you have left on your SSD. You don’t want to start the transfer process only to find out that you don’t have enough space to complete it. To check the available space on your SSD, simply right-click on the SSD drive in Windows Explorer and select “Properties.
” This will give you a breakdown of how much space is being used and how much is still available. If you don’t have enough space, you may need to delete some files or transfer other applications to a different drive to free up the necessary space. Once you have enough free space, you can begin the transfer process by copying the Fortnite files from the HDD to the SSD.
Head over to your HDD drive to see current space available.
Checking the free space available on your HDD drive is important, as it allows you to manage your storage efficiently. You don’t want to run out of space when you need it the most! To check the free space on your HDD drive, head over to the file explorer on your computer, select “This PC” or “My Computer,” then find and right-click on the HDD drive you want to check. Click on “Properties,” and you’ll be able to see how much space is available and how much has been used.
If the used space is close to the total size of the drive, it may be time to delete some files or transfer them to an external drive. Keeping track of your available space can help prevent data loss and improve the overall performance of your computer.
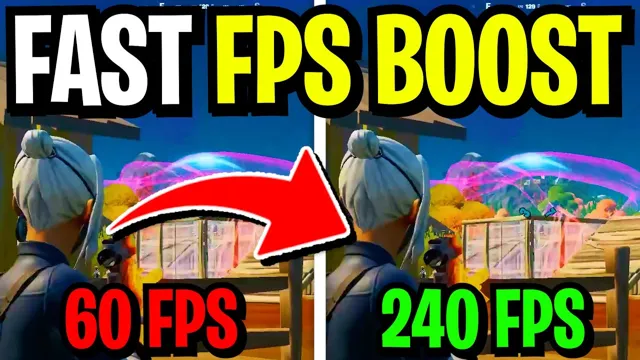
Uninstall Fortinight
If you’re looking to transfer Fortnite from your HDD to SSD, the process is relatively simple. It’s important to note that transferring the game won’t necessarily improve gameplay, but it can improve load times and overall system performance. First, you’ll need to locate the Fortnite game files on your HDD.
This can be done by accessing the Epic Games Launcher and clicking on the gear icon in the top right corner. From there, select “Browse” and navigate to the Fortnite game folder. Next, copy the entire folder and paste it onto your SSD drive.
Once the files have been transferred, open the Epic Games Launcher and navigate to “Library.” From there, locate Fortnite and click on the three dots icon. Select “Uninstall” and confirm the action.
Finally, click on “Install” and select the location where you transferred Fortnite to on your SSD. The game should then begin to reinstall on your new drive. Overall, transferring Fortnite to your SSD can be a helpful optimization step, but it may not make a noticeable difference in gameplay.
Open up Epic Games Launcher > Library > Fortnite > Uninstall button.
Uninstalling Fortnite can be easily done through the Epic Games Launcher. To start the process, open the launcher, head over to the Library tab, and select Fortnite. Once you have selected Fortnite, an Uninstall button will appear.
Click on it to begin the process of removing the game from your computer. This process is very straightforward and shouldn’t take too long. Keep in mind that uninstalling Fortnite will also remove all of the game’s data from your computer, including saved files and progress.
So, if you plan on reinstalling the game in the future, you’ll have to start from the beginning. It’s important to note that uninstalling the game won’t automatically cancel any subscriptions or purchases you may have made in-game. You’ll have to do that separately.
Overall, uninstalling Fortnite is a simple and easy process that can be done through the Epic Games Launcher.
Locate the Game Folder
If you want to transfer Fortnite from your HDD to your SSD, the first step is to locate the game folder. The game folder holds all the necessary files and data required to run Fortnite, so it’s crucial to find it before moving any files. To locate the folder, open up the Epic Games Launcher, click on “Library,” and then hover over the Fortnite game icon.
Next, click on the three dots that appear, and select “Locate.” This will open up the folder where the game is installed on your computer. Once you’ve located the folder, you can then copy the entire folder and move it to your SSD.
Alternatively, you can reinstall the game on your SSD and then move the necessary files over from your HDD to the new installation. Either way, make sure to back up any important files before transferring or reinstalling the game.
Head over to Steam folder > steamapps > common, and look for Fortnite folder.
Locating the game folder for Fortnite can sometimes prove to be a challenge. However, with a few simple steps, you can navigate to the game folder with ease. Firstly, head over to your Steam folder and find the steamapps folder.
Once you’re in the steamapps folder, locate the common folder and click on it. From here, you should be able to see various game folders including the Fortnite folder. Click on the Fortnite folder, and you should be able to see the game files such as the executable file, images, and sound bites.
Remember, having the correct path for your game folder is an essential aspect of playing and administering Fortnite. Therefore, take your time and ensure you locate the correct game folder by following the steps mentioned above.
Move Fortnite Folder to SSD
If you’re looking to transfer Fortnite from your HDD to an SSD, the process is quite straightforward. The first step is to locate your Fortnite folder. You can typically find this folder in the Program Files (x86) directory on your hard drive.
Once you’ve found the folder, copy it to your SSD. Next, you’ll want to uninstall Fortnite from your HDD to save space. After it’s uninstalled, simply create a shortcut to the Fortnite folder on your SSD and launch the game from there.
It’s important to note that moving the Fortnite folder won’t affect your game progress or settings. With the game installed on your SSD, you’ll notice faster load times and smoother gameplay. So why not make the switch and give your gaming experience a boost?
Once you have found Fortnite folder, cut (CTRL+X) the folder and then paste (CTRL+V) it in desired SSD folder.
If you’re an avid Fortnite player, you know how important it is to have a lightning-fast SSD to run the game without any lag. But what if you already have an existing installation of Fortnite on your HDD and want to move it to your SSD? Don’t worry; it’s a straightforward process. Firstly, you need to find the Fortnite folder by navigating to your program files.
Once you’ve found the folder, cut it and paste it into your desired SSD folder. By doing this, you’ll be transferring all the game data and files to your SSD, resulting in faster load times and a smoother gaming experience. Keep in mind that while moving the game, it’s essential to make sure you don’t disrupt the folder structure, or else Fortnite won’t work correctly.
With this simple guide, you can easily move your Fortnite game folder to your SSD and improve your gameplay. So, go ahead and give it a try. Your SSD will thank you for it!
Run Fortnite on SSD
If you’re wondering how to transfer Fortnite from your HDD to your SSD, there’s good news: it’s actually a pretty straightforward process. First, make sure you have enough space on your SSD to accommodate the game files. Once you’re sure you have enough room, go ahead and move the entire Fortnite folder over to the SSD.
You can do this by dragging and dropping it, or by using a file transfer utility. Once it’s on the SSD, you’ll need to update the game’s installation path so that it looks for the files on the new drive, rather than the old one. This can usually be done through the game’s settings or options menu.
Once you’ve done this, you should be good to go! Launch the game and you should find it running much faster and smoother than before, thanks to the increased speed of the SSD. Remember, if you ever need to move the game back to your HDD for any reason, you can always go through the same process in reverse.
Launch Epic Games Launcher > Library > Fortnite > Install button. Choose the target installation folder (SSD folder). You should be good to go!
If you’re one of the many Fortnite players looking to improve their gaming experience, you may want to consider running the game on an SSD. This may seem difficult at first, but it’s actually quite simple. First, launch your Epic Games Launcher and navigate to the Library tab.
Find Fortnite in your game library and click the Install button. When prompted, select the target installation folder, which should be your SSD folder. Once the installation is complete, you should be able to run Fortnite from your SSD, significantly reducing loading times and improving your overall game performance.
Running Fortnite on an SSD offers many benefits, including faster load times and improved game performance. By storing game data on your SSD, you can dramatically reduce the amount of time it takes for the game to load, minimizing wait times and allowing you to jump right into the action. Additionally, an SSD allows for faster read and write speeds, meaning your game will run smoother and with less lag.
Overall, running Fortnite on an SSD is a simple and effective way to enhance your gaming experience and get the most out of the game. So why wait? Follow these simple steps and start playing Fortnite on your SSD today!
Conclusion
In the world of gaming, speed is key. And that’s where your trusty SSD comes in – it’ll load games faster than a cheetah chasing a gazelle. So, if you’re wondering how to transfer Fortnite from your sluggish HDD to your speedy SSD, fear not! The process is simple.
And once you’ve experienced the lightning-fast loading times, you’ll never look back. Because let’s face it, in Fortnite, every second counts.”
FAQs
Why should I transfer Fortnite from HDD to SSD?
Transferring Fortnite from HDD to SSD can improve the loading times and overall performance of the game. SSDs are faster than HDDs and can read and write data at a faster speed.
How do I check if my SSD has enough space to transfer Fortnite?
To check if your SSD has enough space to transfer Fortnite, right-click on the SSD drive in File Explorer and select “Properties.” This will show you the total capacity and free space available on the drive.
Is it necessary to reinstall Fortnite after transferring it to SSD?
No, it is not necessary to reinstall Fortnite after transferring it to SSD. You can simply copy the game files from HDD to SSD and launch the game from the Epic Games Launcher.
Can I transfer other games and programs to SSD?
Yes, you can transfer other games and programs to SSD if you have enough space available on the SSD. However, not all games and programs may see a significant improvement in performance by transferring to SSD.
