Are you tired of waiting for your Windows 7 operating system to boot up every time you turn on your computer? Well, there’s a solution that can solve this problem quickly and efficiently. Moving Windows 7 to an SSD allows for faster booting times and overall improved performance. But, there’s a catch: you may think that the process involves reinstalling your operating system, but fear not.
It’s possible to move your Windows 7 operating system to an SSD without the hassle of reinstalling. In this blog post, we will discuss the steps required to make the move and the benefits of doing so. So, sit back and get ready to learn why switching to an SSD is the right move for you and your computer.
Evaluate Your SSD Storage Options
If you’re looking to upgrade your computer’s storage to a faster and more reliable SSD, you may be wondering if you can move your Windows 7 operating system to the new drive without having to go through the hassle of reinstalling everything. The good news is that it is possible to migrate your Windows installation to an SSD using a cloning tool. There are many free and paid software options available that allow you to create a disk image of your current hard drive and transfer it to the new SSD.
However, it’s important to note that certain configurations and hardware may cause issues during the migration process, so it’s recommended to do your research and make backups of your important files before attempting to migrate your OS. With the right tools and precautions, though, moving your Windows 7 to an SSD can greatly improve your computer’s performance and overall speed.
Check Your SSD Capacity and Compatibility
When it comes to upgrading your storage with an SSD, it’s important to take into consideration both capacity and compatibility. SSDs come in various sizes, from 128GB to 4TB or larger, so it’s important to determine how much space you need. Additionally, you’ll want to ensure that your chosen SSD is compatible with your device.
Check the form factor, interface, and connector type to ensure that you’re getting the right SSD for your system. Don’t forget to also consider the performance specifications, such as read and write speeds, to ensure that your new SSD can keep up with your workload. Overall, taking the time to evaluate your SSD options and choosing one that fits your needs will lead to improved performance and faster load times.
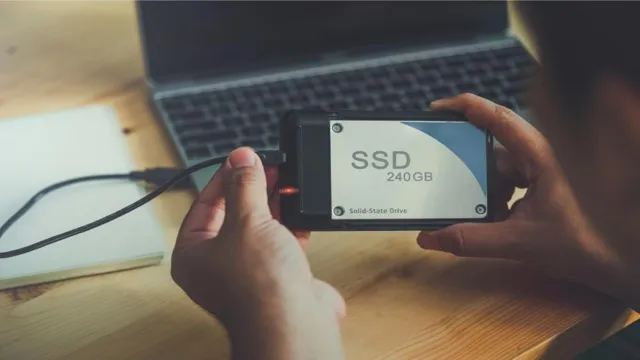
Decide on a Cloning Tool
When it comes to upgrading your computer’s storage with an SSD, one important consideration is how to transfer your operating system and important files to the new drive. This is where a cloning tool comes in handy. There are several options available, such as Clonezilla, EaseUS Todo Backup, and Macrium Reflect.
Each tool has its own strengths and weaknesses, so it’s important to do your research and choose the one that best suits your needs. The main keyword, “SSD storage options,” is essential to keep in mind as you evaluate various cloning tools and decide which one will help you smoothly and efficiently transfer your data to your new SSD.
Create an SSD Image
If you’re looking to transfer your Windows 7 system to an SSD without having to reinstall everything, creating an SSD image may be the solution you’re looking for. An SSD image is essentially a copy of your current system that can be placed on the new drive, allowing you to keep everything just the way it is. The first step in creating an SSD image is to download some imaging software, such as Macrium Reflect or Acronis True Image.
Once you’ve installed the software, connect your SSD to your computer and launch the imaging program. Follow the prompts to create an image of your system, saving it to an external hard drive or other location. Once the image is complete, shut down your computer, remove the old hard drive, and install the SSD.
Boot up your computer and use the imaging software to transfer the SSD image to the new drive. This process may take some time, but once it’s complete, you’ll have a fully functional system on your new SSD. With an SSD image, you can enjoy the speed and performance benefits of an SSD without having to reinstall all your software and files.
Back Up Your Data
Backing up your data is crucial in ensuring that you never lose important files, documents, or media. One simple way of creating an SSD image to back up your data. An SSD image is a snapshot of your entire computer, including the operating system, installed programs, files, and settings.
Creating an SSD image means you can easily restore your computer to that exact state at any time, should something go wrong. To create an SSD image, you will need an external hard drive or USB stick with enough storage space to save the image. Use backup and recovery software like Acronis True Image or Macrium Reflect to create the image.
These programs will guide you through step-by-step instructions on how to create the backup. Creating an SSD image is a quick and easy way to protect your important data, so don’t hesitate to do it today.
Clone Your Hard Drive to Your SSD
If you’re looking to upgrade your computer’s hard drive to an SSD, then you’ll need to clone your hard drive to your new drive. This process involves creating an image of your hard drive that can be copied to your SSD. To create an SSD image, you’ll first need to connect your new SSD to your computer, either externally or by replacing the existing hard drive.
Then, you’ll need to use a cloning software such as Clonezilla or Macrium Reflect to create the image. Once the image is created, you can use the same software to copy the image to your SSD. This process will ensure that all of your files, settings, and operating system are transferred to your SSD, allowing you to enjoy faster boot times and improved performance.
By following these steps, you can quickly and easily upgrade your hard drive to an SSD without losing any data or programs.
Update Your BIOS and Boot Order
When it comes to updating your computer’s BIOS and boot order, it’s essential to create an SSD image. This process involves transferring all of your data from your current hard drive to the new SSD, ensuring that you don’t lose any important files or settings. This is especially important if you’re upgrading from a mechanical hard drive to an SSD, as these drives operate differently and require specific settings for optimal performance.
To create an SSD image, you’ll need to use specialized software that’s designed for this purpose. Many SSD manufacturers provide free software that you can easily download and use, but there are also third-party options available. Once you’ve installed and opened the software, follow the instructions for creating a full backup of your hard drive.
This may take some time, depending on the size of your drive and the speed of your computer. Once the backup is complete, you can then install the SSD and boot up your computer. Make sure that your BIOS settings are configured to recognize the SSD as the primary boot device.
This will ensure that your computer boots from the SSD instead of the old hard drive, which can greatly improve performance and speed. Overall, creating an SSD image is a critical step in updating your BIOS and boot order. It ensures that all of your data is safely transferred to the new drive, and that your computer is set up for optimal performance.
So if you’re planning on upgrading your computer’s hardware, be sure to follow these steps for a smooth and successful transition.
Transfer Your Windows 7 License to Your SSD
If you’re wondering how to move your Windows 7 operating system to your SSD without reinstalling everything from scratch, you’re not alone. This task might seem a bit daunting at first, but it’s actually quite simple to do. First off, you’ll need to make sure that your SSD is compatible with your computer.
Once that’s confirmed, you’ll want to make a backup of all your important files and settings. Then, you’ll need to use a cloning software to transfer your entire operating system, including the license, to your SSD. This process essentially copies everything from your old hard drive onto your new SSD.
Once the transfer is complete, you can then set your SSD as your primary boot drive and enjoy faster load times and smoother performance. Just remember to safely dispose of your old hard drive once you’re sure that everything has transferred over successfully. With a bit of preparation, you can easily transfer your Windows 7 license to your SSD without any fuss.
Deactivate Your License on Your Old Hard Drive
If you’re planning to transfer your Windows 7 license to your new SSD, you need to deactivate the license on your old hard drive first. This is important because if you don’t deactivate the license, you might run into activation issues on your new device. Deactivating your license is a simple process, and it can be done by following a few easy steps.
First, press the Windows key and type “cmd” in the search box. Right-click Command Prompt and choose the “Run as administrator” option. Once Command Prompt opens, type in “slmgr.
vbs /upk” and hit Enter. This will uninstall your current product key from your old hard drive and deactivate your license. Remember to keep a copy of your product key somewhere safe so that you can use it to activate your license on your new SSD.
With these simple steps, you can easily transfer your Windows 7 license to your new SSD and enjoy a faster and smoother computing experience.
Activate Your License on Your SSD
If you’ve recently upgraded to a new SSD and want to transfer your Windows 7 license, it’s important to activate it on your new drive. This process will ensure that your operating system is recognized on the new hardware and that you can continue using it without any restrictions. To activate your license, you’ll need to navigate to the System Properties window by typing “sysdm.
cpl” in the Run dialog box. From there, click on the “Activate Windows” button and follow the prompts to complete the activation process. Remember, transferring your license to an SSD is a great way to improve your computer’s performance, but it’s important to follow the proper steps to make sure everything works as it should.
Optimize Your SSD for Performance
Are you looking to optimize the performance of your SSD without reinstalling Windows 7? It’s a common question among PC enthusiasts who want to speed up their system without losing any data. Fortunately, there are a few ways to accomplish this. One method is to use a disk cloning tool to create an exact copy of your existing hard drive and transfer it to your SSD.
This can be done using software like Acronis True Image or Macrium Reflect. Another option is to manually move your Windows 7 installation files to your SSD by creating a bootable USB or DVD. You’ll also need to adjust your BIOS settings to recognize the new drive as the primary boot device.
Lastly, make sure to optimize your SSD for performance by disabling unnecessary services, defragmenting the drive, and turning off indexing. These steps will ensure that your SSD performs at its best and improves the overall speed and responsiveness of your system.
Conclusion
In conclusion, the process of moving Windows 7 to an SSD without reinstalling can seem daunting at first, but with the right tools and a bit of know-how, it’s a breeze. Just remember, you don’t have to be a computer wizard to master this task. With a steady hand and a little patience, you can enjoy lightning-fast performance on your system in no time.
So go ahead, give your old hard drive the boot and make room for the future with an SSD upgrade!”
FAQs
Can I move Windows 7 to SSD without reinstalling it?
Yes, you can transfer a Windows 7 installation to an SSD without reinstalling it using specialized software.
Do I need to clone my Windows 7 installation to move it to an SSD?
Cloning your Windows 7 installation to an SSD is one of the easiest ways to move your OS without reinstalling it.
Does moving Windows 7 to SSD improve performance?
Yes, moving Windows 7 to an SSD can significantly improve overall system performance, especially in terms of boot times, application launch times, and file access speeds.
Do I need any special tools to move Windows 7 to an SSD?
Yes, you will need a compatibly sized SSD, a data transfer cable, and a cloning software program to transfer your Windows 7 system to the new SSD.
