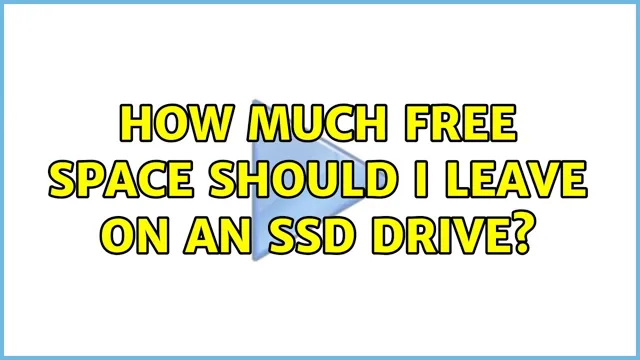Managing SSD space can be a daunting task for many computer users. The storage space of Solid State Drives (SSDs) is known to be smaller in comparison to traditional Hard Disk Drives (HDDs). Due to the limited capacity, it becomes crucial to keep a close eye on the storage space utilization of the SSD.
We all have been there, where we struggle to find space for new files or applications when the drive reaches its capacity limit. The problem gets more frustrating as SSDs become slower when they get full. It’s like packing too much luggage for a trip, eventually, it becomes a burden to carry around.
In this article, we will discuss some effective ways to manage your SSD space and keep it clutter-free.
Check SSD Usage
Are you experiencing difficulties making space in your SSD? It can be a frustrating experience figuring out how to clear storage space on an SSD. One of the best ways to check your SSD usage is by using the built-in Windows Storage app or the third-party app TreeSize. By using these apps, you can find out which files and programs are using the most space on your SSD.
Once you have identified the files taking up the most space, you can then delete or move them elsewhere to free up space. Another option is to compress files or folders you don’t use frequently, which can save significant space without compromising their functionality. Remember, when using an SSD, it’s best not to fill it up to capacity to ensure optimal performance and to provide room for future updates and installations.
Locate large files and folders
If you’re looking to free up space on your SSD, one of the most effective ways to do so is by locating large files and folders. These can take up a significant amount of space on your device and contribute to slower performance. Fortunately, there are several tools and methods you can use to identify these space hogs.
One of the simplest ways is to use your computer’s built-in search function and specify a file size greater than a certain threshold (such as 500MB or 1GB). You can also use third-party software, such as WinDirStat or TreeSize, which provide comprehensive visual representations of your disk usage. Once you’ve located the largest files and folders, you can decide which ones you want to delete, move to an external storage device, or compress to save space.
By regularly checking your SSD usage and cleaning out unnecessary files, you can ensure that your device operates at optimal performance and avoid the frustration of running out of space unexpectedly.

Move or delete unused files
If you’ve noticed that your computer’s SSD storage is almost full or nearing the limits, it’s time to check your disk usage. One of the best ways to free up space and boost your computer’s performance is to move or delete unused files. Over time, we accumulate a lot of temporary files, downloads, and other backups that we no longer need.
These files take up precious space on our SSDs and can slow down our computer’s performance. Checking your disk usage will help you identify which files and programs are taking up the most space, so you can decide which ones to remove or transfer to an external drive. By doing this, you’ll have more space and a faster performing SSD.
Additionally, make sure to use the main keyword “SSD usage” throughout your content to optimize it for search engines.
Clear Disk Space
If you are struggling to find space on your SSD, you are not alone. This can be a common issue for many computer users. One of the simplest ways to free up space is to start by deleting any unnecessary files or programs.
This can include old downloads, unused applications, or duplicate files. Another thing to consider is transferring files to an external hard drive or cloud storage. These days, there are many affordable options available, and this can be a great way to keep your important files while freeing up space on your SSD.
Finally, you may want to check if there are any temporary files or caches taking up space. These can often be safely deleted without causing any issues. By taking these steps, you should be able to create more space on your SSD and get back to using your computer with ease.
Remove unneeded apps and programs
Clearing disk space is an essential maintenance task for any computer user. One easy way to do this is to remove unneeded apps and programs. Often, we download apps or install programs that we rarely use or that are no longer useful to us.
Over time, these apps and programs can take up a significant amount of space on our hard drive. By removing them, we can free up valuable disk space and enjoy a more efficient, faster computer. Additionally, removing unneeded apps and programs can improve our computer’s performance by reducing the number of processes running in the background.
So, the next time you’re feeling frustrated by a slow computer, consider removing any apps or programs that you no longer need. Your computer (and your productivity!) will thank you.
Clear browser cache and history
Clearing your browser cache and history is a simple yet effective way to clear up disk space on your computer. Your browser cache stores temporary files, images, and other internet data so that websites can load more quickly the next time you visit. However, over time these files accumulate and can take up significant amounts of space on your hard drive.
Clearing out your cache not only frees up space but also ensures that your browser is up to date and functioning properly. Additionally, clearing your browsing history can also help protect your privacy by removing any potentially sensitive information, such as login credentials or search history, from your computer. So the next time your computer is running a bit slow or running low on space, consider clearing out your browser cache and history to give your machine a boost.
Clean temporary files
Clearing temporary files is an essential task to make space on your computer’s hard drive. Temporary files are created when you browse the internet or install software or updates. They are created to help your computer work faster, but over time they can accumulate and take up a lot of disk space.
By removing these files, you can free up space and make your computer run faster. There are several ways to clear temporary files, including using built-in disk cleanup tools, third-party software, or manually deleting files in specific folders. Using disk cleanup tools is the easiest way, as they automatically identify temporary files and other junk files that can be safely removed.
However, if you have sensitive information or are unsure about which files to delete, it’s best to use caution or seek help from a professional. So, if your hard drive is running out of space, it’s time to clean temporary files and free up some valuable disk space.
Optimizing SSD Storage
Are you struggling to make space in your SSD storage? Don’t worry, you’re not alone. Many people find SSD storage optimization to be a challenging task. The first step is to identify what’s taking up too much space.
You can do this by checking your disk usage in the task manager or using a disk analyzer tool. Once you identify what’s taking up space, you can start deleting unnecessary files, uninstalling programs you no longer use, and moving large files to an external drive. Another helpful tip is to regularly clear out your temporary files, browser cache, and recycle bin.
If you’ve done all of this and still need more space, consider using a compression tool to compress large files. By taking these steps and optimizing your SSD storage, you’ll increase its lifespan and improve its overall performance.
Configure Windows automatic maintenance
If you want your SSD storage to last longer, one essential thing to do is to optimize it. One way to optimize your SSD is by configuring the Windows automatic maintenance. This feature allows you to schedule regular maintenance tasks, such as disk defragmentation, system updates, and storage optimization.
By doing so, you’ll minimize the wear and tear on your SSD’s flash memory and ensure that it lasts longer. Additionally, you can use the “Storage Sense” feature on Windows 10, which automatically frees up disk space by getting rid of unnecessary files, such as temporary files and recycle bin items. This feature can help you free up space on your SSD storage without having to worry about doing it manually.
Don’t forget to regularly check your drive’s health to ensure that it’s working optimally. With these steps, you can keep your SSD storage in good shape and extend its lifespan.
Disable hibernation and system restore
Optimizing SSD Storage When it comes to optimizing the storage on your SSD, one simple yet effective step is to disable hibernation and system restore. Hibernation can take up a considerable amount of SSD space as it saves the entire system state to your hard drive, allowing you to resume where you left off when you start your computer again. However, if you’re looking to free up some space on your SSD or simply prefer to shut down your computer completely, disabling hibernation can be a worthwhile option.
Similarly, system restore can also take up a significant amount of space on your SSD as it keeps multiple restore points of your system. While it can be useful in fixing system issues, it may not be necessary for everyone. By disabling both hibernation and system restore, you can reclaim some precious space on your SSD and ensure smooth and efficient operation.
Just remember, if you do choose to disable them, make sure to have alternate backup solutions in place to protect your data.
Expand SSD Storage
Are you struggling to make space in your SSD? It can be frustrating when you’re running out of storage and you can’t figure out what to delete or how to free up space. One solution to this problem is to expand your SSD storage. This can be done by either upgrading your SSD to a larger capacity or adding an external SSD.
Upgrading your SSD is a bit more complex, but can be worth it in the long run if you need additional storage. Adding an external SSD is a simpler solution, as you can simply plug it into your computer and start using it. Whichever option you choose, make sure that you back up your data before making any changes to your storage.
With a larger SSD, you won’t have to worry about running out of space anytime soon.
Install larger SSD or additional hard drive
If you’re running low on storage space on your computer, there are a few options available to you. One of the most popular choices is to expand your SSD storage. SSDs are faster and more reliable than traditional hard disk drives, so upgrading your SSD can make a significant difference in your computer’s performance.
To do so, you’ll need to purchase a larger SSD and replace your existing one. You can also add an additional hard drive to your computer, although this won’t necessarily improve your computer’s overall performance. The main advantage of adding a hard drive is that it provides ample storage space for your files.
Whichever option you choose, make sure to back up all of your data before making any changes to your computer’s storage. Investing in more storage can be a great way to improve your computer’s performance and keep all of your important files organized and accessible.
Conclusion
Seems like your SSD is filling up faster than a newly opened jar of Nutella on a Friday night. But fear not, for there are some simple steps you can follow to create some much needed breathing room. Whether it’s clearing out clutter, uninstalling unnecessary programs, or extending your storage capacity through external drives, there’s always a solution at hand.
Remember, where there’s a byte, there’s a way!”
FAQs
What is the maximum capacity of the SSD you are currently using?
The maximum capacity of an SSD depends on the make and model, but most SSDs range from 128GB to 2TB.
How much free space do you currently have on your SSD?
To check how much free space you have on your SSD, go to the windows search bar and type “Storage”. It will display your storage usage breakdown, along with how much free space you have left on your SSD.
How do I transfer data from my old hard drive to an SSD?
You can transfer data between the two drives by using a cloning software like Macrium Reflect, Acronis, or EaseUS Todo Backup.
How do I manage space on my SSD?
You can manage space on your SSD by regularly deleting unwanted files and ensuring that your computer is not storing unnecessary temporary files. Also, consider using an SSD optimization software like Samsung Magician or Trim Enabler to improve the performance of your SSD.