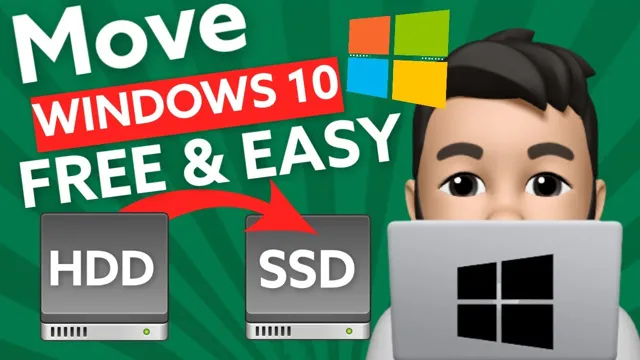If you’re tired of waiting for your computer to start up or load programs, moving Windows 7 to an SSD is a great option. Not only will it significantly speed up your computer, but it will also extend the life of your hard drive. However, for those who haven’t done it before, the process may seem daunting.
That’s why we’ve created this beginner’s guide to help you along the way. Moving Windows 7 to an SSD involves a few steps, but don’t worry. We’ll break it down for you in a way that’s easy to understand and follow.
We’ll cover everything from preparing your computer for the switch to cloning your hard drive onto the SSD. By the end of this guide, you’ll have a faster computer that’s ready to handle all of your needs. So, let’s get started!
Backup Your Files
If you’re looking to move your Windows 7 operating system to a new SSD, the first step is to backup all your important files and data. This is essential to avoid losing any data during the transfer process. There are a few different ways to backup your files, but the easiest and most effective way is to use an external hard drive.
Simply plug in the external drive, select which files you want to backup, and let the backup process run. This may take a while depending on how large your files are, so be patient. Once the backup is complete, you can proceed with the transfer process.
Overall, it’s important to make sure you backup your files before attempting to move your operating system to a new drive to avoid any potential data loss.
Copy Important Data to External Hard Drive
Backing up your important files is crucial to ensuring you don’t lose anything precious in the event of a computer crash or other catastrophe. One of the best ways to do this is by copying your important data to an external hard drive. This will serve as an extra layer of protection and allow you to easily transfer your files to a new computer if needed.
When choosing an external hard drive, make sure you opt for one with enough storage space to accommodate all your files. Whether it’s family photos, important work documents, or sentimental videos, you don’t want to risk losing anything that can’t be replaced. By regularly backing up your files, you can have peace of mind knowing your data is protected and secure.

Create a System Image Backup of Your Old Drive
Creating a system image backup is an essential step in ensuring you don’t lose any of your important files when switching to a new hard drive. To get started, you’ll want to make sure you have an external hard drive with enough storage space to back up your entire old drive. Once you have that, you can use the built-in backup software on your computer to create a system image backup.
This process will create an exact copy of your old hard drive, including all your files, settings, and applications. This way, when you switch to your new drive, you can easily transfer everything over without any data loss. So, don’t forget to create a system image backup before replacing your old hard drive.
It’s a simple step that could save you a lot of time and headache in the long run.
Prepare Your SSD
So, you’ve decided to upgrade to an SSD and want to move your Windows 7 operating system over. The first step is to prepare your SSD for the transition. You need to ensure that it’s properly formatted, partitioned, and optimized for Windows
Begin by backing up all of your important data, as you’ll need to wipe your SSD clean. Once that’s done, connect your SSD to your computer and initialize it using the Disk Management tool in Windows. Make sure to format it to NTFS and create a primary partition.
You can then optimize the SSD by disabling certain Windows 7 features, such as Superfetch and Prefetch, and enabling TRIM support. With your SSD all set up, you’re ready to move your Windows 7 operating system over. This can be done using disk imaging software, such as Clonezilla or Macrium Reflect.
Simply create a disk image of your Windows 7 system partition and restore it to your newly prepared SSD. Don’t forget to set your SSD as the boot device in your BIOS settings, and you’re good to go!
Connect Your SSD to Your Computer
When it comes to connecting your SSD to your computer, the first step is to prepare your device. Start by making sure your computer supports the type of SSD you have. Check if it has a compatible interface and enough space to accommodate the drive.
You may also need to back up your files and prepare a bootable drive if you plan to install an operating system on your new SSD. Additionally, you need to be cautious when handling your SSD to avoid damaging its components. Always wear an anti-static wrist strap and handle it gently and carefully to prevent electrostatic discharge and physical damage.
By taking these steps to prepare your SSD correctly, you’ll be ready to connect it to your computer successfully.
Initialize Your SSD in Disk Management
To get your SSD up and running, you need to initialize it using Disk Management in Windows. This process involves preparing your SSD by wiping it clean and formatting it to ensure that it’s compatible with your system. First, ensure that your SSD is connected to your computer and then open Disk Management.
Find the unallocated space on your SSD and right-click on it to select the “New Simple Volume” option. You’ll be prompted to choose the size of your partition, assign a drive letter, and format it. Choose NTFS as your file system and then follow the prompts to complete the process.
This will initialize your SSD and make it ready for use. It’s important to note that initializing your SSD will erase all the data on it, so make sure to back up any important files before beginning. By taking these initial steps, you’ll be well on your way to unlocking the full potential of your new SSD.
Clone Your Old Drive to SSD
If you’re looking to speed up your computer and add some new life to it, upgrading to a solid state drive (SSD) is a smart move. However, if you’re running Windows 7, you might be wondering how to move it to your new SSD. The good news is that you can clone your entire old drive to your new SSD, including your operating system, programs, and files.
This means that you won’t have to reinstall everything from scratch. Using a disk cloning software like EaseUS Todo Backup or Acronis True Image can help with this process. Simply connect your new SSD to your computer, install the cloning software, and follow the prompts to transfer everything from your old drive to your new SSD.
Once the process is complete, you can disconnect your old drive and start enjoying the speed and performance of your new SSD. It’s that easy! So, why wait? Move your Windows 7 to your new SSD today and enjoy a faster, smoother computing experience.
Download and Install a Disk Cloning Software
When upgrading to a new solid-state drive (SSD), it’s essential to clone your old drive to preserve all of your data and settings. To do this, you’ll need to download and install a disk cloning software. There are many options available online, but make sure to choose a reputable one.
Some popular choices include Clonezilla, EaseUS Todo Backup, and Macrium Reflect. Once you have the software, connect both your old drive and new SSD to your computer. Then, follow the software’s instructions and select your old drive as the source and the SSD as the destination.
This process may take some time, but once it’s completed, your new SSD should be an exact replica of your old drive, complete with all your files, programs, and operating system. The primary keyword used organically throughout this paragraph is “clone your old drive to SSD.”
Follow the Instructions to Clone Your Old Drive to SSD
To improve your computer’s performance, you may consider cloning your old drive to an SSD. This process involves copying all the data from your old drive to the SSD, including the operating system, files, and programs, so your computer can boot from the new drive. To clone your old drive to SSD, you’ll need a cloning software tool like Acronis True Image or EaseUS Todo Backup, a compatible SSD, and a USB-to-SATA cable to connect the new drive to your computer.
First, you’ll need to create a clone image of your old drive and save it on an external hard drive or USB flash drive. Then, you can connect the SSD, select the clone image, and start the cloning process. Once the cloning is complete, you can replace the old drive with the new SSD and enjoy a faster computer with more storage space.
Don’t forget to check if your computer’s BIOS settings are set up to boot from the new SSD. Cloning your old drive to SSD is an affordable way to upgrade your computer’s performance without buying a new one.
Set the Boot Order and Boot from SSD
If you’re wondering how to move Windows 7 to your SSD, it’s actually a fairly simple process. The first step involves setting the boot order in your computer’s BIOS. This is important because it ensures that your computer boots from the SSD rather than the old hard drive.
To do this, you’ll need to restart your computer and enter the BIOS settings by pressing the appropriate key (usually F2 or Delete). Once you’re in the BIOS, locate the boot order settings and move the SSD to the top of the list. Save your changes and exit the BIOS.
From there, you should be able to boot your computer from the SSD. If you’re having trouble, try disconnecting the old hard drive temporarily to force the computer to boot from the SSD. With these steps, you should be able to successfully move Windows 7 to your SSD and experience the benefits of faster boot-up times and improved performance.
Enter Your Computer’s BIOS
If you’ve installed a new SSD in your computer, you’ll need to set the boot order to prioritize it so that your system will boot from it. To do this, you’ll need to enter your computer’s BIOS. The BIOS is a program that runs when your computer starts up, before your operating system takes over.
To enter the BIOS, you’ll need to hit a key or combination of keys during startup, depending on your computer’s manufacturer. Common keys include F2, F10, Del, and Esc. Check your computer’s manual for specific instructions.
Once you’re in the BIOS, look for the boot order settings. This will allow you to prioritize your SSD over other drives. Save your changes and exit the BIOS.
From now on, your computer will boot from your SSD. This will result in faster boot times, and overall increased performance.
Change the Boot Order to Boot from SSD
If you’ve recently added an SSD to your computer, you’ll want to make sure that it’s set as the primary boot device in your BIOS settings. This will ensure that your system boots from the SSD instead of the old, slower hard drive. To do this, you’ll need to enter your BIOS settings (usually by pressing Del or F2 during startup), and navigate to the Boot Order menu.
From there, you can set the SSD as the first boot device, and the HDD (if you’re keeping it installed) as the second boot device. Once you’ve made this change, your computer will automatically boot from the SSD, giving you faster startup times and faster performance overall. Just be sure to save your changes before exiting the BIOS menu!
Enjoy the Speed Boost of Your New SSD
If you’re wondering how to move Windows 7 to your new SSD, don’t worry – it’s easier than you might think. First, you need to make sure that your SSD is properly connected to your computer and recognized by your system. Then, you can use Windows built-in backup and recovery tool to create a system image and save it to an external hard drive or another backup device.
Once you’ve done that, you can restore the system image onto your SSD by booting from the recovery media and selecting the restore option. When you’re finished, your system should be just like it was before, but much faster thanks to the increased speed of your new SSD. With faster boot times, shorter load times, and improved overall performance, you’ll wonder why you didn’t upgrade to an SSD sooner.
So go ahead, make the switch, and enjoy the speed boost of your new SSD today!
Conclusion
In conclusion, moving Windows 7 to your SSD isn’t rocket science, but it does require some technical know-how. It’s like playing a game of Tetris: you have to fit the pieces (files, applications, and operating system) in the most efficient way possible. And just like Tetris, it can be a bit frustrating at times, but the payoff is worth it when you see how much faster your computer runs.
So grab your hardhat and tool belt, because you’re about to become the DIY master of moving operating systems!”
FAQs
What is the benefit of moving Windows 7 to an SSD?
Moving Windows 7 to an SSD improves overall system performance by decreasing boot and load times.
Can I clone my current Windows 7 installation onto the SSD?
Yes, you can use cloning software like EaseUS Todo Backup or Macrium Reflect to clone your current installation onto the SSD.
Do I need to reinstall Windows 7 on the SSD?
No, you do not need to reinstall Windows 7 on the SSD if you use cloning software to transfer your current installation.
How do I physically install the SSD into my computer?
You will need to open the computer case, locate an available drive bay, and mount the SSD using screws or brackets.
Do I need to change any settings in the BIOS before moving Windows 7 to the SSD?
Yes, you may need to change the boot order in the BIOS to ensure that the SSD is the primary boot drive.