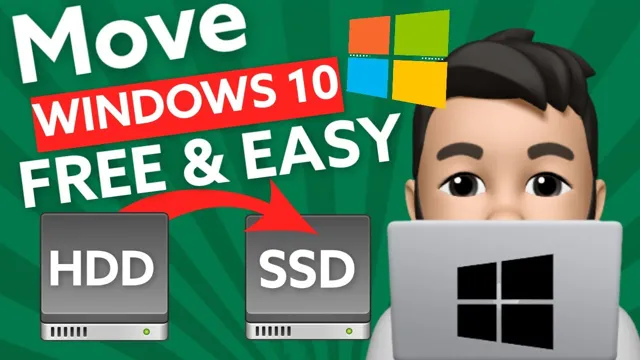If you’ve been using Windows 10 on a traditional hard disk drive (HDD), you’re missing out on the lightning-fast speeds that a solid-state drive (SSD) can provide. Moving your Windows 10 operating system to an SSD is a surefire way to boost your computer’s overall performance, giving you faster startup times, smoother system operation, and the ability to run multiple applications at once without any lag. But how do you go about transferring your operating system from an HDD to an SSD? In this blog post, we’ll show you exactly how to do it step-by-step so you can enjoy all the benefits of an SSD without having to start from scratch.
Check Your SSD
Moving your Windows 10 operating system to an SSD can significantly improve the performance of your computer. But before you start the process, it’s essential to check if your SSD is compatible with your system. Make sure to select an SSD with enough storage capacity to handle all your files and applications.
Next, you need to create a backup of your current system on an external drive or cloud storage to avoid losing your data during the migration process. Afterward, you can use a cloning software like EaseUS Todo Backup or Macrium Reflect to move your Windows 10 to the SSD. This process will copy everything on your current drive, including the operating system, settings, and files.
Once the cloning process is complete, you need to set your computer to boot from the SSD. This will ensure that your system runs smoothly and efficiently. By following these steps, you can enjoy faster boot times and improved performance of your Windows 10 on the SSD.
Ensure SSD is Recognized by Your PC
If you’re upgrading your computer with a new SSD (Solid State Drive), one of the first things you need to do is check if your PC recognizes it. This is because if your computer doesn’t recognize your new SSD, you won’t be able to install an operating system or use it as a storage drive. To check if your SSD is being recognized by your PC, you can go into your computer’s BIOS (Basic Input/Output System) or UEFI (Unified Extensible Firmware Interface) settings.
Once there, look for a list of storage devices and make sure your SSD is listed. If it’s not, try checking your connections and ensure that your SSD is properly installed. Another possibility is that your SSD needs to be formatted before it’s recognized by your PC.
To do this, you can use either the Windows Disk Management tool or a third-party disk utility. By following these steps, you should be able to ensure that your SSD is recognized by your PC, which will allow you to take full advantage of its benefits. Keyword: SSD
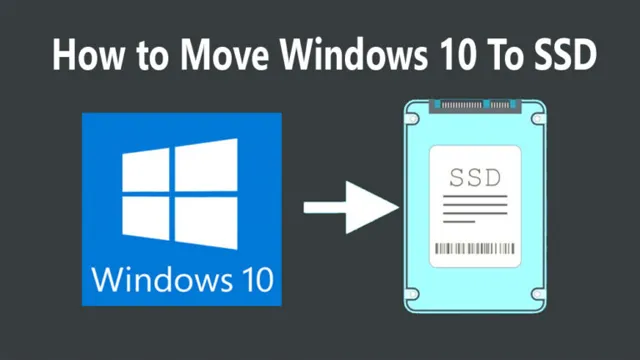
Format SSD
When it comes to formatting an SSD, there are several things you should consider before doing so. First and foremost, it’s important to check your SSD to ensure that it is healthy and functioning properly. This can be done using various software programs that can analyze the drive and identify any issues or potential problems.
Once you have verified that your SSD is in good shape, you can then begin the formatting process. Formatting an SSD involves erasing all of the data on the drive and setting up a new file system. This can be done using built-in tools in your operating system, or using third-party software.
It’s important to note that formatting an SSD can shorten its lifespan, so it should only be done when necessary. Additionally, it’s important to make sure you have a backup of any important data before formatting the drive. By taking these considerations into account, you can ensure that your SSD is formatted properly and will continue to function optimally for years to come.
Create a System Backup
If you’re looking to transfer your Windows 10 operating system to a new SSD, a reliable method is to create a system backup and restore it to the new drive. This can be done using the built-in Windows Backup and Restore feature. First, connect the new SSD to your computer and ensure that it is recognized by your operating system.
Next, navigate to the Backup and Restore settings and select “Create a system image.” Choose the destination location for the backup, which should be the new SSD drive. This will create a complete snapshot of your current system, including all installed programs and personal files.
Once the backup is complete, shut down your computer and disconnect the old drive. Boot up your computer using a bootable Windows 10 USB and select “System Image Recovery” from the options. Select your backup file and choose the new SSD drive as the destination.
Windows will then begin restoring the backup, which may take some time depending on the size of your system. Once the process is complete, your Windows 10 operating system should be fully adapted to the new SSD drive, ensuring faster boot and load times.
Create a Backup Image
Creating a system backup is crucial in protecting your computer from potential data loss. It’s like creating a safety net for your important files and programs. There are different ways to do this, but the easiest and most convenient is to create a backup image.
A backup image is a snapshot of your entire system, including the operating system, all applications, and data stored in the hard drive. With this, you can easily restore your system to a previous state in case of system failure, malware infection, or other issues. To create a backup image, you can use built-in tools like Windows Backup and Restore, or third-party software like Acronis True Image or EaseUS Todo Backup.
It’s recommended to store the backup image in an external hard drive or cloud storage for added protection. Remember to create backups regularly and keep them up-to-date for maximum security.
Backup Data on Your Hard Drive
Creating a system backup of your hard drive is one of the most important tasks you can do to ensure the safety and security of your data. A system backup is essentially a snapshot of your entire hard drive, including all the files, programs, and configurations that are important to you. It’s a safeguard against data loss, whether it’s due to a hardware failure, virus or malware attack, or even accidental deletion.
To create a system backup, you’ll need to use backup software that’s included in your operating system, like File History on Windows or Time Machine on MacOS. This software will guide you through the backup process and allow you to choose which files and folders you want to include in the backup. Once the backup is complete, be sure to store it in a safe and secure location, like an external hard drive or cloud storage service.
By creating regular system backups, you can rest easy knowing that your data is protected and easily recoverable in the event of a data loss disaster.
Create a Recovery Disc
Creating a recovery disc for your system is crucial in case of unexpected crashes or hardware failures. It is always better to be prepared for the worst and having a backup handy can save you from losing valuable data or suffering system downtime. To create a system backup, you can use the inbuilt Windows backup tool or download third-party software that suits your requirements.
Once you have selected the software, connect an external hard drive or a USB drive to your system and follow the instructions to create a backup of your system files, drivers, and settings. Remember to keep your recovery disc in a safe and secure place, accessible in case of emergencies. In this way, you can ensure that you never lose important data and can always recover your system quickly and smoothly.
So, take the time to create a recovery disc and safeguard your system against unforeseen events.
Clone Your Windows 10 Installation to SSD
If you’re looking to speed up your computer’s performance, upgrading to an SSD is a great idea. But how do you move your Windows 10 installation to your new SSD without starting over from scratch? Luckily, there’s a simple solution: clone your current installation to your new drive. There are several programs available online that can help you with this process, such as Macrium Reflect, AOMEI Backupper, or Acronis True Image.
Once you’ve downloaded and installed one of these programs, simply select your current hard drive as the source, and your new SSD as the destination. The software will then proceed to transfer all your data, files, and settings to your new drive, making the transition seamless. After the cloning process is complete, all you have to do is install your new SSD into your computer and boot it up – your Windows 10 installation should now be ready to use on your new drive.
So, don’t let slow loading times hold you back – give your computer the speed boost it deserves by cloning your Windows 10 installation to your new SSD today.
Download Cloning Software
If you’ve invested in an SSD for your computer, you’ll want to make sure that you’re getting the most out of it by cloning your Windows 10 installation. Cloning software is essential for this process, and fortunately, there are a number of programs available that make it simple and straightforward. One of the best options is EaseUS Todo Backup, which allows you to clone your entire system to your new SSD in just a few clicks.
With this software, you’ll be able to transfer all of your files, programs, and settings to your SSD seamlessly. This means you won’t have to spend hours reinstalling everything from scratch. It’s also an excellent way to ensure that your new SSD is properly optimized for performance, as it will include all the necessary drivers and settings.
Overall, cloning your Windows 10 installation is a smart move that can save you time and hassle in the long run.
Connect Your SSD
If you’re looking to speed up your computer’s performance, getting an SSD is a great way to go. But once you have the SSD in hand, how do you get your operating system and files transferred over without having to endure a long and tedious reinstallation process? The answer is to clone your Windows 10 installation to your new SSD. This is a process that creates an exact copy of your current system on your new drive, so you won’t have to reinstall any programs or transfer any files manually.
To get started, you’ll need some cloning software and a USB drive to create a bootable drive. Simply connect your SSD and boot your computer from the USB drive, then follow the instructions on the cloning software. Once the process is complete, you’ll be able to boot up your computer from the SSD and enjoy faster speeds and improved performance.
So why not take the leap and give your computer the upgrade it deserves?
Change Your Boot Drive to New SSD
If you’re looking to improve the speed and performance of your computer, upgrading to a new SSD is a great choice. However, you may be wondering how to transfer your operating system to your new drive. Fortunately, the process isn’t too complicated.
The first step is to make sure your SSD is properly installed and recognized by your system. Once that’s done, you can use a cloning tool to transfer your entire system to the new drive. There are several free tools available online, but we recommend using a tool like Macrium Reflect, which is easy to use and highly effective.
Once the cloning process is complete, you can set your new SSD as your boot drive in your system BIOS. This will ensure that your computer boots from the new drive and you can enjoy the increased speed and performance that SSDs offer. Overall, the process of moving Windows 10 to your SSD is fairly straightforward and can be done by anyone with some basic computer knowledge.
Conclusion
In conclusion, moving Windows 10 to your SSD is like giving your computer a heart transplant – it pumps new life into an old machine and drastically improves performance. With a few simple steps, you can transfer your operating system to your new SSD and say goodbye to sluggish load times and frustrating lag. So, go ahead, give your computer the upgrade it deserves and watch it soar like never before! Happy migrating!”
FAQs
What is SSD and how is it different from HDD?
SSD stands for Solid State Drive and it is different from HDD (Hard Disk Drive) in terms of technology and performance. SSDs use NAND-based flash memory to store data, which makes them faster, more reliable, and energy-efficient compared to HDDs that use spinning disks.
How do I clone my Windows 10 OS to SSD?
You can clone your Windows 10 OS to SSD using a software like EaseUS Todo Backup or Macrium Reflect. These tools allow you to create an exact copy of your HDD and transfer it to your SSD. Before cloning, ensure that your SSD has enough space to accommodate all the data on your HDD.
Can I install Windows 10 directly on an SSD?
Yes, you can install Windows 10 directly on an SSD. To do this, you need to create a bootable USB drive with Windows 10 installation media, connect your SSD to your computer, boot from the USB drive, and follow the installation wizard.
How can I check if my Windows 10 is installed on SSD or HDD?
You can check if your Windows 10 is installed on SSD or HDD by going to the Task Manager > Performance tab > Disk. If you see “NVMe” or “Solid-state drive (SSD)” under the column “MediaType”, it means your Windows 10 is installed on SSD. If it says “Hard Disk Drive (HDD)”, then it’s installed on HDD.
Can I move only Windows 10 to SSD and keep other files on HDD?
Yes, you can move only Windows 10 to SSD and keep other files on HDD. To do this, you need to create a partition on your SSD to accommodate the Windows 10 OS, and then use a software like EaseUS Partition Master or MiniTool Partition Wizard to clone only the OS partition to the SSD. This will allow you to maintain your existing files and data on your HDD.