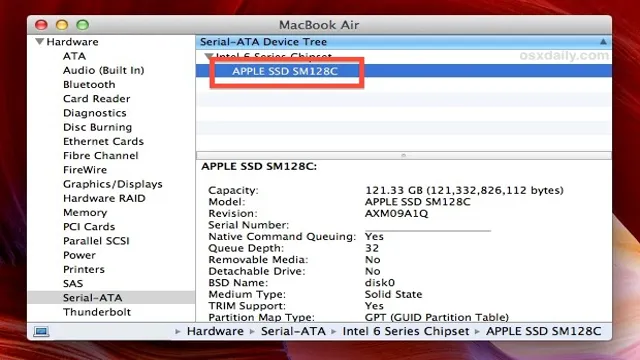Are you wondering what kind of SSD (solid-state drive) your computer is using? Whether you’re upgrading your storage or checking for compatibility with new hardware or software, it’s important to know the model of your SSD. Fortunately, the process is quick and easy. In this blog, we’ll walk you through how to discover the brand and model of your SSD on Windows and Mac.
Not only will this knowledge save you time and prevent potential compatibility issues, but it’ll also give you a better understanding of your computer’s overall performance capabilities. So if you’re ready to learn how to check your SSD model, let’s dive in!
Using Windows 10
If you’re using Windows 10 and you want to check what SSD you have, there are a few simple steps you can follow. First, open up the Device Manager by pressing the Windows key + X and selecting Device Manager from the menu. Once you’re in the Device Manager, scroll down until you see the Disk Drives option and click the arrow to expand it.
You should see your SSD listed there, along with its manufacturer and model number. If you’re still not sure which SSD you have, you can also use a third-party software program like CPU-Z or Speccy to give you more detailed information about your computer’s hardware components. These programs can provide an in-depth look at your system’s specifications, including the model and make of your SSD.
By following these steps, you can easily find out what kind of SSD you have on your Windows 10 computer and better understand your system’s hardware configuration.
Open the Device Manager
If you are having trouble with a device on your computer, it is essential to know how to access the Device Manager in Windows The Device Manager is a powerful tool that displays all the hardware components of your computer and allows you to manage them. Thankfully, opening the Device Manager in Windows 10 is a straightforward task.
The easiest way to access the Device Manager is by pressing Windows + X and selecting Device Manager in the menu. Additionally, you can type “Device Manager” in the search box located in the taskbar to open it. With the Device Manager open, you can troubleshoot and manage any device that is connected to your computer, such as printers, cameras, and sound devices.
Don’t let device issues slow you down. Learn how to access the Device Manager in Windows 10 today and take control of your computer’s hardware.
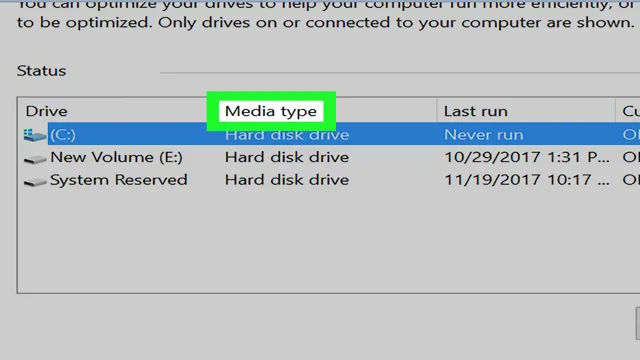
Find your SSD in the listed devices
If you’re looking to find the SSD in your Windows 10 device, the first place you should check is the Device Manager. To access this, simply right-click on the Start menu and select “Device Manager.” From there, expand the “Disk drives” section to see a list of all the drives installed on your computer.
Your SSD should be listed alongside any other storage devices you have, such as a traditional hard drive. One thing to keep in mind is that the SSD may not be explicitly labeled as such – it may be listed under a model number or brand name instead. However, you can usually tell which drive is your SSD by looking at the storage size and/or device properties.
If you’re having trouble locating your SSD in the Device Manager, there are a few other options you can try. One is to use the command prompt to list all the drives that are currently connected to your computer. Simply open the command prompt and type “wmic logicaldisk get deviceid, volumename, description” (without quotes) and hit enter.
You should see a list of all your drives, including your SSD. Another option is to use a third-party utility such as CrystalDiskInfo. This program can provide detailed information about your SSD, including its health status and usage statistics.
It can also help you identify the specific model and make of your SSD if you’re unsure. No matter which method you use, it’s important to know where your SSD is located so you can utilize its speed and efficiency to the fullest. Once you’ve located your SSD, you can begin to optimize it for better performance and longevity.
Select Properties
One of the most useful tools in Windows 10 is the ability to customize the properties of individual files and folders. By right-clicking on a file or folder and selecting “Properties,” you can access a variety of options, such as changing the file type, adding comments or tags, and adjusting the security settings. This is particularly useful for organizing your files and making them easier to find.
For example, you could add a tag to all of your work-related files, making it easy to quickly find them when you need to. Additionally, you can use the security settings to control who has access to certain files, which can be important if you’re sharing files with others or if you have sensitive information stored on your computer. Overall, the “Properties” feature is a great way to customize your Windows 10 experience and make your files more organized and secure.
Navigate to the Details tab
Navigating to the Details tab in Windows 10 can be really useful for keeping track of your files and managing your storage. To get started, go to your File Explorer and locate the folder you want to work with. Once you’ve found it, right-click on the folder and select “Properties”.
This will bring up a new window with several tabs, including “General”, “Sharing”, “Security”, and “Details”. Click on the “Details” tab to see a variety of information about your file, such as the author, the date it was created, and the date it was last modified. You can also add tags and other important details to help you stay organized and easily find what you’re looking for.
By using the Details tab, you can better manage your files and ensure that everything is in its right place.
Find the Hardware Ids field
Finding the Hardware Ids field in Windows 10 can sometimes be a little tricky, but fear not! I’m here to guide you through the process. First, press the Windows key + X and click on Device Manager. Next, locate and right-click on the device that you need the Hardware Ids for.
Then, click on Properties and head over to the Details tab. From there, select the Hardware Ids property, and voila! You’ll see a long string of numbers and letters that identify the specific hardware device you’re working with. It’s important to note that the Hardware Ids field can be useful for troubleshooting and identifying driver issues, so be sure to keep it handy.
Now that you know how to find the Hardware Ids field, you’re one step closer to becoming a Windows 10 pro!
Copy the value next to ‘VEN_’ and ‘DEV_’ codes
If you’re using Windows 10 and need to copy the values next to ‘VEN_’ and ‘DEV_’ codes, don’t worry, it’s not as complicated as it sounds. These codes are used to identify hardware devices in your computer. To find them, you need to open the Device Manager, which you can do by pressing the Windows key + X and selecting ‘Device Manager’ from the menu that pops up.
Once you’re in the Device Manager, find the device you want to copy the code for, right-click on it, and select ‘Properties’ from the dropdown menu. In the Properties window, go to the ‘Details’ tab and select ‘Hardware Ids’ from the dropdown menu. You will now see two codes next to ‘VEN_’ and ‘DEV_’.
Simply copy these codes and use them as needed. Using these codes can be helpful in a variety of situations, such as updating drivers or troubleshooting hardware issues. For example, if you’re trying to update a driver for a specific device, you can use the codes to search for the exact driver you need online.
Similarly, if you’re having issues with a device and need to troubleshoot the problem, knowing the VEN and DEV codes can help you identify which device is causing the issue. Overall, copying the VEN and DEV codes in Windows 10 is a quick and easy process that can provide valuable information about your computer’s hardware. So next time you need to find these codes, don’t be intimidated – just follow these simple steps and you’ll be on your way in no time.
Using Command Prompt
If you’re wondering how to check what SSD you have on your Windows computer, using Command Prompt is a simple way to do it. First, open Command Prompt by pressing the Windows key + R and typing “cmd” into the Run box. Once Command Prompt opens, type “wmic diskdrive get model” and hit enter.
This will display a list of all the disk drives on your computer, including the model of your SSD. You can also see additional information about your SSD, such as the manufacturer and serial number, by typing “wmic diskdrive get model,manufacturer,serialnumber” instead. Using Command Prompt is an easy and fast way to check which SSD is installed on your system, providing you with useful information that can help optimize your computer’s performance.
Open Command Prompt as administrator
Command Prompt When working with your computer, there are some tasks that will require administrative privileges. One way to access these privileges is through Command Prompt. However, opening Command Prompt as an administrator is not exactly straightforward.
Here’s how you can do it: Click on the Start button and type “cmd” in the search bar.
Right-click on Command Prompt and select “Run as administrator.” If prompted for permission, click “Yes.
” That’s it! You can now start using Command Prompt with administrative privileges. Using Command Prompt as an administrator can give you access to more advanced functions on your computer.
This is especially useful if you need to perform tasks such as modifying system files or installing programs. Just remember to use this power wisely and only make changes if you know what you’re doing. Overall, opening Command Prompt as an administrator is a quick and easy process that can provide you with more control over your computer.
So, the next time you need to access administrative privileges, keep this method in mind.
Type ‘wmic diskdrive get model, name, interface type’
If you’re interested in finding out more about the types of disks in your computer, then using Command Prompt is the way to go. By typing in “wmic diskdrive get model, name, interface type” into Command Prompt, you can gain insight into the specific disk models, names, and interface types of the drives installed on your computer. This command works by querying a database of information that is stored on your computer, and it can help you understand more about the various disks you have installed.
For example, you might use this command to find out whether your computer is using an SSD or a mechanical hard drive. By understanding what kinds of disks you have in your computer, you can better optimize their usage and maintain them more effectively. So if you’re looking to learn more about your computer’s hardware, give this Command Prompt command a try!
Press Enter
Using Command Prompt can be overwhelming at first, but it is an essential tool for Windows users. To access it, simply press the “Windows + R” key and type “cmd” in the run box. Press Enter, and you are greeted with a simple yet powerful command-line interface.
With Command Prompt, you can access and manage various Windows settings, create and modify files and directories, and run scripts and programs. It is important to note that Command Prompt uses a unique syntax that might take some time to master. However, with practice, you can become proficient and leverage the full potential of this tool.
Overall, Command Prompt is a powerful utility that can help you streamline your Windows workflow and save time.
Conclusion
After all this effort, you should now be able to confidently identify your shiny SSD baby! Just remember: checking your SSD can be a little intimidating, like going on a blind date, but with the right tools and a little bit of curiosity, you’ll figure out if you want to keep it around for a while or swipe left for something better.”
FAQs
What is an SSD and how is it different from an HDD?
An SSD (Solid State Drive) is a type of storage device that uses flash memory to store data, while an HDD (Hard Disk Drive) uses mechanical disks. SSDs are faster and more reliable than HDDs, but are generally more expensive.
How can I check what kind of SSD I have?
You can check what kind of SSD you have by opening your computer and looking at the label on the SSD. Additionally, you can check your computer’s system information to see what type of storage is installed.
Is it possible to upgrade my SSD?
Yes, it is possible to upgrade your SSD. However, you should make sure that your computer is compatible with the new SSD and that you have the necessary tools and expertise to install it.
How do I optimize my SSD’s performance?
To optimize your SSD’s performance, you should enable TRIM (a command that allows the operating system to inform the SSD which blocks of data are no longer in use), avoid filling your SSD to its maximum capacity, and disable hibernation (which can cause unnecessary writes to the drive).