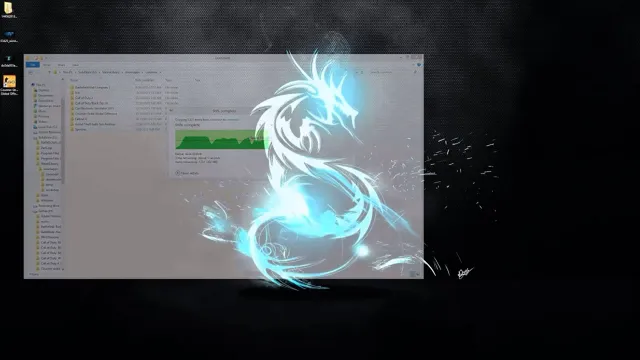Have you ever had to delete some games from your Steam library to make more space on your primary drive? It can be frustrating to have to choose which games to keep and which ones to remove. Well, fear not, because you can move your Steam games to an external hard drive! This means you can keep all your favorite games without sacrificing precious space on your main drive. In this blog post, we’ll guide you through the process of moving Steam games to an HDD, so you can free up space and keep your gaming library intact.
So grab your hard drive and let’s get started!
Locate Steam Game Installation Folder
If you’re running out of space on your SSD and want to move your Steam games over to your HDD, it’s a fairly simple process. First, you’ll need to locate your Steam game installation folder. To do this, open Steam and navigate to your Library.
Right-click on the game you want to move and select Properties. From there, click on the Local Files tab and select Browse Local Files. This will open up the game’s installation folder.
Next, navigate to your HDD and create a folder where you want to move the game to. Then, copy and paste all of the files from the game’s installation folder into the new folder on your HDD. Once the files have finished transferring, reopen Steam and right-click on the game again in your Library.
Select Delete Local Content, but do not uninstall the game. Finally, right-click once again on the game and select Install. A new window will pop up asking you to select the installation location for the game – choose the folder you created on your HDD.
The game will then begin installing and will be playable once it’s finished. By following these steps, you can easily move your Steam games from your SSD to your HDD and free up valuable space on your computer.
Open Steam Client
After opening the Steam client on your computer, the next step to locate the game installation folder for a particular game is very important. Knowing where your game is installed can come in handy when you want to add mods or troubleshoot any issues that may arise. To find the installation folder for your game, simply right-click on the game’s title in your Steam library and then choose “Properties” from the dropdown menu.
Once the properties window is open, click on the “Local Files” tab. Then, from the options given, click on “Browse Local Files”. This will take you directly to the installation folder for that game.
From here, you can move, rename, or delete the game files if needed. By knowing where your game is installed, you’re able to customize it and truly make it your own.

Navigate to Game Library
When it comes to finding the installation folder for your Steam games, there are a couple of different paths you can take. One of the easiest ways to access your game library is to simply open up the Steam client on your computer. From there, click on the “Library” tab to bring up a list of all the games you have installed.
If you’re looking to locate the installation folder for a specific game, right-click on its name and select “Properties” from the drop-down menu. In the window that pops up, click on the “Local files” tab and then select “Browse local files” to be taken directly to the game’s installation folder. You can then use this folder to customize and tweak your game settings, or to backup or transfer your game files to another device.
With these simple steps, you’ll be able to locate your Steam game installation folder in no time and start enjoying your favorite games to the fullest!
Right Click on Game to Move
If you’re an avid gamer, you’re probably familiar with the handy feature of right-clicking on your games to move them around. However, if you’re not quite sure where your Steam game installation folder is located, this can cause some confusion. Luckily, finding your game installation folder is a simple process that requires only a few clicks.
First, open your Steam application and go to your Library tab. From there, right-click on the game you want to move and select “Properties” from the drop-down menu. Next, click on the “Local Files” tab and select “Browse Local Files.
” This will take you directly to the folder where your game is installed. Once you’ve located the folder, you can easily move your game to a different location on your computer. With this simple trick, you’ll be able to easily keep your gaming library organized and tidy.
Create Steam Library Folder on HDD
If you’re running out of space on your SSD and want to move your Steam games to your HDD, it’s easier than you might think. First, create a new Steam library folder on your HDD where you want your games to be stored. To do this, go to Steam > Settings > Downloads > Steam Library Folders and click “Add Library Folder.
” Choose a location on your HDD where you want your games to be stored and click “New Folder.” Rename the folder and click “OK.” Once you’ve created the folder, you can start moving your games over to it.
Right-click on a game in your Steam library, select “Properties,” then click the “Local Files” tab and select “Move Install Folder.” Choose the new library folder on your HDD and click “Move Folder.” The game will start moving over to your HDD.
Repeat this process for all the games you want to move. Once you’re done, you should have more space on your SSD and your games should still be accessible from your Steam library.
Create New Folder on HDD
Creating a new folder on your HDD is relatively easy, and it’s quite important when it comes to installing and managing your Steam games. First, make sure you have enough space on your hard drive to create a new folder. Once you’ve got that covered, simply right-click on your desktop, navigate to “New,” and select “Folder.
” Give your new folder a name that’s easy to remember and reflects its purpose – for example, “Steam Library.” Now that you’ve created the folder, it’s time to configure Steam to use it as your default game library. To do this, launch Steam and click on “Steam” in the top left corner of the window.
From there, select “Settings,” then click on “Downloads” and finally “Steam Library Folders.” Click on “Add Library Folder,” navigate to the new folder you just created, and click “New Folder.” Select the folder and click “OK.
” You’ve now successfully created a new Steam Library folder on your HDD!
Name Folder ‘SteamLibrary’
If you’re a gamer, you know how quickly your hard drive space can fill up with all of the games you’ve downloaded or installed on your PC. One way to free up some space on your main hard drive is to create a dedicated folder for your Steam Library on a secondary HDD. This not only frees up space, but it can also improve your gaming experience by reducing load times and improving game performance.
To create a Steam Library folder on your HDD, you’ll need to first name the folder “SteamLibrary.” Make sure to use this exact name, as Steam uses it to recognize your library location. Once you’ve named the folder, simply select it as your default game installation location in Steam’s settings.
From there, any new games you install will automatically be saved to your newly created Steam Library folder on your HDD. By following these simple steps, you can save space on your main hard drive and improve your overall gaming experience.
Click OK
“Steam Library Folder on HDD” Are you running out of space on your SSD and need to install more games on your HDD? Well, good news! You can create a Steam Library Folder on your HDD in just a few simple steps. First, open up your Steam client and click on “Steam” at the top left corner of the screen. Next, click on “Settings” and then “Downloads” in the left-hand menu.
From there, you’ll see an option that says “Steam Library Folders.” Click on “Add Library Folder” and choose the location on your HDD where you want to create the new library folder. Once you’ve chosen the location, click “OK” and your new Steam Library Folder will be created on your HDD.
You can now select that folder as your default installation location for new games, and enjoy all the extra space on your SSD for whatever else you need. With this simple trick, you can ensure that you always have plenty of space for all your favorite games! So what are you waiting for? Get started on creating your new Steam Library Folder on your HDD today!
Move Game Files to the New Folder
If you’re running low on storage space on your SSD, you may need to move some of your Steam games to your HDD. Fortunately, this is a straightforward process. First, create a new folder on your HDD where you want to store your games.
Then, open Steam and go to “Settings” -> “Downloads” -> “Steam Library Folders” and click “Add Library Folder.” Navigate to the folder you just created on your HDD and select it. Next, right-click on the game you want to move in your Steam library and select “Properties” -> “Local Files” -> “Move Install Folder.
” Choose the new folder you just created on your HDD and click “Move Folder.” Steam will begin moving the game files to the new location. Depending on the size of the game and the speed of your HDD, this process may take some time.
Once the game has been moved, you can delete the old files from your SSD to free up space. With this simple process, you’ll be able to easily move your Steam games to your HDD and free up valuable storage space on your SSD.
Navigate to Steam Game Installation Folder
Moving game files to a new folder can be a daunting task, but it is essential to help free up space on your computer’s hard drive. If you’re a Steam user, it’s easy to navigate to your game installation folder and move the files to a new location. Simply go to your Steam library and right-click on the game you want to move.
From the drop-down menu, select “Properties” and then click on the “Local Files” tab. You’ll see an option to “Browse Local Files.” Click on this, and it will take you to the game installation folder.
From here, you can drag and drop the game files to a new location on your hard drive. This process may take some time, depending on the size of the game files. However, once you’ve successfully moved the game files, you’ll be able to free up much-needed space on your computer’s hard drive.
So, don’t let the fear of moving game files hold you back. Follow these simple steps, and you’ll be able to enjoy your games without worrying about running out of storage space.
Copy Game Folder to ‘SteamLibrary’ Folder on HDD
If you’re looking to move your game files to a new folder on your HDD, then the first step is to copy the game folder to your “SteamLibrary” folder. This is where all your games are stored on your computer, and it’s where Steam looks for them. To do this, simply locate the game folder in your current directory, right-click on it, and select “Copy”.
Then navigate to your SteamLibrary folder and right-click in an empty space, then select “Paste”. This will create a new folder for your game in the SteamLibrary folder. Once you have moved the game files to your new folder, you can then configure Steam to recognize the game in its new location.
This can usually be done through the “Steam settings” menu or by right-clicking on the game in your Steam library and selecting “Properties”. By doing this, you can ensure that all your games are in one place, making them easier to manage and access. So, what are you waiting for? Start moving your game files today and make your gaming experience that much smoother!
Wait for File Transfer
If you’re transferring game files from one folder to another, it’s important to wait for the process to complete before making any moves. Rushing the transfer can cause the files to become corrupted, resulting in lost data and a frustrating experience. Depending on the size of the files, the transfer can take a few minutes or several hours.
It’s best to keep an eye on the progress bar to ensure that everything is moving smoothly. Once the transfer is complete, you can move the game files to the new folder without any issues. Remember, transferring game files can be like moving a fragile item from one place to another, you want to be sure everything arrives safely.
Be patient and allow the transfer to finish, so you can avoid lost data or damaged files. Keeping backups of your game files never goes out of style, especially when making changes like transferring game files. Also, it’s always best to double-check everything before deleting or altering any files.
Transferring game files can be overwhelming, but taking things step by step can make the process smoother and less stressful.
Add the New Steam Library Folder to Steam Client
If you’re running out of space on your SSD and want to move your Steam games to your HDD, don’t worry, it’s a straightforward process. First off, create a new folder where you want to keep your Steam games on your HDD. Once that’s done, open your Steam client and head to “Steam” in the top left corner, then “Settings.
” From there, click on “Downloads” and then choose “Steam Library Folders.” Select “Add Library Folder,” choose the new folder you just created on your HDD, and click “New Folder.” Your new library folder is now linked to your Steam client, so the next time you install a game, you can select the new library folder as the install location.
To move your already installed games, right-click on the game you want to move in your Steam library, select “Properties,” then “Local Files,” and then “Move Install Folder.” Choose the new folder on your HDD, and that’s it! Your game will now be moved to the new location. By following these simple steps, you can effortlessly move your Steam games off your SSD to save space and keep your games organized.
Open Steam Client and Click ‘Steam’
If you need to add a new Steam library folder to your Steam client, it’s a simple process that can easily be done in just a few steps. First, open your Steam client on your computer. Then, click on the “Steam” button located in the top left-hand corner of the client.
This will bring up a dropdown menu, and from here, select “Settings.” Once you’re in the settings menu, click on the “Downloads” tab, and then click on the “Steam Library Folders” button. From here, you can click on the “Add Library Folder” button and select the location where you want your new library folder created.
Once you’ve selected the desired location, click “OK,” and your new library is ready to go. It’s that easy! By following these simple steps, you can add new library folders to your Steam client without any hassle, allowing you to manage your game library with ease.
Select ‘Settings’ from Dropdown Menu
When you need to add a new Steam library folder, the process is pretty straightforward. All you need to do is open the Steam client, click on ‘Steam’ in the top left corner, and then select ‘Settings’ from the dropdown menu. From there, you’ll need to click on the ‘Downloads’ tab, and then the ‘Steam Library Folders’ button.
This will show you all of your current Steam library folders. To add a new one, simply click the ‘Add Library Folder’ button and follow the prompts. Once you’ve created the new folder, you can choose it as the default installation location for your games.
This is particularly handy if you want to keep all of your games in one place, or if you’re running low on disk space in your existing library folders. By adding a new Steam library folder, you can ensure that you’ve always got plenty of space to install and play your favorite games.
Click on ‘Downloads’ Tab
When you want to add a new Steam library folder to your Steam client, there’s just a few simple steps to follow. First, click on the ‘Downloads’ tab in your Steam client. From there, you’ll see an option to ‘Steam Library Folders’.
Click on this option and then click ‘Add Library Folder’ to create a new folder. Once you’ve created the new folder, simply navigate to the folder location and select it. This will add the new library folder to your Steam client, allowing you to easily install and manage games across multiple storage locations.
With this simple process, you can ensure you always have enough space for all your favorite games, without needing to delete any in order to make room.
Select ‘Steam Library Folders’
Selecting ‘Steam Library Folders’ in the Steam client is the first step to adding a new library folder. Once you click on this option, you’ll be presented with a list of all your existing library folders, along with an option to add a new folder. Click ‘Add Library Folder’ and choose the location where you want to create the new folder.
It’s essential to ensure that the location you select has enough free space to accommodate all the games you plan to download. Once you create the new library folder, it will appear in the list of library folders in your Steam client. Now, whenever you download a new game, you can easily choose this new library as the download location.
This will ensure that your game data is saved in the new location, making it easier to manage and maintain. By following these simple steps, you can create multiple library folders and organize your game library for a clutter-free and seamless gaming experience.
Click on ‘Add Library Folder’
In order to manage your game files effectively, you may need to add a new Steam Library Folder to your Steam client. This can be easily done by following a few simple steps. First, open your Steam client and click on ‘Steam’ in the top left corner of the screen.
Next, click on ‘Settings’ and then choose ‘Downloads’ from the menu on the left-hand side. Once in the ‘Downloads’ section, click on ‘Steam Library Folders’. Here, you will see any existing Steam library folders as well as an option to add a new one.
To do so, simply click on ‘Add Library Folder’ and choose the location where you want your new folder to be. You can now easily move games between different Steam library folders, helping you to keep your game files organized and your gaming experience optimized. By adding a new Steam library folder, you can ensure that your games are stored in a way that best fits your needs.
So, give it a try today and see how easy it is to manage your game files with Steam!
Select the New ‘SteamLibrary’ Folder on the HDD
When you have created a new Steam library folder on your HDD, it is time to add it to the Steam client. Doing this will allow you to move games and applications to your new folder with ease. To add the new Steam library folder, simply go to the Steam client and click on ‘Steam’ in the top-left corner.
From there, select ‘Settings’ and then ‘Downloads’. You will see ‘Steam Library Folders’ listed. Click on ‘Add Library Folder’ and then select the new ‘SteamLibrary’ folder that you just created on your HDD.
Once you have selected the folder, click ‘OK’ and your new folder will be added to Steam. From there, you can move games and applications by right-clicking on them in your Steam library and selecting ‘Properties’. Click on the ‘Local Files’ tab and then click ‘Move Install Folder’.
Select the new Steam library folder and Steam will transfer the game files to it seamlessly. This process can save you a lot of space on your computer’s primary drive.
Click ‘Select’
After installing the Steam client on your PC, it is important to know how to add a new Steam library folder. It can come in handy if you need more space to store your downloaded games. To begin, open the Steam client and click on ‘Steam’ in the top left corner.
From there, click on ‘Settings’ and a new window should pop up. Next, click on ‘Downloads’ and then ‘Steam Library Folders’. To add a new library folder, click ‘Select’.
This will open up a window where you can choose the new folder location. Once you have selected the folder, click ‘New Folder’ and name it accordingly. Finally, click ‘OK’ and the new library folder will appear in your Steam client.
You can now move your downloaded games to the new folder to free up space on your PC. By doing so, you can ensure that you have enough space to accommodate your growing game collection. Utilizing this feature will save you from the hassle of having to delete games or uninstall the Steam client when storage is low.
Move Game to the New Steam Library Folder
Have you ever run out of space on your SSD and wondered how to move your Steam games to your HDD? It’s a common problem faced by gamers who have limited SSD storage capacity. Fortunately, moving your Steam games to a new library folder on your HDD couldn’t be easier. Firstly, ensure that you have enough space on your HDD to accommodate the games you want to move.
Then, go to Steam > Settings > Downloads > Steam Library Folders and click “Add Library Folder” to create a new folder on your HDD. Once the folder is created, select it as your default library folder and proceed to move your games by right-clicking on the game in your Steam library and selecting “Properties” > “Local Files” > “Move Install Folder.” Choose the newly created library folder on your HDD and Steam will handle the rest.
That’s it! You now have more space on your SSD and can enjoy your games from your HDD without any issues.
Open Steam Client and Navigate to Game Library
Moving a game to a new Steam library folder is quite simple, and it can be done within minutes. The first step is to open the Steam client and navigate to the game library section. This can be easily done by clicking on the “Library” tab located at the top of the client’s interface.
Once you have accessed your game library, you can then proceed to select the game that you want to move to the new Steam library folder. To move the game to the new folder, right-click on the game and select “Properties” from the menu that appears. Under the “Properties” tab, select the “Local Files” tab and click on the “Move Install Folder” button.
A new window will appear, and from there, you can choose the new library folder where you want to move the game. Once you have selected the folder, click on “Move Folder.” The game will then be moved to the new library folder, and you can start playing it from there.
It’s important to note that moving a game to a new library folder may take some time, depending on the size of the game and your system’s speed. However, once the process is complete, you can enjoy your game without any issues. In conclusion, moving a game to a new Steam library folder is a straightforward process that can be done within minutes.
By following the steps outlined above, you can easily move your game and enjoy playing it from the new folder. So go ahead and give it a try today!
Right Click on Game to Move
Moving a game to a new Steam library folder can be beneficial in many ways. It allows you to manage your game files efficiently and free up space on your computer. Steam offers an easy solution to move games to a new library folder with a few simple clicks.
First, right-click on the game you want to move and select “Properties.” Then, click on the “Local Files” tab and select “Move Install Folder.” Choose the new location where you want to move the game and wait for the transfer to complete.
However, it is important to note that not all games can be moved to a new location. Games with anti-tamper technology, such as Denuvo, may have restrictions on moving their files. So, the next time you need to free up some space on your computer, consider moving your games to a new Steam library folder.
Select ‘Properties’
If you’re looking to free up space on your computer’s hard drive, moving a game to a new Steam library folder is a great option. To do this, you’ll first need to select ‘Properties’ for the game you want to move in your Steam library. This is a simple process that can be done with just a few clicks.
Once you’ve located the game you want to move, right-click on it and select ‘Properties’ from the drop-down menu. From there, you’ll be able to select the ‘Local Files’ tab, which will give you an option to ‘Move Install Folder.’ Clicking on this option will allow you to choose a new location for your game.
When you’re finished, Steam will move all of the game’s files to the new folder, and you’ll be able to play it without any problems. Overall, if you’re looking to save space on your hard drive, moving Steam games to a new library folder is a quick and easy solution that can help keep your computer running smoothly.
Click ‘Local Files’ Tab
Moving a game to a new Steam library folder is a simple process that can be completed in just a few clicks. Once you have opened Steam, navigate to your Library tab and right-click on the game you would like to move. Select the ‘Properties’ option from the drop-down menu, and then click on the ‘Local Files’ tab.
From here, you can choose to ‘Move Install Folder’ and select the new location for your game. This will ensure that all future downloads and updates will be saved to the new folder. It’s important to note that you should not move game files while they are actively being played, as this can cause instability or corruption.
By following these steps, you can easily organize your game library and free up space on your hard drive.
Click ‘Move Install Folder’
If you’re looking to save some space on your computer’s hard drive or simply want to organize your games better, moving your games to a new Steam library folder can be a good option. To do this, you’ll need to click on the ‘Move Install Folder’ option in Steam. This will bring up a window that allows you to select the game you want to move and choose the new library folder where you want it to be located.
Once you’ve made your selections, click on ‘Move Folder’ and Steam will take care of the rest. It’s worth noting that this process can take some time, especially if you’re moving a large game, so be patient and let Steam do its thing. By the time it’s done, you should have a nicely organized library of games that’s easy to navigate and won’t take up too much space on your hard drive.
Select the New Steam Library Folder on the HDD
Moving a game to a new Steam library folder on your HDD can be a quick and simple task. First, you’ll need to select the new Steam library folder on the HDD. This can be done by going to Steam > Settings > Downloads > Steam Library Folders and selecting the “Add Library Folder” button.
From there, you can choose the location where you want to store your games. Once you have the new library folder set up, you can then move your games to it. To do so, simply right-click the game in your Steam library and select “Properties.
” From there, select the “Local Files” tab and click the “Move Install Folder” button. Select your new library folder and click “Move Folder” to begin the transfer. This process may take a few minutes depending on the size of the game and the speed of your HDD.
Once it’s done, you’ll be able to play your game from the new location. By making use of this feature, you can easily and efficiently manage your Steam game library.
Click ‘Move Folder’
Moving your game to a new Steam library folder can seem like a daunting task, but it’s actually quite simple. First, open up Steam and go to your library. Find the game you want to move, and right-click it.
From there, select “Properties” and navigate to the “Local Files” tab. Here, you’ll see an option that says “Move Install Folder.” Click on that, and you’ll be prompted to select a new destination for the game.
Simply choose the new library folder you created and click “Move Folder.” The process may take some time depending on the size of the game, but once it’s done, you’ll be able to play it from the new location without any issues. By moving your game to a new Steam library folder, you’ll be able to keep your games organized and easily accessible.
Conclusion
And that’s how you say goodbye to your beloved Steam games on your SSD and ensure they continue to provide endless hours of pleasure on your trusty HDD. It’s like sending your children off to college, with the confidence that they’ll thrive and make you proud, but without the crippling student debt. Happy gaming, my friends!
FAQs
What is the advantage of moving Steam games from SSD to HDD?
Moving Steam games from SSD to HDD can free up space on your SSD and optimize the usage of your HDD, which has a higher storage capacity.
How do I move my Steam games from SSD to HDD?
First, open Steam and navigate to your game library. Right-click on the game you want to move and select “Properties”. Then click on the “Local Files” tab and select “Move Install Folder”. Choose the location where you want to move the game and click “Move Folder”.
Will moving my Steam games affect their performance?
Moving your Steam games to HDD from SSD might slightly affect their performance, as HDDs have lower read and write speeds than SSDs. However, the difference in performance is usually not noticeable.
Can I move my entire Steam library from SSD to HDD at once?
Yes, you can move your entire Steam library from SSD to HDD at once. To do this, open Steam and click on “Steam” in the top left corner. Then select “Settings” and click “Downloads”. Under “Steam Library Folders”, click “Add Library Folder” and choose the location on your HDD where you want to move your games. Finally, right-click on your game library and select “Properties”, then click on the “Local Files” tab and select “Move Folder”. Choose your HDD location and click “Move Folder”.