If you’re running low on space on your SSD, moving programs to your HDD might just be the solution to your storage woes. SSDs are great for fast boot times and speedy data transfer but they’re usually limited in capacity, making them prone to filling up quickly. In contrast, HDDs are typically much cheaper and provide much greater space, but can be slower in terms of read and write speeds.
So, what’s a user to do? Moving programs to your HDD can free up essential space on your SSD while also leaving your most frequently used programs on the faster drive. In this blog post, we’ll explore how to move programs from your SSD to your HDD, from step-by-step guides to things to consider before tackling the task.
Identify programs on SSD
If you’re wondering how to move programs from an SSD to an HDD, the first step is to identify which programs are taking up the most space on your SSD. There are a few ways to do this, but one of the easiest is to use a program like WinDirStat. This tool will analyze your SSD and show you a visual breakdown of what’s taking up space on your drive.
From there, you can see which programs are using the most space and decide which ones you want to move to your HDD. Once you’ve identified the programs you want to move, you can use either Windows’ built-in feature or a third-party program like Steam Mover to transfer them over to your HDD. Keep in mind that not all programs can be moved, but a vast majority can.
By moving your programs to your HDD, you’ll free up valuable space on your SSD and improve your computer’s overall performance.
Search SSD for frequently used programs
If you’re running low on space on your SSD, it might be time to identify the programs that are taking up the most room. One easy way to do this is to search your SSD for frequently used programs. By doing this, you can identify which programs are taking up the most space and determine which ones you can delete or move to a different drive.
This is especially useful if you have a lot of applications installed, as it can be difficult to keep track of which ones you use the most. Once you’ve identified the programs that are taking up the most space, you can either uninstall them or move them to a different location. This will free up valuable space on your SSD and help your computer run more efficiently.
So, if you’re struggling to find space on your SSD, try searching for frequently used programs to identify the culprits.
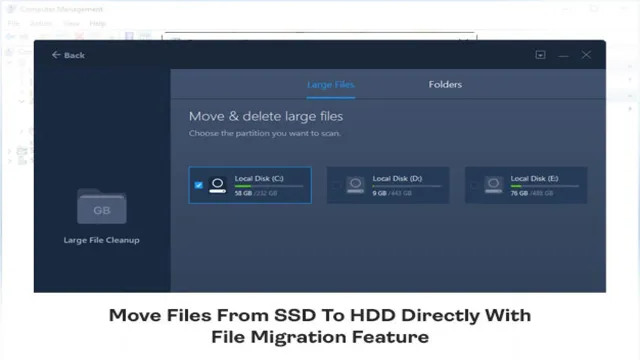
Check ‘Program Files’ and ‘Program Files (x86)’ folders
When it comes to identifying programs on your SSD, it’s important to check the ‘Program Files’ and ‘Program Files (x86)’ folders. These folders contain all the applications that are installed on your system, regardless of their size or function. To locate them, simply navigate to the C drive, then open the ‘Program Files’ or ‘Program Files (x86)’ folder.
Once inside, you can check each installed program’s file size and location to determine which ones are taking up the most space on your SSD. This can be especially helpful if you’re experiencing slow boot times or overall sluggish performance. By identifying and removing unnecessary programs, you can free up valuable space and improve your system’s overall performance.
So take some time to go through these folders and declutter your system – your SSD (and your computer) will thank you!
Uninstall programs not frequently used
If you’re looking to free up some space on your SSD by moving programs to your HDD, there are a few ways to go about it. One option is to uninstall programs that you don’t frequently use and reinstall them onto your HDD. This can be a bit time-consuming, but it’s a good way to ensure that your most commonly used programs stay on your SSD for optimal performance.
To uninstall a program, simply go to your control panel, select “programs and features,” and find the program that you want to remove. Click “uninstall,” and follow the prompts to complete the process. Once you’ve freed up some space on your SSD, you can begin moving programs to your HDD using file explorer or a similar program.
Keep in mind that some programs may not function properly if they’re moved to a different location, so be sure to do some research before making any changes. All in all, moving programs from your SSD to your HDD can help improve your computer’s performance and ensure that you always have enough storage space for your digital needs.
Free up storage space on SSD by uninstalling
If you’re running out of space on your SSD, uninstalling programs you don’t frequently use can be a quick solution. These programs take up valuable space that could be used for more essential files such as documents, photos, or videos. Uninstalling programs like games, multimedia software, or applications that you only used once can be a great way to free up your storage space.
To uninstall a program, you can go to the control panel and click on “Programs and Features.” From there, you can select the program you want to uninstall and click “uninstall.” Doing so will remove the program from your computer and free up valuable space.
It’s important to note that some programs may leave residual files behind after the uninstallation process. You may want to use a third-party cleaner like CCleaner to remove these leftover files, further freeing up space on your SSD. In addition to providing more storage space, uninstalling programs you don’t use can also benefit your computer’s performance.
It can reduce the amount of clutter on your hard drive, which can lead to faster boot times and overall better performance. In short, if you’re looking to free up storage space on your SSD, start by uninstalling programs you don’t frequently use. It’s a quick and easy way to reclaim valuable space and improve your computer’s performance.
Make a list of uninstalled programs to move to HDD
If you’re running out of space on your computer’s hard drive, it might be time to start moving some of your infrequently used programs to your HDD. Uninstalling these programs can free up valuable storage space and improve the overall performance of your computer. Start by making a list of programs that you haven’t used in the past month or two.
Usually, these are programs that you installed for a specific purpose and have no use for anymore. Some examples include trial versions of software, old games, or outdated applications. Once you have your list, go through each program and decide whether or not it’s worth keeping.
If you don’t need it, go ahead and uninstall it. Remember, just because you uninstall a program doesn’t mean you can’t reinstall it later if you end up needing it again. By uninstalling programs you don’t use, you’ll free up space and improve the performance of your computer, making it more efficient and productive.
Create new folder on HDD
If you find that you’re running low on storage space on your SSD, you might be wondering how to move programs from your SSD to your HDD. It’s actually a pretty easy process. You first need to create a new folder on your HDD where you’d like your programs to be stored.
Once your new folder is created, find the programs you’d like to move and right-click on them. Select “cut” and then navigate to your new HDD folder. Right-click in the folder and select “paste.
” This will move your programs to your new location on your HDD. Keep in mind that some programs may need to be reinstalled in order to work properly after being moved. Another option is to change the installation location when installing new programs so that they automatically go to your HDD instead of your SSD.
This can be done in the installation settings during the installation process. With a little bit of effort, you’ll be able to free up space on your SSD and enjoy faster overall performance on your computer.
Choose a location on HDD to create new folder
Creating a new folder on your HDD can come in handy and save time when you’re looking for specific files and documents. It’s easy to create a new folder on your hard drive. To start, navigate to where you want to create your new folder, and right-click on a blank space to bring up the contextual menu.
From there, select “New Folder,” and a new folder will appear instantly in the location you have chosen. You can also use the keyboard shortcut “Ctrl + Shift + N” on Windows or “Command + Shift + N” on a Mac to create a new folder. Once the new folder is created, you can rename it whatever you like and add files and documents.
It’s simple, yet effective, and it helps you to stay organized. Don’t forget to use a descriptive name to make it easy to find the folder you need later. Whether you need to keep track of important documents, photos, or anything else, creating a new folder can help you stay organized and save you time in the long run.
Name folder and set permissions if necessary
When setting up a new HDD, creating a new folder is an essential step. To create a new folder, navigate to the desired location on the drive and right-click your mouse. From the dropdown menu, select “New Folder.
” You can then name the folder according to its intended purpose. Once named, it’s essential to ensure the correct permissions are set. If this is a shared drive, then you may need to adjust the permissions, so that other people can access the files contained within the folder.
If you don’t adjust the permissions, you may find that only you have access to the files, meaning others won’t be able to see or modify the contents. It’s easy to overlook this step, but it’s essential to ensure that the correct permissions are set up so that others can access the files and folders on the drive. By following these simple steps, you can create new folders and set permissions, allowing you to manage your digital files and folders with ease.
Move selected programs to new HDD folder
If you need to free up space on your SSD and move some programs to your HDD, don’t worry – it’s not as difficult as it may seem. One way to do this is by creating a new folder on your HDD and moving the selected programs there. Start by going to your Programs folder on your SSD and selecting the programs you want to move.
Then, right-click on your selected programs and choose “Cut” or “Copy.” Next, navigate to your HDD and create a new folder where you want to store the programs. Right-click inside the folder and choose “Paste” to move your selected programs from your SSD to your HDD.
Remember to update any shortcuts or settings that point to the old location of the programs. With this simple method, you can easily move your programs to a new HDD folder and free up space on your SSD.
Drag and drop programs from SSD to new folder on HDD
If you’ve recently added a new HDD to your computer and want to move some programs from your SSD to the new drive, you can easily do so by following a few simple steps. First, create a new folder on your HDD where you want to store the selected programs. Then, select and drag the desired programs from your SSD and drop them into the newly created folder on your HDD.
Depending on the size of the program, the transfer process may take a few minutes or longer. Once all the programs are transferred, you can access them from the newly created folder on your HDD without any issues. This quick and straightforward process can help free up space on your SSD while still allowing you to use the programs you need without any interruptions.
So go ahead and move your selected programs to your new HDD folder today!
Ensure programs are fully transferred before deleting from SSD
When it comes to managing your SSD’s storage space, it’s important to ensure that you don’t accidentally delete programs before they’re fully transferred to a new location. One great way to do this is to move selected programs to a new HDD folder, allowing them to complete the transfer process without risking any data loss. Not only does this help to prevent any unexpected errors or interruptions, but it also makes it easier to maintain organization and keep track of which programs you’ve already transferred.
So if you’re looking to free up space on your SSD without sacrificing important files or programs, consider taking the time to move them to a new location first. Your SSD (and your sanity) will thank you!
Update links to programs on desktop and start menu
Have you recently upgraded your computer’s hard drive and want to move some of your programs from your SSD to your HDD to save space? Well, it’s actually easier than you might think! One way to do this is by uninstalling the program from your SSD and then reinstalling it on your HDD. However, if you don’t want to go through the hassle of uninstalling and reinstalling, you can move the entire program folder from your SSD to your HDD. Simply locate the program folder on your SSD, copy it, and then paste it into the desired location on your HDD.
Once it’s moved, you’ll need to update any links to the program on your desktop or start menu to point to the new location. By doing this, you’ll free up valuable space on your SSD without losing any of your favorite programs!
Delete old links on desktop and start menu
If you’re like most people, you probably have a lot of icons and links sitting on your desktop and start menu. Over time, these can become cluttered and out of date, making it difficult to find the programs you use most often. To keep things organized and streamlined, it’s a good idea to regularly go through and delete any old links that you no longer need.
This will free up space and make it easier to access the programs you do use. Additionally, take the time to update any outdated links to your most frequently used programs. By doing these simple tasks regularly, you can keep your desktop and start menu looking clean and organized, and avoid the frustration of searching for programs buried among a sea of icons.
So, take a few minutes today to clean up your desktop and start menu – your future self will thank you!
Create new links to programs in new HDD folder
If you’ve recently added a new HDD folder to your computer, you might need to update the links to your programs on the desktop and start menu. This can be a bit confusing at first, but it’s actually pretty straightforward once you know what to do. First, locate the programs that you want to update and right-click on their icons.
From there, you can select “Open file location” to see where the program is located on your computer. Once you’ve found the program, you can simply drag the icon from the new folder and drop it onto the desktop or start menu. This will create a new shortcut that points to the program’s new location.
Alternatively, you can right-click on the empty space on the desktop or start menu and select “New” and then “Shortcut”, and then browse to the program’s new location and select it. It’s important to update these links so that you can easily access your programs and avoid any confusion or frustration.
Conclusion and Benefits
Moving programs from an SSD to an HDD may seem like a daunting task, but fear not! With a bit of know-how and a few clicks, you can shift your software seamlessly. Just remember that SSDs are designed to handle programs that require a faster response time, while HDDs are better suited for larger files. So, if you prioritize speed over space, you may want to leave certain applications on your speedy SSD.
But if you’re looking to free up some storage and don’t mind a slightly longer load time, moving your programs to an HDD is a smart move. So, take control of your digital domain and start organizing your files like a pro!”
Free up storage space on SSD for faster performance and better longevity
If you’re running low on storage space on your solid-state drive (SSD), it could be impacting the performance and lifespan of your computer. One way to free up space and optimize your system is by updating your links to programs on the desktop and start menu. When we install programs, they often create shortcuts on our desktop or in our start menu.
Over time, some of these shortcuts may no longer work or may point to programs that are no longer installed. By removing these outdated shortcuts, you can free up valuable storage space and improve the performance of your computer. Additionally, keeping your desktop organized and clutter-free can make it easier to find the programs you need quickly.
So take a moment to go through your desktop and start menu, delete any unnecessary shortcuts, and update the ones you do use. Your computer will thank you for it!
Reduce clutter on desktop and start menu for easier navigation
When it comes to navigating our computers, it can be frustrating to sift through a cluttered desktop and start menu. That’s why it’s important to regularly update and streamline links to programs on these screens. By removing any unnecessary shortcuts and organizing the remaining ones in a logical way, you can save time and reduce annoyance.
It’s also helpful to give shortcuts relevant, descriptive names so that you can quickly find what you’re looking for. For example, instead of simply labeling a shortcut “Word,” consider renaming it to “Microsoft Word” or even “My Resume.” By taking these small steps to reduce clutter and improve organization, you can make your computer usage much more efficient.
Better organization of programs on HDD for easier access and management
Have you ever found yourself struggling to find a specific program on your computer? Are you tired of having to sift through numerous folders and file paths just to access the programs you use regularly? If so, it’s time to better organize your programs on your HDD for easier access and management. One quick and easy way to do this is to update the links to your programs on your desktop and start menu. By doing this, you can ensure that your most frequently used programs are easily accessible and at your fingertips.
Simply right-click on the program icon and select “Pin to Start” or “Pin to Taskbar”. This will allow you to quickly access your programs without having to search for them every time. Another helpful tip is to create folders and subfolders for your programs, categorizing them by type or function.
This can be done by right-clicking on the desktop and selecting “New Folder”. Give the folder a name and then drag and drop the programs you want to include into the folder. You can even create subfolders within the main folder for a more in-depth organization.
Overall, taking the time to better organize your programs on your HDD can save you time and frustration in the long run. By updating links and creating folders, you can easily access your programs and be more productive throughout your workday. Give it a try and see how it can simplify your computer usage.
FAQs
Can I move programs from my SSD to my HDD?
Yes, you can move programs from your SSD to your HDD by uninstalling the program from your SSD and then installing it on your HDD. Alternatively, you can use specialized software to move the program without uninstalling it.
Will moving programs from my SSD to my HDD affect their performance?
Yes, moving programs from your fast SSD to a slower HDD may affect their performance, especially in terms of load times. However, it will free up valuable space on your SSD.
How do I know which programs to move from my SSD to my HDD?
You can check the size of your programs on your SSD and move the larger ones to your HDD to free up space. It’s also a good idea to move programs that you don’t use frequently to your HDD.
Can I move my operating system from my SSD to my HDD?
Yes, you can move your operating system from your SSD to your HDD, but it’s a complex and risky process. It’s recommended to keep your operating system on your SSD for optimal performance.
