Do you find your Steam games running a bit slower than you’d like them to? Well, fear not, for there’s a solution! Moving your Steam games to an SSD is a fantastic way to speed up your game’s performance. By doing this, you’ll experience faster load times, smoother gameplay, and an overall better gaming experience. However, the process of moving your Steam games to an SSD can be a bit daunting.
Don’t worry, though, as we’ve got you covered. In this blog post, we’ll guide you through the process step-by-step, to ensure a seamless transition. So, buckle up and get ready to give your games the boost they need!
Check SSD Space
Are you running out of space on your hard drive but have a new SSD to store your games? Don’t worry, moving your Steam games to your SSD is a simple process! First, make sure your SSD has enough space to house your games. Next, open your Steam client and go to “Settings” and choose “Downloads” from the left sidebar. Click “Steam Library Folders” and select “Add Library Folder.
” Choose your SSD and create a new folder for your games. Finally, click “Move Install Folder” on the game you want to move and select your new SSD folder. Your game will now be moved to your SSD, and you can enjoy faster load times and smoother gameplay! So, go ahead and make the most of your new speedy storage!
Make sure there is enough space to transfer games
When it comes to transferring games, one of the biggest concerns is having enough space on your SSD. It’s essential to check your SSD’s available space to avoid any issues. Running out of storage space can not only cause a headache, but it can also slow down your computer’s performance.
You must regularly check and manage your SSD space to ensure that you can transfer games smoothly. One useful tip is to uninstall any games you no longer play to free up some space. Additionally, you may want to invest in an external hard drive to store your games and files, allowing you to transfer them quickly and efficiently.
Remember to check your SSD space regularly and make sure you have enough space before attempting to transfer any games.
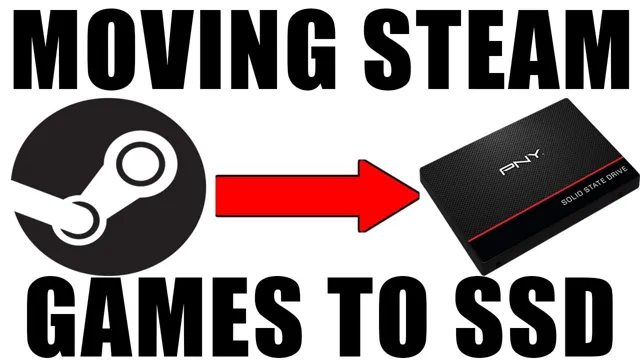
Create a New Steam Library Folder
If you’re looking to move your Steam games to your SSD, the first thing you need to do is create a new Steam library folder. This will allow you to install new games to your SSD while leaving your existing games on your hard drive. To create a new library folder, open up Steam and click on “Steam” in the upper left corner, then select “Settings.
” From there, click on “Downloads” and then click on “Steam Library Folders.” Next, click on “Add Library Folder” and select the location where you want to create the new folder on your SSD. Once you’ve created the new folder, you can choose to install new games to it by selecting it as the install location during the installation process.
You can also move existing games to the new folder by right-clicking on the game in your library, selecting “Properties,” clicking on the “Local Files” tab, and then clicking on “Move Install Folder.” By creating a new Steam library folder, you can easily move your games to your SSD and improve your gaming experience with faster load times.
In Steam settings, create a new folder on your SSD
If you’re looking to improve your PC gaming experience, one simple step you can take is to create a new Steam library folder on your SSD. This will not only improve load times but also ensure that your games run smoothly without any lag or hiccups. To create a new library folder, simply open your Steam settings and navigate to the “Downloads” tab.
Here, you’ll see an option to “Steam Library Folders.” Click on this, then select “Add Library Folder.” Choose the location on your SSD where you want to create the folder, and you’re all set! Now, every time you download or install a game, you’ll have the option to choose which library folder to save it in.
By creating a separate folder on your SSD, you’ll be able to keep your games organized and ensure that they all receive the optimal level of performance. So give it a try, and start enjoying smoother, faster gaming today.
Copy Game Files
If you’re looking to speed up your computer’s performance, moving your Steam games to an SSD can be a great solution. Fortunately, copying game files to an SSD is a relatively easy process. To start, make sure your SSD is connected to your computer and properly formatted.
Then, open Steam and go to your library of games. Right-click on the game you want to move and select “Properties.” In the “Local Files” tab, click “Browse Local Files” to locate the game’s folder.
Copy the entire folder to your SSD, then go back to Steam and uninstall the game from your original drive. Finally, go back to Steam and click “Install” on the game’s page. Choose your SSD as the installation location and wait for the game to finish installing.
And there you have it – your game should now be running faster than ever!
Locate game files in old folder and copy to new SSD folder
If you’ve recently upgraded your gaming setup and installed a new SSD, you’re probably wondering how to transfer your old game files and save data. The good news is that it’s a relatively simple process. First, locate the folder where your game files are stored on your old hard drive.
This could be in the Program Files or Steam directory. Once you find the folder, copy and paste it onto your new SSD or drag and drop it. This should transfer all of your game files and saved data to the new drive.
Keep in mind that some games may require you to manually select the new installation directory in their settings. Overall, copying game files is a straightforward process that will save you time and ensure your gaming experience isn’t interrupted by a lack of saved data or missing game files.
Update Steam Library
Are you looking to upgrade your computer’s storage by moving your Steam games to your SSD but don’t know where to start? Well, the good news is that it’s a relatively straightforward process. First, make sure you have enough space on your SSD to accommodate your games. Once you have confirmed this, open your Steam Library, right-click on the game you want to move, and select “Properties.
” Then, click on the “Local Files” tab and select “Move Install Folder.” Lastly, choose the location on your SSD where you want the game to be moved to, and Steam will begin the transfer process. If you have multiple games you want to move, you can repeat these steps for each one.
It’s important to remember that some games have files outside of the game’s folder that may not transfer automatically, so it’s recommended to check the game’s support page for more specific instructions. With these simple steps, you’ll have your Steam library up and running on your SSD in no time.
In Steam settings, add new folder to Steam library
If you’re an avid gamer, you’re probably running out of space on your Steam library. The good news is, adding a new folder to your Steam library is quick and easy. You just need to go to your Steam settings and select the “Downloads” tab.
From there, click the “Steam Library Folders” button and then click “Add Library Folder” to add a new folder to your Steam library. You can choose to add a new folder on the same hard drive as your existing Steam library or on a different drive altogether. This will give you plenty of space to store all your favorite games without having to worry about running out of space.
So, if you’re tired of deleting games to make room for new ones, add a new folder to your Steam library today!
Verify Game Files
If you want to move your Steam games to your SSD, there are a few steps you need to follow. The first thing you need to do is verify the game files on your computer. This will ensure that there are no corrupt files or missing data that could cause problems when moving the game to your new drive.
To do this, open your Steam library and right-click on the game you want to move. From the drop-down menu, select Properties and then click on the Local Files tab. Here, you’ll see an option to Verify Integrity of Game Files.
Click on this and wait for Steam to complete the process. This might take anywhere from a few minutes to an hour, depending on the size of the game and your internet connection. Once the verification is complete, you can safely move the game to your SSD without any issues.
Just make sure to follow the proper steps, such as copying the entire game folder and updating the game’s installation location in Steam. With a little bit of patience and know-how, moving your Steam games to your SSD shouldn’t be a problem at all!
Right-click on game in Steam library and select ‘Verify Integrity of Game Files’
If you’re experiencing issues with a game in your Steam library, one quick and easy solution is to verify the integrity of the game files. This process is simple and can be done by right-clicking on the game in your Steam library, selecting “Properties,” then clicking on the “Local Files” tab. From there, you’ll see an option to “Verify Integrity of Game Files.
” Click this button, and Steam will verify that all the game files are present and in their original, uncorrupted state. This process may take a few minutes, depending on the size of the game and the speed of your computer. Once completed, any corrupted files will be replaced, and your game should run without any issues.
So the next time you’re having trouble with a game in your Steam library, try verifying its game files – it may just solve your problem!
Enjoy Faster Load Times
So you’ve decided you want to move your Steam games to your SSD for faster load times. Great choice! It’s actually a pretty simple process. First, you’ll need to locate your Steam library folder.
This is usually found in “C:\Program Files (x86)\Steam\steamapps\common”. Once you’ve found it, copy the entire folder to your SSD. Next, go into your Steam settings, select “Downloads”, then click “STEAM LIBRARY FOLDERS”.
From there, select “Add Library Folder” and choose the location of the copied Steam folder on your SSD. Finally, right-click on any game in your Steam library and select “Properties”. Under the “Local Files” tab, click “Move Install Folder” and choose your newly added SSD library folder.
Voila! Your games will now load much faster and you’ll never have to worry about long load times again.
Conclusion
In summary, moving your Steam games to your SSD is like giving your digital library a turbo boost. Not only will your games load faster, but you’ll feel like a champion every time you boot up one of your favorite titles. So, don’t let the fear of a complicated process hold you back – follow these simple steps and enjoy the perks of SSD speed!”
FAQs
Can I move my Steam games to a different drive?
Yes, you can. Simply open Steam and go to Settings > Downloads > Steam Library Folders, then click on “Add Library Folder” and select your SSD to create a new library there. After that, you can right-click on any game in your library and choose “Properties,” then click on “Local Files” and “Move Install Folder” to move it to the new SSD library.
How much space do I need on my SSD to move my Steam games?
It depends on the size of your Steam library, but generally speaking, you’ll need enough space on your SSD to accommodate the games you want to move. Keep in mind that some games may require more space than others, so it’s a good idea to check the file sizes of your games before making the move.
Will moving my Steam games to an SSD improve performance?
Yes, it should. SSDs are faster than traditional hard drives, which means that games installed on an SSD will load faster and run smoother. Additionally, SSDs have faster read and write speeds, which can improve overall system performance when accessing game files.
Can I move my Steam games back to my old drive if I need more space on my SSD?
Yes, you can. Simply follow the same steps as before, but select your old drive instead of your SSD as the destination for the game files. Keep in mind that you’ll need enough space on your old drive to accommodate the files you’re moving back.
